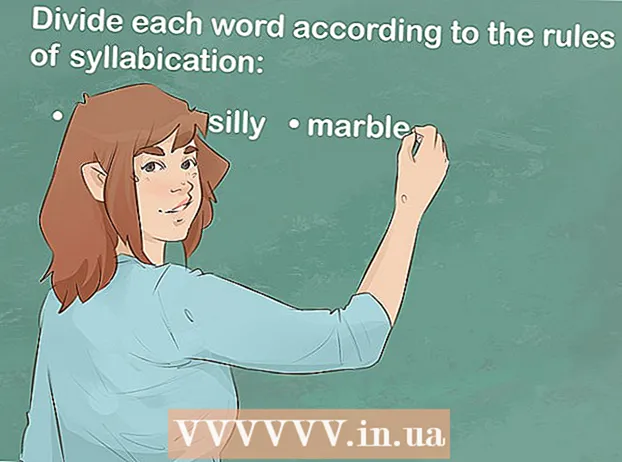Аутор:
John Pratt
Датум Стварања:
12 Фебруар 2021
Ажурирати Датум:
1 Јули 2024

Садржај
Понекад имате слику која је готово савршена, осим што на њој недостаје једна особа коју заиста желите. Уместо да тражите да се сви врате на исто место како би поново створили фотографију са свим људима које желите, додајте оне који недостају вашој фотографији помоћу програма за уређивање фотографија, као што је Адобе Пхотосхоп. Ако следите неколико корака, зачас можете да додате особу на фотографију.
На корак
1. део од 2: Приказивање особе на слици
 Изаберите своје фотографије. Када покушавате да додате особу на фотографију, желите да се уверите да имате фотографију одсутне особе која се подудара са фотографијом на коју желите да је додате. На пример, ако желите да додате свог најбољег пријатеља на фотографију групе пријатеља на плажи, не покушавајте да користите њену фотографију у божићном џемперу. Неће изгледати добро и људи ће видети да сте манипулисали фотографијом.
Изаберите своје фотографије. Када покушавате да додате особу на фотографију, желите да се уверите да имате фотографију одсутне особе која се подудара са фотографијом на коју желите да је додате. На пример, ако желите да додате свог најбољег пријатеља на фотографију групе пријатеља на плажи, не покушавајте да користите њену фотографију у божићном џемперу. Неће изгледати добро и људи ће видети да сте манипулисали фотографијом. - Ако можете пронаћи фотографију на којој је ваша девојка у једноставној или непосредној позадини, то би било идеално. Што је позадина прометнија, то ћете морати више посла урадити ако је касније избришете.
- Желите да фотографија особе коју додате буде исте величине или већа од особе којој желите да је додате. Ако морате да увећате особу коју додајете, резултат ће бити пикселизиран и изневериће ваш напоран рад да би особа изгледала као да јој припада на фотографији.
- Такође покушајте да ускладите нијансу и експозицију. Ако сте сви на плажи, покушајте да на фотографији пронађете особу која ће бити додата у сличној ситуацији у боји. Можете да манипулишете бојама, али биће теже добити убедљив ефекат.
 Изаберите особу. Морате отворити фотографију фигуре коју изрежете у Пхотосхопу. Изаберите ласо алат на вашој траци са алаткама. Ово је икона која личи на ласо конопац (трећа икона са врха на бочној траци са алаткама). Почните близу своје фигуре и држите леви тастер миша да бисте изабрали своју фигуру. Једном када заобиђете особу, линије које сте нацртали постаће тачкасте линије за избор (покретне линије око ивица које сте нацртали).
Изаберите особу. Морате отворити фотографију фигуре коју изрежете у Пхотосхопу. Изаберите ласо алат на вашој траци са алаткама. Ово је икона која личи на ласо конопац (трећа икона са врха на бочној траци са алаткама). Почните близу своје фигуре и држите леви тастер миша да бисте изабрали своју фигуру. Једном када заобиђете особу, линије које сте нацртали постаће тачкасте линије за избор (покретне линије око ивица које сте нацртали). - Не морате бити супер прецизни, али само пазите да им случајно не одсечете ниједан део тела. Додатна позадина коју зграбите биће накнадно избрисана.
 Копирајте и налепите фигуру. Сада када је ваша слика истакнута, морате је копирати да бисте је могли налепити у групну фотографију. притисните дугме Уредити' горе лево од главног менија. Кликните на падајући мени Да копирате. Сада отворите групну фотографију. Када се отвори, кликните на фотографију. Затим се вратите у мени Уредити и изабрати Да се држимо у падајућем менију. Ово ће залепити вашу истакнуту слику са оригиналне слике у групну.
Копирајте и налепите фигуру. Сада када је ваша слика истакнута, морате је копирати да бисте је могли налепити у групну фотографију. притисните дугме Уредити' горе лево од главног менија. Кликните на падајући мени Да копирате. Сада отворите групну фотографију. Када се отвори, кликните на фотографију. Затим се вратите у мени Уредити и изабрати Да се држимо у падајућем менију. Ово ће залепити вашу истакнуту слику са оригиналне слике у групну. - Уместо да користите траку са менијима, такође можете да притиснете тастер Цтрл (или Цомманд на Мац-у) на тастатури и дугме Ц. Ово ће такође копирати слику. Да бисте налепили, само притисните Цтрл (или Цомманд) и В.
 Прилагодите величину слике. Сада када је ваша фигура на вашој слици, морате да јој промените величину како би одговарала људима у групи. Да бисте то урадили, користите алатку Бесплатна трансформација. Обавезно одаберите слој фигуре, што можете и учинити од њега Слојевипрозор, који је обично на десној страни вашег радног простора. Једном када је слој фигуре изабран, идите на мени Уредити и изабрати тебе Бесплатна трансформација. На спољној страни слоја ће се појавити оквир. Држите притиснут тастер Схифт, кликните мишем на углу кутије и повуците оквир унутра, чинећи лик мањим. Настављајте да се смањујете док слика не буде приближно исте величине као и људи на групној фотографији.
Прилагодите величину слике. Сада када је ваша фигура на вашој слици, морате да јој промените величину како би одговарала људима у групи. Да бисте то урадили, користите алатку Бесплатна трансформација. Обавезно одаберите слој фигуре, што можете и учинити од њега Слојевипрозор, који је обично на десној страни вашег радног простора. Једном када је слој фигуре изабран, идите на мени Уредити и изабрати тебе Бесплатна трансформација. На спољној страни слоја ће се појавити оквир. Држите притиснут тастер Схифт, кликните мишем на углу кутије и повуците оквир унутра, чинећи лик мањим. Настављајте да се смањујете док слика не буде приближно исте величине као и људи на групној фотографији. - Држите притиснут тастер Схифт. Ово вам спречава да промените пропорције фигуре на фотографији.
- Уместо да кликнете на траку менија, такође можете да притиснете Цтрл (или Цомманд) и тастер Т да бисте отворили алатку Бесплатна трансформација користити.
 Избришите непотребну позадину. Да би слика изгледала као да припада слици, обришите изворну позадину слике. Да бисте то урадили, потребан вам је алат за брисање. За почетак кликните на слој фигуре из прозора слојева. На дну прозора слојева налази се дугме са сивим правоугаоником са белим кругом у средини који представља слој маске се зове. Кликните ово да бисте изоловали слику од осталих слојева. Сада кликните на алатку за брисање на траци са леве стране, која је отприлике на пола траке и на њој је правоугаона гумица. Гумице су доступне са врха екрана. Кликните стрелицу надоле и промените величину четке на отприлике 60 или 70 пиксела повлачењем стрелице или откуцавањем нове величине. Такође промените тврдоћу на дну менија на 0. Сада можете избрисати већину додатне позадине око своје фигуре.
Избришите непотребну позадину. Да би слика изгледала као да припада слици, обришите изворну позадину слике. Да бисте то урадили, потребан вам је алат за брисање. За почетак кликните на слој фигуре из прозора слојева. На дну прозора слојева налази се дугме са сивим правоугаоником са белим кругом у средини који представља слој маске се зове. Кликните ово да бисте изоловали слику од осталих слојева. Сада кликните на алатку за брисање на траци са леве стране, која је отприлике на пола траке и на њој је правоугаона гумица. Гумице су доступне са врха екрана. Кликните стрелицу надоле и промените величину четке на отприлике 60 или 70 пиксела повлачењем стрелице или откуцавањем нове величине. Такође промените тврдоћу на дну менија на 0. Сада можете избрисати већину додатне позадине око своје фигуре. - Приђите фигури, али не бришите ниједан њен део. Додатни комадићи позадине остављени око тела бришу се мањом четком.
- Ако су на белој или једнобојној позадини, чаробним штапићем можете да изолујете и избришете позадину. Кликните на чаробни штапић, одаберите боју позадине, а затим притисните тастер Делете када је све истакнуто.
 Завршите изоловање фигуре. Сада када је већина позадине очишћена, мораћете да уклоните сав вишак позадине да бисте изоловали фигуру. У опцијама гумице на врху промените величину четке на било шта између 20 и 30 пиксела. Такође бисте требали да промените тврдоћу на најмање 50. Када завршите са гумицом, слику можете зумирати притиском на знак плус или променом процента на дну прозора. Приближите се што је више могуће како би се ивице фигуре добро виделе. Обришите остатак позадине слике.
Завршите изоловање фигуре. Сада када је већина позадине очишћена, мораћете да уклоните сав вишак позадине да бисте изоловали фигуру. У опцијама гумице на врху промените величину четке на било шта између 20 и 30 пиксела. Такође бисте требали да промените тврдоћу на најмање 50. Када завршите са гумицом, слику можете зумирати притиском на знак плус или променом процента на дну прозора. Приближите се што је више могуће како би се ивице фигуре добро виделе. Обришите остатак позадине слике. - Ако забрљате фигуру или случајно избришете део, можете само притиснути Цтрл-З или „Опозови“ испод Уредити у главном менију.
2. део од 2: Уклопите особу на фотографији
 Помери слој. Сада када је ваша фигура исте величине као и остатак групе и изолована, морате да преместите слој тамо где желите да та особа буде. Уверите се да је за то изабран слој фигуре. Кликните на алатку за премештање која се налази на врху траке са алаткама на левој страни екрана. Чим кликнете на њу, превуците фигуру левим тастером миша у жељени положај.
Помери слој. Сада када је ваша фигура исте величине као и остатак групе и изолована, морате да преместите слој тамо где желите да та особа буде. Уверите се да је за то изабран слој фигуре. Кликните на алатку за премештање која се налази на врху траке са алаткама на левој страни екрана. Чим кликнете на њу, превуците фигуру левим тастером миша у жељени положај.  Промените експозицију. Сада када је фигура исте величине као и остале, треба да ускладите њену боју са осталима. Са одабраним слојем слика, кликните икону поред дугмета маске на дну екрана слоја. На себи има двобојни круг. Када кликнете на њега, појавиће се прозор менија. Кликните на опцију Криве, због чега ће се појавити дијалошки оквир. Има квадрат са дијагоналном линијом у средини. Кликните линију у средини, на пола пута изнад центра и на пола испод центра. Ред можете померити са сваком тачком која се појави. Сада се морате играти са нивоима у овој опцији. линије можете померати горе-доле, манипулишући светлошћу и контрастом. Играјте се са слојем док се не поклапа са осталим фигурама на групној фотографији.
Промените експозицију. Сада када је фигура исте величине као и остале, треба да ускладите њену боју са осталима. Са одабраним слојем слика, кликните икону поред дугмета маске на дну екрана слоја. На себи има двобојни круг. Када кликнете на њега, појавиће се прозор менија. Кликните на опцију Криве, због чега ће се појавити дијалошки оквир. Има квадрат са дијагоналном линијом у средини. Кликните линију у средини, на пола пута изнад центра и на пола испод центра. Ред можете померити са сваком тачком која се појави. Сада се морате играти са нивоима у овој опцији. линије можете померати горе-доле, манипулишући светлошћу и контрастом. Играјте се са слојем док се не поклапа са осталим фигурама на групној фотографији. - Ако постоји само мала разлика између слојева, из менија можете само променити осветљеност и контраст Слика у главном менију. Само треба да клизате линије напред-назад.
- Дијалошки оквир за захтев за Кривеслој на вашој фигури. Када се појави, притисните У реду око Кривеслој маске.
- Можете и да промените експозицију оригиналне групне фотографије. Ако га желите променити, кликните на позадински слој и одаберите исту икону на дну екрана и следите исте кораке као и на слоју са фигурама док два слоја не буду довољно слична.
 Ускладите боје. Сада када је осветљење ваше фигуре исправно, морате да се подударате са тоновима коже. Да бисте то урадили, уверите се да је одабран слој ваше фигуре. Додирните исти двобојни круг на дну екрана слоја и одаберите Нијанса засићења из менија. Са екрана можете променити нијансу, засићеност и осветљеност. Нијанса ће променити боју светлих и тамних подручја у другу боју. Засићење ће променити концентрацију боја, чинећи их светлијим или мутнијим. Осветљеност ће променити укупну светлост фигуре. Морате се играти дугмадима док се боја фигуре не подудара са бојом групе.
Ускладите боје. Сада када је осветљење ваше фигуре исправно, морате да се подударате са тоновима коже. Да бисте то урадили, уверите се да је одабран слој ваше фигуре. Додирните исти двобојни круг на дну екрана слоја и одаберите Нијанса засићења из менија. Са екрана можете променити нијансу, засићеност и осветљеност. Нијанса ће променити боју светлих и тамних подручја у другу боју. Засићење ће променити концентрацију боја, чинећи их светлијим или мутнијим. Осветљеност ће променити укупну светлост фигуре. Морате се играти дугмадима док се боја фигуре не подудара са бојом групе.
Савети
- Можете да користите Пхотосхоп ЦС, Елементс или било коју другу верзију Пхотосхопа. Ако немате Пхотосхоп на располагању, можете користити бесплатне програме као што је Гимп.