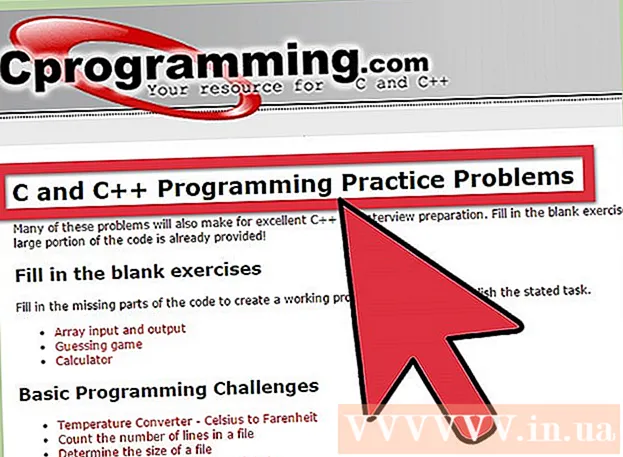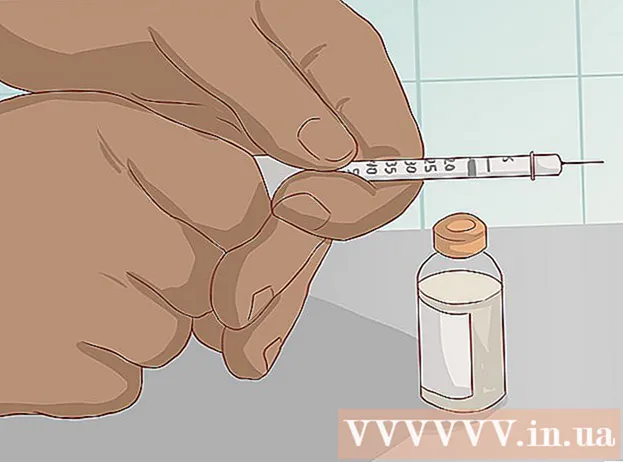Аутор:
Morris Wright
Датум Стварања:
26 Април 2021
Ажурирати Датум:
1 Јули 2024
![Docker для Начинающих - Полный Курс [2021]](https://i.ytimg.com/vi/n9uCgUzfeRQ/hqdefault.jpg)
Садржај
- На корак
- Метод 1 од 4: Коришћење Аппле ИД-а
- Метод 2 од 4: Коришћење режима опоравка
- 3. метод од 4: Коришћење другог администраторског налога
- 4. метод од 4: Ако се сећате, промените лозинку
- Савети
Ако сте на свој Мац пријављени Аппле ИД-ом, вероватно ћете без проблема ресетовати администраторску лозинку. Ако нисте пријављени, можете да користите режим опоравка да бисте приступили услужном програму „Ресетуј лозинку“. Можете и да ресетујете лозинку са другог администраторског налога на истом рачунару. А ако се сетите лозинке, можете је променити у менију „Корисници и групе“.
На корак
Метод 1 од 4: Коришћење Аппле ИД-а
 Унесите погрешну лозинку три пута. Ако сте активирали ову безбедносну меру приликом подешавања налога, можете да употребите свој Аппле ИД за ресетовање лозинке. Ово функционише само ако сте претходно активирали ову опцију.
Унесите погрешну лозинку три пута. Ако сте активирали ову безбедносну меру приликом подешавања налога, можете да употребите свој Аппле ИД за ресетовање лозинке. Ово функционише само ако сте претходно активирали ову опцију. - Ако имате приступ свом Мацу, поставку можете да активирате тако што ћете прво кликнути на Аппле мени, а затим на „Систем Преференцес“. Кликните на опцију „Корисници и групе“ и одаберите свој налог. Кликните на икону катанца да бисте променили подешавања, а затим кликните на „Дозволи кориснику да ресетује лозинку помоћу Аппле ИД-а“.
 Кликните везу да бисте ресетовали лозинку. Ова веза ће се појавити након што сте три пута унели погрешну лозинку. Ако се ова опција не појави, функција није активирана за ваш налог, тада ћете морати да користите другу методу из овог чланка.
Кликните везу да бисте ресетовали лозинку. Ова веза ће се појавити након што сте три пута унели погрешну лозинку. Ако се ова опција не појави, функција није активирана за ваш налог, тада ћете морати да користите другу методу из овог чланка.  Унесите лозинку за Аппле ИД. Да бисте ресетовали лозинку администратора, мораћете да унесете лозинку за Аппле ИД. То би требало да буде Аппле ИД повезан са корисничким налогом вашег Мац рачунара.
Унесите лозинку за Аппле ИД. Да бисте ресетовали лозинку администратора, мораћете да унесете лозинку за Аппле ИД. То би требало да буде Аппле ИД повезан са корисничким налогом вашег Мац рачунара.  Направите нову администраторску лозинку. Након уноса лозинке за Аппле ИД, од вас ће бити затражено да креирате нову лозинку администратора. Да бисте га креирали, морате га унети два пута.
Направите нову администраторску лозинку. Након уноса лозинке за Аппле ИД, од вас ће бити затражено да креирате нову лозинку администратора. Да бисте га креирали, морате га унети два пута.  Користите нову лозинку након поновног покретања. Након креирања нове администраторске лозинке, мораћете поново да покренете рачунар. Након поновног покретања рачунара, унесите нову лозинку коју сте креирали приликом пријављивања.
Користите нову лозинку након поновног покретања. Након креирања нове администраторске лозинке, мораћете поново да покренете рачунар. Након поновног покретања рачунара, унесите нову лозинку коју сте креирали приликом пријављивања.  Направите нови привезак за кључеве. Ако се пријавите са новом лозинком, вероватно ћете добити поруку да нема приступа ланцу кључева. То је зато што је привезак заштићен оригиналном администраторском лозинком, из безбедносних разлога приступ новом лозинком није могућ. Мораћете да креирате нови привезак за лозинке.
Направите нови привезак за кључеве. Ако се пријавите са новом лозинком, вероватно ћете добити поруку да нема приступа ланцу кључева. То је зато што је привезак заштићен оригиналном администраторском лозинком, из безбедносних разлога приступ новом лозинком није могућ. Мораћете да креирате нови привезак за лозинке.
Метод 2 од 4: Коришћење режима опоравка
 Поново покрените рачунар. Ако не можете да промените лозинку помоћу Аппле ИД-а, можете је ресетовати помоћу режима опоравка. Режим опоравка се може активирати током покретања рачунара.
Поново покрените рачунар. Ако не можете да промените лозинку помоћу Аппле ИД-а, можете је ресетовати помоћу режима опоравка. Режим опоравка се може активирати током покретања рачунара.  Притисните комбинацију тастера.⌘ Команда+Р.када чујете звук покретања. Држите тастере док не видите траку за учитавање. Сада ће се ваш Мац покренути у режим опоравка. Може проћи неко време док се рачунар не покрене.
Притисните комбинацију тастера.⌘ Команда+Р.када чујете звук покретања. Држите тастере док не видите траку за учитавање. Сада ће се ваш Мац покренути у режим опоравка. Може проћи неко време док се рачунар не покрене.  Кликните на мени „Алатке“ и изаберите „Терминал“. Мени „Услужни програми“ налази се на траци менија на врху екрана.
Кликните на мени „Алатке“ и изаберите „Терминал“. Мени „Услужни програми“ налази се на траци менија на врху екрана.  Тип.Ресетуј шифруи притисните⏎ Повратак. Сада ће се отворити услужни програм "Ресет Пассворд".
Тип.Ресетуј шифруи притисните⏎ Повратак. Сада ће се отворити услужни програм "Ресет Пассворд".  Изаберите свој чврсти диск. Ако на вашем Мацу има више уређаја, мораћете да изаберете погон који садржи ваш оперативни систем. У већини случајева овај диск ће се звати „Мацинтосх ХД“.
Изаберите свој чврсти диск. Ако на вашем Мацу има више уређаја, мораћете да изаберете погон који садржи ваш оперативни систем. У већини случајева овај диск ће се звати „Мацинтосх ХД“.  Изаберите кориснички рачун за који желите да промените лозинку. Помоћу падајућег менија одаберите свој кориснички налог.
Изаберите кориснички рачун за који желите да промените лозинку. Помоћу падајућег менија одаберите свој кориснички налог.  Направите нову администраторску лозинку. Два пута унесите нову лозинку администратора да бисте је креирали.
Направите нову администраторску лозинку. Два пута унесите нову лозинку администратора да бисте је креирали.  Унесите опционални упит за лозинку. Овај упит се може приказати ако сте заборавили лозинку.
Унесите опционални упит за лозинку. Овај упит се може приказати ако сте заборавили лозинку.  Кликните на „Промени лозинку“ да бисте сачували нову лозинку. Она ступа на снагу чим поново покренете рачунар.
Кликните на „Промени лозинку“ да бисте сачували нову лозинку. Она ступа на снагу чим поново покренете рачунар.  Кликните на мени Аппле и изаберите „ОС Кс Утилитиес“ → „Екит ОС Кс Утилитиес“. Потврдите да желите поново да покренете Мац. Сада ће се систем поново покренути и примениће се ваша нова лозинка.
Кликните на мени Аппле и изаберите „ОС Кс Утилитиес“ → „Екит ОС Кс Утилитиес“. Потврдите да желите поново да покренете Мац. Сада ће се систем поново покренути и примениће се ваша нова лозинка.  Пријавите се новом лозинком. Након поновног покретања, одаберите свој кориснички рачун и пријавите се новом лозинком.
Пријавите се новом лозинком. Након поновног покретања, одаберите свој кориснички рачун и пријавите се новом лозинком.
3. метод од 4: Коришћење другог администраторског налога
 Пријавите се помоћу секундарног налога администратора. За овај метод потребан вам је други налог са администраторским привилегијама на Мац-у и морате знати лозинку за овај други налог.
Пријавите се помоћу секундарног налога администратора. За овај метод потребан вам је други налог са администраторским привилегијама на Мац-у и морате знати лозинку за овај други налог. - Ако сте пријављени са својим налогом, одјавите се и изаберите други администраторски налог.
 Кликните на Аппле мени и одаберите „Систем Преференцес“. Сада ће се отворити прозор Систем Преференцес.
Кликните на Аппле мени и одаберите „Систем Преференцес“. Сада ће се отворити прозор Систем Преференцес.  Изаберите „Корисници и групе“. Овде су наведени сви корисници рачунара.
Изаберите „Корисници и групе“. Овде су наведени сви корисници рачунара.  Кликните на икону катанца на дну прозора. На овај начин можете променити подешавања у „Корисници и групе“. Морате поново да унесете администраторску лозинку за налог који користите.
Кликните на икону катанца на дну прозора. На овај начин можете променити подешавања у „Корисници и групе“. Морате поново да унесете администраторску лозинку за налог који користите.  Изаберите свој оригинални рачун. Ово је у менију са леве стране. Сада ће се појавити подешавања вашег налога.
Изаберите свој оригинални рачун. Ово је у менију са леве стране. Сада ће се појавити подешавања вашег налога.  Кликните на дугме „Ресетуј лозинку“. Сада можете да креирате нову лозинку за налог.
Кликните на дугме „Ресетуј лозинку“. Сада можете да креирате нову лозинку за налог.  Направите нову администраторску лозинку за оригинални налог. За потврду морате два пута унети лозинку. Кликните на „Промени лозинку“ да бисте сачували промену.
Направите нову администраторску лозинку за оригинални налог. За потврду морате два пута унети лозинку. Кликните на „Промени лозинку“ да бисте сачували промену.  Одјавите се и поново пријавите са оригиналним налогом и новом лозинком. Сада се можете пријавити помоћу лозинке коју сте управо креирали.
Одјавите се и поново пријавите са оригиналним налогом и новом лозинком. Сада се можете пријавити помоћу лозинке коју сте управо креирали.  Направите нови привезак за кључеве. Када се пријавите са новом лозинком, бићете обавештени да морате да ажурирате лозинку за привезак за кључеве или да креирате нову. Ажурирање није опција, јер се не сећате старе лозинке. Дакле, морате створити нови привезак за кључеве који ћете од сада моћи користити.
Направите нови привезак за кључеве. Када се пријавите са новом лозинком, бићете обавештени да морате да ажурирате лозинку за привезак за кључеве или да креирате нову. Ажурирање није опција, јер се не сећате старе лозинке. Дакле, морате створити нови привезак за кључеве који ћете од сада моћи користити.
4. метод од 4: Ако се сећате, промените лозинку
 Кликните на Аппле мени и одаберите „Систем Преференцес“. Сада ће се отворити прозор Систем Преференцес. Овај метод делује само ако се сећате оригиналне лозинке. Ако сте заборавили лозинку, можете да користите неки од осталих начина у овом чланку.
Кликните на Аппле мени и одаберите „Систем Преференцес“. Сада ће се отворити прозор Систем Преференцес. Овај метод делује само ако се сећате оригиналне лозинке. Ако сте заборавили лозинку, можете да користите неки од осталих начина у овом чланку.  Изаберите „Корисници и групе“. Овде можете прилагодити поставке корисника на рачунару.
Изаберите „Корисници и групе“. Овде можете прилагодити поставке корисника на рачунару.  Кликните на катанац у доњем левом углу и унесите тренутну лозинку. Сада можете да промените подешавања.
Кликните на катанац у доњем левом углу и унесите тренутну лозинку. Сада можете да промените подешавања.  Изаберите свој кориснички рачун и кликните на „Промени лозинку“. Отвориће се нови прозор у који можете унети нову лозинку.
Изаберите свој кориснички рачун и кликните на „Промени лозинку“. Отвориће се нови прозор у који можете унети нову лозинку.  У прво име унесите стару лозинку. Ово је лозинка коју тренутно користите.
У прво име унесите стару лозинку. Ово је лозинка коју тренутно користите.  Направите нову лозинку. За потврду га морате унети два пута. Кликните на „Промени лозинку“ да бисте је сачували.
Направите нову лозинку. За потврду га морате унети два пута. Кликните на „Промени лозинку“ да бисте је сачували.  Додајте упит (опционално). Можете додати упит који се може приказати ако се не сетите лозинке. Ово се препоручује јер на овај начин не морате поново ресетовати лозинку ако је заборавите.
Додајте упит (опционално). Можете додати упит који се може приказати ако се не сетите лозинке. Ово се препоручује јер на овај начин не морате поново ресетовати лозинку ако је заборавите.  Почните да користите нову лозинку. Ваша лозинка ће се применити одмах и од сада је можете користити када се то затражи.
Почните да користите нову лозинку. Ваша лозинка ће се применити одмах и од сада је можете користити када се то затражи.
Савети
- Забележите лозинку на сигурном месту (нпр. На унутрашњој корици омиљене књиге), то ће вам спречити губитак приступа рачунару ако сте га заборавили.
- Ако сте омогућили „ФилеВаулт“, не можете да користите услужни програм „Ресет Пассворд“ без кључа за опоравак и лозинке који сте добили када сте омогућили ФилеВаулт. Ако више немате ове податке, датотеке се не могу опоравити.