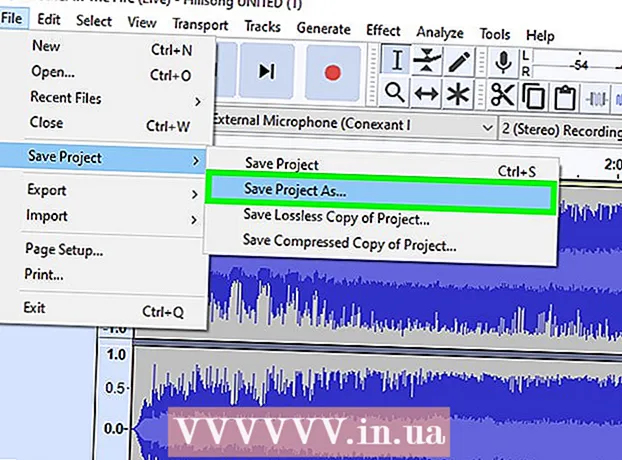Аутор:
Charles Brown
Датум Стварања:
9 Фебруар 2021
Ажурирати Датум:
28 Јуни 2024

Садржај
- На корак
- 1. део од 5: Израда веб странице
- 2. део од 5: Отварање уређивача
- Део 3 од 5: Уметање садржаја
- Део 4 од 5: Додавање странице
- Део 5 од 5: Примена теме
- Савети
- Упозорења
Овај викиХов вас учи како да креирате и уредите бесплатну веб страницу помоћу Гоогле сајтова. Запамтите, морате да имате Гоогле налог да бисте креирали Гоогле веб локацију.
На корак
1. део од 5: Израда веб странице
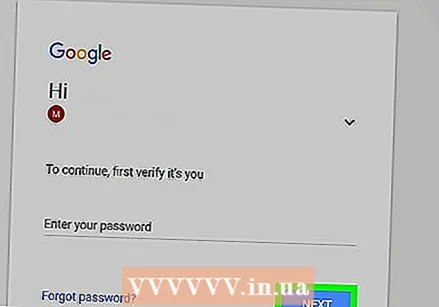 Отворите Гоогле Ситес. Идите на хттпс://ситес.гоогле.цом/ у свом веб прегледачу. Ово ће отворити страницу Гоогле сајтова ако сте пријављени на свој Гоогле налог.
Отворите Гоогле Ситес. Идите на хттпс://ситес.гоогле.цом/ у свом веб прегледачу. Ово ће отворити страницу Гоогле сајтова ако сте пријављени на свој Гоогле налог. - Ако нисте пријављени на свој Гоогле налог, наведите своју адресу е-поште и лозинку за пријављивање пре него што наставите.
 кликните на Нова Гоогле страница. Ово је на левој страни странице. На овај начин отвориће се најновија верзија Гоогле сајтова.
кликните на Нова Гоогле страница. Ово је на левој страни странице. На овај начин отвориће се најновија верзија Гоогле сајтова.  Кликните на „Ново“
Кликните на „Ново“  Унесите наслов своје почетне странице. Унесите наслов који желите да користите у поље „Наслов ваше странице“ на врху странице.
Унесите наслов своје почетне странице. Унесите наслов који желите да користите у поље „Наслов ваше странице“ на врху странице.  Направите адресу Гоогле странице. Кликните на поље за унос „Ентер Сите Наме“ у горњем левом углу странице, а затим откуцајте реч или фразу коју желите да користите за своју Гоогле локацију.
Направите адресу Гоогле странице. Кликните на поље за унос „Ентер Сите Наме“ у горњем левом углу странице, а затим откуцајте реч или фразу коју желите да користите за своју Гоогле локацију. - Назив ваше веб локације мора бити јединствен, па ћете касније можда морати да изаберете друго, јединствено име веб локације.
 Отпремите насловну фотографију. Можете додати фотографију на врх почетне странице тако што ћете стајати на слици на врху странице, на Промените слику на дну слике, а затим кликните на отпремити из падајућег менија одаберите фотографију и притисните За отварање кликнути.
Отпремите насловну фотографију. Можете додати фотографију на врх почетне странице тако што ћете стајати на слици на врху странице, на Промените слику на дну слике, а затим кликните на отпремити из падајућег менија одаберите фотографију и притисните За отварање кликнути. 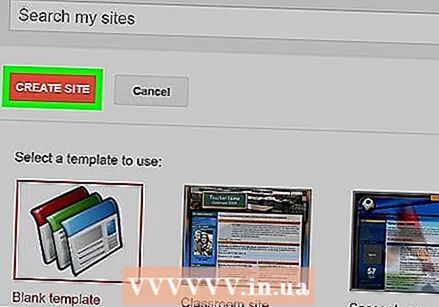 кликните на ОБЈАВИ. То је љубичасто дугме у горњем десном углу странице.
кликните на ОБЈАВИ. То је љубичасто дугме у горњем десном углу странице.  кликните на ОБЈАВИ када је то затражено. Ово ће створити вашу Гоогле страницу на домену хттпс://ситес.гоогле.цом/виев/Назив сајт.
кликните на ОБЈАВИ када је то затражено. Ово ће створити вашу Гоогле страницу на домену хттпс://ситес.гоогле.цом/виев/Назив сајт.
2. део од 5: Отварање уређивача
 Отворите своју веб страницу. Идите на хттпс://ситес.гоогле.цом/виев/Назив сајт („назив сајта“ замените адресом своје Гоогле локације). Ово ће отворити вашу Гоогле страницу.
Отворите своју веб страницу. Идите на хттпс://ситес.гоогле.цом/виев/Назив сајт („назив сајта“ замените адресом своје Гоогле локације). Ово ће отворити вашу Гоогле страницу.  Кликните на „Прилагоди“
Кликните на „Прилагоди“  Погледајте опције уређивања. На десној страни странице видећете колону са различитим опцијама. Ова колона је подељена на три главне картице:
Погледајте опције уређивања. На десној страни странице видећете колону са различитим опцијама. Ова колона је подељена на три главне картице: - ИНСЕРТ - Додајте оквир за текст или фотографију или уградите документе или видео записе са других веб локација (или Гоогле диска).
- СТРАНИЦЕ - Додајте страницу на своју страницу (нпр. „О мени“).
- ТЕМЕ - Додајте другу тему на своју веб локацију. Теме мењају изглед и изглед ваше веб странице.
 Не заборавите да прегледате промене. Кад год направите значајну промену (као што је додавање оквира за текст) на својој веб локацији, можете да прегледате како ће промена изгледати у верзији веб странице уживо кликом на дугме „Преглед“ у облику ока на врху странице .
Не заборавите да прегледате промене. Кад год направите значајну промену (као што је додавање оквира за текст) на својој веб локацији, можете да прегледате како ће промена изгледати у верзији веб странице уживо кликом на дугме „Преглед“ у облику ока на врху странице . - Најбоље је прегледати промене пре објављивања.
- Приликом прегледа странице, можете да кликнете на различите величине екрана у доњем десном углу странице да бисте видели како би веб страница изгледала на екрану рачунара, таблета и телефона (здесна налево).
Део 3 од 5: Уметање садржаја
 Кликните на картицу ИНСЕРТ. Ово је у горњем десном углу странице. Ово је картица која се подразумевано отвара када отворите уређивач.
Кликните на картицу ИНСЕРТ. Ово је у горњем десном углу странице. Ово је картица која се подразумевано отвара када отворите уређивач.  Додајте оквир за текст. кликните на Поље за текст на врху колоне.
Додајте оквир за текст. кликните на Поље за текст на врху колоне.  Додајте преграду. Кликните на елемент Линија раздвајања да бисте га додали испод оквира за текст.
Додајте преграду. Кликните на елемент Линија раздвајања да бисте га додали испод оквира за текст.  Померите елементе. Можете да кликнете и повучете разделник да бисте га поставили изнад оквира за текст или можете да кликнете и повучете леви угао оквира за текст да бисте померили поље за текст.
Померите елементе. Можете да кликнете и повучете разделник да бисте га поставили изнад оквира за текст или можете да кликнете и повучете леви угао оквира за текст да бисте померили поље за текст.  Додајте слику. кликните на Слике на врху колоне одаберите место слике, кликните на слику коју желите да уметнете у своју веб локацију, а затим кликните на Изаберите. Ово ће га уметнути у средину странице и омогућити вам да га промените и преместите.
Додајте слику. кликните на Слике на врху колоне одаберите место слике, кликните на слику коју желите да уметнете у своју веб локацију, а затим кликните на Изаберите. Ово ће га уметнути у средину странице и омогућити вам да га промените и преместите. - Можете да отпремите фотографије на Гоогле диск, а затим их изаберете са Гоогле веб локације.
 Додајте други садржај. Ово се разликује у зависности од тога шта желите да додате на своју веб локацију; Међутим, на своју веб локацију можете да додате следеће ставке:
Додајте други садржај. Ово се разликује у зависности од тога шта желите да додате на своју веб локацију; Међутим, на своју веб локацију можете да додате следеће ставке: - Документи Гоогле диска - Кликните Гоогле диск у десној колони, а затим изаберите датотеку.
- ЈуТјуб / Гоогле календар / Гугл мапе - Кликните на један од ових наслова у десној колони и следите упутства на екрану.
- Гоогле документи - Кликните на један од типова докумената под насловом „Гоогле документи“ у десној колони и следите упутства на екрану.
 Завршите своју почетну страницу. Након што додате и преуредите садржај на почетној страници, можете да наставите.
Завршите своју почетну страницу. Након што додате и преуредите садржај на почетној страници, можете да наставите.  Објавите своје промене. кликните на ОБЈАВИ у горњем десном углу веб странице. Ово неће затворити уређивач, али ће сачувати ваше промене.
Објавите своје промене. кликните на ОБЈАВИ у горњем десном углу веб странице. Ово неће затворити уређивач, али ће сачувати ваше промене.
Део 4 од 5: Додавање странице
 Кликните на картицу СТРАНИЦЕ. Ово је на врху десне колоне у уређивачу. На овом месту ће се наћи тренутне странице ваше веб странице, од којих би једина требало да буде страница „Почетна“.
Кликните на картицу СТРАНИЦЕ. Ово је на врху десне колоне у уређивачу. На овом месту ће се наћи тренутне странице ваше веб странице, од којих би једина требало да буде страница „Почетна“.  Кликните на икону „Додај страницу“. Ова икона у облику папира налази се у доњем десном углу странице. Појавиће се искачући мени.
Кликните на икону „Додај страницу“. Ова икона у облику папира налази се у доњем десном углу странице. Појавиће се искачући мени.  Унесите име странице. Унесите име које желите да користите за страницу. На пример, ако креирате страницу за преузимање, унесите Преузимања или нешто слично.
Унесите име странице. Унесите име које желите да користите за страницу. На пример, ако креирате страницу за преузимање, унесите Преузимања или нешто слично.  кликните на СПРЕМНИ. Налази се на дну искачућег менија. Ако то урадите, страница ће се додати на вашу веб локацију.
кликните на СПРЕМНИ. Налази се на дну искачућег менија. Ако то урадите, страница ће се додати на вашу веб локацију.  По потреби уредите страницу. Као и почетна страница, можете уметати елементе, додавати датотеке и прилагодити положај различитих ставки на страници.
По потреби уредите страницу. Као и почетна страница, можете уметати елементе, додавати датотеке и прилагодити положај различитих ставки на страници. 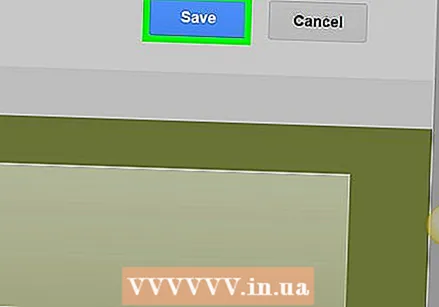 кликните на ОБЈАВИ кад завршите. Ово ће сачувати ваше промене и послати их у активну верзију ваше веб странице.
кликните на ОБЈАВИ кад завршите. Ово ће сачувати ваше промене и послати их у активну верзију ваше веб странице.
Део 5 од 5: Примена теме
 Кликните на картицу ТЕМЕ. Ово је на врху колоне на десној страни странице.
Кликните на картицу ТЕМЕ. Ово је на врху колоне на десној страни странице.  Изаберите тему. Кликните на тему коју желите да прегледате. Ово мења тему ваше веб странице у главном прозору.
Изаберите тему. Кликните на тему коју желите да прегледате. Ово мења тему ваше веб странице у главном прозору.  Изаберите боју за тему. Кликните на један од обојених кругова испод назива теме да бисте прегледали боју.
Изаберите боју за тему. Кликните на један од обојених кругова испод назива теме да бисте прегледали боју. - Различите теме користе различите палете боја.
 кликните на Тип слова. То је падајући списак испод обојених кругова под називом ваше теме. Појавиће се нови мени за избор.
кликните на Тип слова. То је падајући списак испод обојених кругова под називом ваше теме. Појавиће се нови мени за избор.  Кликните на назив фонта. То вам омогућава да га одаберете и примените на преглед ваше веб странице.
Кликните на назив фонта. То вам омогућава да га одаберете и примените на преглед ваше веб странице.  кликните на ОБЈАВИ кад завршите. Ово ће сачувати ваше промене и послати их у активну верзију ваше веб странице. У овом тренутку можете наставити са додавањем страница, уметањем садржаја и променом теме по жељи.
кликните на ОБЈАВИ кад завршите. Ово ће сачувати ваше промене и послати их у активну верзију ваше веб странице. У овом тренутку можете наставити са додавањем страница, уметањем садржаја и променом теме по жељи.
Савети
- Вероватније је да претраживачи приказују вашу веб страницу када сте активни на њој, него ако је не додирнете недељама.
Упозорења
- Не објављујте голотињу или експлицитне слике, насилне слике или говор мржње на Гоогле сајтовима. Гоогле може уклонити вашу веб локацију ако то учините.