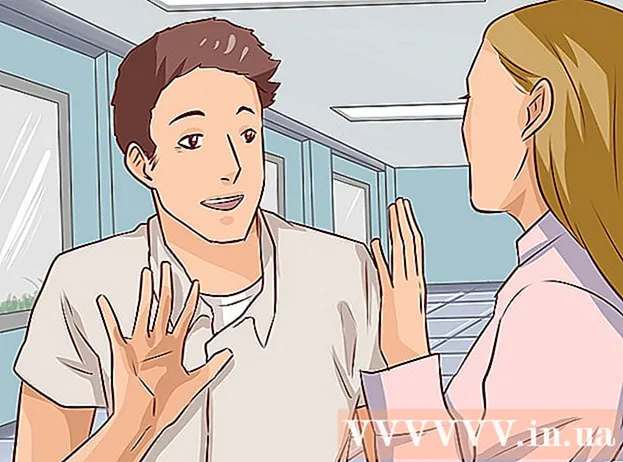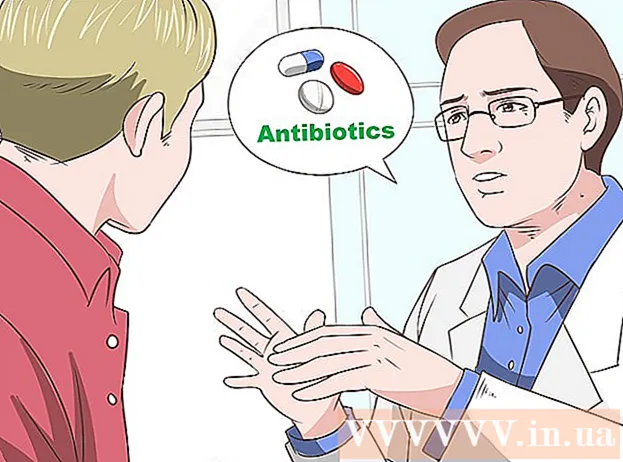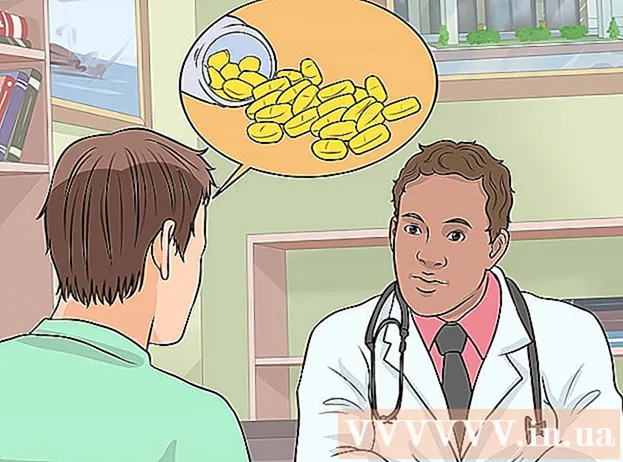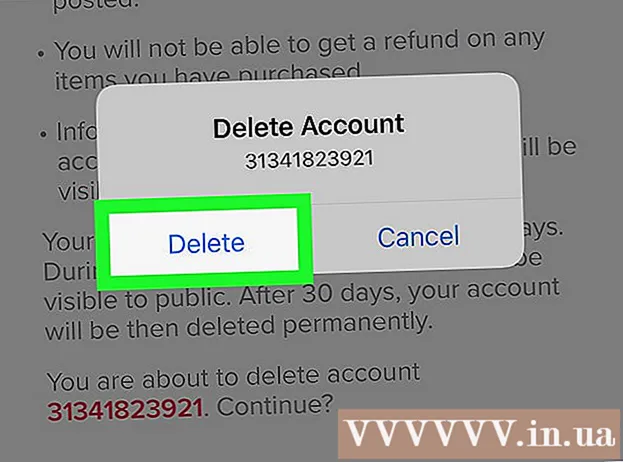Садржај
- На корак
- Метод 1 од 7: Избор ВПН-а
- 2. метод од 7: Повежите се на ВПН са оперативним системима Виндовс Виста и Виндовс 7
- 3. метод од 7: Повезивање са ВПН-ом у оперативном систему Виндовс 8
- Метод 4 од 7: Повезивање са ВПН-ом у оперативном систему Виндовс КСП
- 5. метод од 7: Повежите се са ВПН-ом у Мац ОС Кс-у
- Метод 6 од 7: Повезивање са ВПН-ом у иОС-у
- Метод 7 од 7: Повезивање са ВПН-ом у Андроид ОС-у
- Савети
ВПН је скраћеница од виртуелне приватне мреже и мрежна је веза која корисницима омогућава приступ рачунарским мрежама широм света. Ова технологија се често користи у пословне или образовне сврхе, јер многи ВПН-ови имају методе шифровања које пренос података чине сигурнијим и приватнијим. Такође можете да се претварате да сте у другој земљи, што омогућава добијање садржаја из одређене земље, ако та држава не дозвољава међународни приступ. Дакле, постаје све популарније куповина ВПН мрежа од домаћина или добављача. Ако желите да се повежете са ВПН-ом, власник ВПН-а ће вам пружити информације за пријављивање. Тада можете да следите кораке у наставку да бисте се повезали са било ког рачунара који има приступ Интернету.
На корак
Метод 1 од 7: Избор ВПН-а
 Пронађите доступан налог. Ако сте запослени или студент, ваша компанија или универзитет могу понудити ВПН приступ. Посаветујте се са особљем или студентским службама о приступу таквом налогу.
Пронађите доступан налог. Ако сте запослени или студент, ваша компанија или универзитет могу понудити ВПН приступ. Посаветујте се са особљем или студентским службама о приступу таквом налогу.  Истражите опције за нови налог. Размислите о врсти сигурности, приватности, потребној пропусној ширини, да ли су вам потребни излазни сервери у другим земљама, потребна платформа, да ли вам је потребна корисничка услуга и шта желите да платите за њу. Прочитајте више о свакој од ових тема у одељку „Савети“ на дну овог чланка.
Истражите опције за нови налог. Размислите о врсти сигурности, приватности, потребној пропусној ширини, да ли су вам потребни излазни сервери у другим земљама, потребна платформа, да ли вам је потребна корисничка услуга и шта желите да платите за њу. Прочитајте више о свакој од ових тема у одељку „Савети“ на дну овог чланка.  Пријавите се за услугу и примите информације о свом налогу. Ако се претплатите на [ВПН услугу код ВПН провајдера, можда ћете морати да је платите. Након регистрације и плаћања (или потврде да ваш послодавац или универзитет нуди такву услугу), добављач ће вам морати пружити све информације потребне за приступ ВПН-у, као што су корисничко име, лозинка и ИП или име сервера. Можете се повезати са својим ВПН-ом користећи један од метода у наставку.
Пријавите се за услугу и примите информације о свом налогу. Ако се претплатите на [ВПН услугу код ВПН провајдера, можда ћете морати да је платите. Након регистрације и плаћања (или потврде да ваш послодавац или универзитет нуди такву услугу), добављач ће вам морати пружити све информације потребне за приступ ВПН-у, као што су корисничко име, лозинка и ИП или име сервера. Можете се повезати са својим ВПН-ом користећи један од метода у наставку.
2. метод од 7: Повежите се на ВПН са оперативним системима Виндовс Виста и Виндовс 7
 Кликните на дугме „Старт“.
Кликните на дугме „Старт“. Изаберите „Цонтрол Панел“.
Изаберите „Цонтрол Панел“. На контролној табли кликните на „Мрежа и Интернет“.
На контролној табли кликните на „Мрежа и Интернет“. Затим кликните на „Повежи се на мрежу“.
Затим кликните на „Повежи се на мрежу“. Изаберите „Подеси везу или мрежу“.
Изаберите „Подеси везу или мрежу“. У „Изаберите начин повезивања“ изаберите „Повежи се са радним местом“ и кликните на „Даље“.
У „Изаберите начин повезивања“ изаберите „Повежи се са радним местом“ и кликните на „Даље“. Погледајте опције на страници под називом „Како желите да се повежете?„Изаберите„ Користи моју Интернет везу (ВПН) “.
Погледајте опције на страници под називом „Како желите да се повежете?„Изаберите„ Користи моју Интернет везу (ВПН) “.  Појавиће се прозор са питањем „Да ли желите да успоставите Интернет везу пре него што наставите?“„Изаберите„ Касније ћу успоставити везу са Интернетом “.
Појавиће се прозор са питањем „Да ли желите да успоставите Интернет везу пре него што наставите?“„Изаберите„ Касније ћу успоставити везу са Интернетом “.  Унесите детаље о серверу који је обезбедио власник ВПН-а. Унесите ИП адресу у поље „Интернет адреса“, а име сервера у поље „Име циља“. Означите поље за потврду поред „Не повезуј се сада, само подеси везу да бих се касније могао повезати“. Морате да успоставите везу пре него што се стварно повежете. Кликните на „Даље“.
Унесите детаље о серверу који је обезбедио власник ВПН-а. Унесите ИП адресу у поље „Интернет адреса“, а име сервера у поље „Име циља“. Означите поље за потврду поред „Не повезуј се сада, само подеси везу да бих се касније могао повезати“. Морате да успоставите везу пре него што се стварно повежете. Кликните на „Даље“.  Унесите корисничко име и лозинку коју вам је дао власник ВПН-а. Потврдите поље да бисте запамтили име и лозинку ако их не желите уносити сваки пут када се повежете. Кликните на „Направи“.
Унесите корисничко име и лозинку коју вам је дао власник ВПН-а. Потврдите поље да бисте запамтили име и лозинку ако их не желите уносити сваки пут када се повежете. Кликните на „Направи“.  Кликните на „Затвори“ када се појави порука „Веза је спремна за употребу“.
Кликните на „Затвори“ када се појави порука „Веза је спремна за употребу“. Кликните на „Повежи се са мрежом“ под насловом „Центар за мрежу и дељење“ и кликните на ВПН везу коју сте управо креирали. Кликните на „Повежи“.
Кликните на „Повежи се са мрежом“ под насловом „Центар за мрежу и дељење“ и кликните на ВПН везу коју сте управо креирали. Кликните на „Повежи“.
3. метод од 7: Повезивање са ВПН-ом у оперативном систему Виндовс 8
 Притисните Виндовс на тастатури и потражите „ВПН“.
Притисните Виндовс на тастатури и потражите „ВПН“. Кликните на „Сеттингс“ у десном пољу, а затим на „Сет уп ВПН цоннецтион (Виртуал Привате Нетворк)“ у левом оквиру.
Кликните на „Сеттингс“ у десном пољу, а затим на „Сет уп ВПН цоннецтион (Виртуал Привате Нетворк)“ у левом оквиру. У прозору „Направи ВПН везу“ унесите Интернет адресу свог ВПН-а заједно са добро одабраним именом. Такође означите „Запамти моје акредитиве“ да бисте се могли брже пријавити. Кликните на „Направи“.
У прозору „Направи ВПН везу“ унесите Интернет адресу свог ВПН-а заједно са добро одабраним именом. Такође означите „Запамти моје акредитиве“ да бисте се могли брже пријавити. Кликните на „Направи“. - Морате добити ИП адресу од свог послодавца или ВПН добављача.
 Задржите показивач изнад новоствореног ВПН-а када се појави окно „Мреже“. Кликните на „Повежи“.
Задржите показивач изнад новоствореног ВПН-а када се појави окно „Мреже“. Кликните на „Повежи“.  Унесите своје корисничко име и лозинку. Ове информације треба да вам обезбеди ваш послодавац или ВПН провајдер. Кликните на "ОК". Сад ће се успоставити веза.
Унесите своје корисничко име и лозинку. Ове информације треба да вам обезбеди ваш послодавац или ВПН провајдер. Кликните на "ОК". Сад ће се успоставити веза.
Метод 4 од 7: Повезивање са ВПН-ом у оперативном систему Виндовс КСП
 Кликните на дугме „Старт“ и изаберите „Цонтрол Панел“.
Кликните на дугме „Старт“ и изаберите „Цонтрол Панел“. Изаберите „Мрежне и Интернет везе“, а затим „Мрежне везе“.
Изаберите „Мрежне и Интернет везе“, а затим „Мрежне везе“. Пронађите „Створи нову везу“ под насловом „Мрежни задаци“. Кликните на њега, а затим на „Даље“. Поново кликните на „Даље“ на екрану „Добродошли у чаробњак за стварање нове везе“.
Пронађите „Створи нову везу“ под насловом „Мрежни задаци“. Кликните на њега, а затим на „Даље“. Поново кликните на „Даље“ на екрану „Добродошли у чаробњак за стварање нове везе“.  Кликните радио дугме поред „Повежи се са мрежом на мом радном месту“. Кликните на „Даље“.
Кликните радио дугме поред „Повежи се са мрежом на мом радном месту“. Кликните на „Даље“.  Изаберите „Веза са виртуелном приватном мрежом“ на следећој страници и кликните на „Даље“.
Изаберите „Веза са виртуелном приватном мрежом“ на следећој страници и кликните на „Даље“.- Ако користите модемску везу, видећете страницу „Јавна мрежа“. Изаберите радио дугме за „Аутоматски одабери ову почетну везу:“ и кликните на „Даље“.
- Ако користите кабловски модем или другу жичну везу, кликните на „Немој аутоматски бирати почетну везу“.
 Унесите име за своју нову везу у поље на страници „Име везе“ и кликните на „Даље“.
Унесите име за своју нову везу у поље на страници „Име везе“ и кликните на „Даље“. У текстуално поље „Име хоста или ИП адреса“ унесите име ДНС сервера или ИП адресу ВПН сервера са којим желите да се повежете. Кликните на „Даље“, а затим на „Заврши“.
У текстуално поље „Име хоста или ИП адреса“ унесите име ДНС сервера или ИП адресу ВПН сервера са којим желите да се повежете. Кликните на „Даље“, а затим на „Заврши“.  Унесите корисничко име и лозинку које вам је дао власник ВПН везе. По жељи, означите поље да бисте запамтили податке за будућу референцу. Кликните на „Повежи се“ да бисте се повезали на ВПН.
Унесите корисничко име и лозинку које вам је дао власник ВПН везе. По жељи, означите поље да бисте запамтили податке за будућу референцу. Кликните на „Повежи се“ да бисте се повезали на ВПН.
5. метод од 7: Повежите се са ВПН-ом у Мац ОС Кс-у
Алат "мрежне везе" остао је практично непромењен у свим верзијама Мац ОС Кс-а. Дакле, ова упутства би обично требало да раде са стандардним ВПН везама. Међутим, најбоље је да систем буде што скорији како би се исправиле све безбедносне грешке и искористиле напредније опције (као што је коришћење сертификата) за конфигурисање ВПН везе.
 Изаберите мени Аппле и одаберите „Систем Преференцес“. Кликните на икону са ознаком „Мрежа“.
Изаберите мени Аппле и одаберите „Систем Преференцес“. Кликните на икону са ознаком „Мрежа“.  Пронађите листу мрежа на бочној траци на левој страни прозора. Кликните знак плус на дну листе да бисте додали нову везу.
Пронађите листу мрежа на бочној траци на левој страни прозора. Кликните знак плус на дну листе да бисте додали нову везу.  Када се од вас затражи да изаберете интерфејс, одаберите падајући мени да бисте изабрали „ВПН“. Изаберите протокол везе. Мац ОС Кс Иосемите подржава типове ВПН протокола „Л2ТП преко ИПСец“, „ППТП“ или „Цисцо ИПСец“. Више о овоме можете прочитати у одељку „Савети“ на дну овог чланка. Унесите име свог ВПН-а и кликните на „Направи“.
Када се од вас затражи да изаберете интерфејс, одаберите падајући мени да бисте изабрали „ВПН“. Изаберите протокол везе. Мац ОС Кс Иосемите подржава типове ВПН протокола „Л2ТП преко ИПСец“, „ППТП“ или „Цисцо ИПСец“. Више о овоме можете прочитати у одељку „Савети“ на дну овог чланка. Унесите име свог ВПН-а и кликните на „Направи“.  Вратите се у прозор Мрежа и са листе на левој траци за навигацију одаберите нову ВПН везу. У падајућем менију одаберите „Адд Цонфигуратион“. Унесите име свог ВПН-а у текстуално поље које се појави и кликните на „Направи“.
Вратите се у прозор Мрежа и са листе на левој траци за навигацију одаберите нову ВПН везу. У падајућем менију одаберите „Адд Цонфигуратион“. Унесите име свог ВПН-а у текстуално поље које се појави и кликните на „Направи“.  Унесите адресу сервера и име рачуна које је назначио власник ВПН везе у два поља за текст. Кликните на „Поставке потврде идентитета“ директно испод оквира за текст „Име рачуна“.
Унесите адресу сервера и име рачуна које је назначио власник ВПН везе у два поља за текст. Кликните на „Поставке потврде идентитета“ директно испод оквира за текст „Име рачуна“.  Кликните радио дугме за „Лозинка“ и унесите лозинку коју вам је дао власник ВПН-а. Кликните радио дугме за „Схаред Сецрет“ и унесите информације које сте добили. Кликните на "ОК".
Кликните радио дугме за „Лозинка“ и унесите лозинку коју вам је дао власник ВПН-а. Кликните радио дугме за „Схаред Сецрет“ и унесите информације које сте добили. Кликните на "ОК".  Кликните на дугме „Напредно“ и уверите се да је означено поље за потврду поред „Пошаљи сав саобраћај преко ВПН везе“. Кликните на „У реду“, а затим на „Примени“. Кликните на „Повежи се“ да бисте користили свој нови ВПН.
Кликните на дугме „Напредно“ и уверите се да је означено поље за потврду поред „Пошаљи сав саобраћај преко ВПН везе“. Кликните на „У реду“, а затим на „Примени“. Кликните на „Повежи се“ да бисте користили свој нови ВПН.
Метод 6 од 7: Повезивање са ВПН-ом у иОС-у
 Кликните на „Сеттингс“, а затим на „Генерал“.
Кликните на „Сеттингс“, а затим на „Генерал“. Померите се до краја и одаберите „ВПН“. Кликните на „Додај ВПН конфигурацију“.
Померите се до краја и одаберите „ВПН“. Кликните на „Додај ВПН конфигурацију“.  Изаберите протокол везе. У горњем менију видећете да иОС има три доступна протокола: Л2ТП, ППТП и ИПСец. Ако ваш ВПН обезбеди послодавац, вероватно ће вам рећи који протокол да користите. Међутим, ако користите сопствени хостовани ВПН, морате одабрати образац који подржава ваш добављач.
Изаберите протокол везе. У горњем менију видећете да иОС има три доступна протокола: Л2ТП, ППТП и ИПСец. Ако ваш ВПН обезбеди послодавац, вероватно ће вам рећи који протокол да користите. Међутим, ако користите сопствени хостовани ВПН, морате одабрати образац који подржава ваш добављач.  Наведите опис. Ово може бити било шта. На пример, ако је то радни ВПН, ваш опис може бити нешто попут „Посао“. Ако планирате да користите овај ВПН за гледање канадског Нетфлика, назовите га „канадски Нетфлик“.
Наведите опис. Ово може бити било шта. На пример, ако је то радни ВПН, ваш опис може бити нешто попут „Посао“. Ако планирате да користите овај ВПН за гледање канадског Нетфлика, назовите га „канадски Нетфлик“.  Наведите информације о серверу. Ове податке бисте такође требали добити од свог добављача ВПН-а или послодавца.
Наведите информације о серверу. Ове податке бисте такође требали добити од свог добављача ВПН-а или послодавца.  Унесите „Име рачуна“. Ово поље се односи на корисничко име које сте креирали, вероватно приликом куповине вашег хостованог ВПН-а или сте добили корисничко име од свог послодавца.
Унесите „Име рачуна“. Ово поље се односи на корисничко име које сте креирали, вероватно приликом куповине вашег хостованог ВПН-а или сте добили корисничко име од свог послодавца.  Омогућите „РСА СецурИД“ ако користите овај облик потврде идентитета. Омогућите ово тапкајући сиво дугме. Када постане зелено, ова функција је омогућена. РСА СецуреИД се састоји од хардверског или софтверског механизма који производи кључеве за аутентификацију корисника током одређеног временског периода. РСА СецурИД вероватно имате само у професионалном окружењу.
Омогућите „РСА СецурИД“ ако користите овај облик потврде идентитета. Омогућите ово тапкајући сиво дугме. Када постане зелено, ова функција је омогућена. РСА СецуреИД се састоји од хардверског или софтверског механизма који производи кључеве за аутентификацију корисника током одређеног временског периода. РСА СецурИД вероватно имате само у професионалном окружењу. - Да бисте омогућили РСА СецурИД у ИПСец, додирните дугме за „Користи сертификат“ тако да постане зелено. Изаберите „РСА СецурИД“ и кликните на „Сачувај“.
- ИПСец вам такође даје могућност коришћења ЦРИПТОЦард или свих сертификата у сировим форматима .цер, .црт дер, .п12 и .пфк.
 Унесите лозинку". Вероватно сте лозинку добили истовремено са корисничким именом. Ако немате ове информације, обратите се свом послодавцу или ВПН добављачу.
Унесите лозинку". Вероватно сте лозинку добили истовремено са корисничким именом. Ако немате ове информације, обратите се свом послодавцу или ВПН добављачу.  Унесите своју заједничку „Тајну“ ако вам затреба.
Унесите своју заједничку „Тајну“ ако вам затреба.- „Тајна“ се користи за даљу верификацију вашег налога. Слично као и „кључ“ РСА безбедног ИД-а, „тајни код“ је обично низ слова и бројева које вам пружа добављач или послодавац. Ако није наведен, тада или не морате ништа да уносите у то поље, или ћете можда морати да контактирате свог добављача или послодавца да бисте добили „тајни код“.
 Унесите „Назив групе“ за ИПСец везу ако је потребно. Опет, ово би вам требао дати ваш послодавац или добављач и унесите ово поље. Ако не, вероватно можете да оставите поље празно.
Унесите „Назив групе“ за ИПСец везу ако је потребно. Опет, ово би вам требао дати ваш послодавац или добављач и унесите ово поље. Ако не, вероватно можете да оставите поље празно.  Изаберите да проследите сав саобраћај на ВПН. Кликните на дугме поред поља „Пошаљи сав саобраћај“ и уверите се да је означено зеленом бојом ако желите да сав ваш интернет саобраћај пролази кроз ВПН.
Изаберите да проследите сав саобраћај на ВПН. Кликните на дугме поред поља „Пошаљи сав саобраћај“ и уверите се да је означено зеленом бојом ако желите да сав ваш интернет саобраћај пролази кроз ВПН.  Кликните на „Сачувај“ у горњем десном углу да бисте сачували подешавања. Од овог тренутка, ваш ВПН је повезан.
Кликните на „Сачувај“ у горњем десном углу да бисте сачували подешавања. Од овог тренутка, ваш ВПН је повезан. - Омогућите или онемогућите своју ВПН везу на страници „Подешавања“ кликом на одговарајуће дугме. Ако је дугме зелено, онда сте повезани. Ако је дугме сиво, нисте повезани. То је директно под „Вифи“.
- Поред тога, ако ваш телефон користи ВПН везу, у горњем левом углу телефона приказује се икона са великим словима „ВПН“.
Метод 7 од 7: Повезивање са ВПН-ом у Андроид ОС-у
 Отворите „Мени“. Идите на Подешавања'
Отворите „Мени“. Идите на Подешавања'  Отворите „Вирелесс & Нетворкс“ или „Вирелесс Цонтролс“ у зависности од ваше верзије Андроид-а.
Отворите „Вирелесс & Нетворкс“ или „Вирелесс Цонтролс“ у зависности од ваше верзије Андроид-а. Изаберите „ВПН подешавања“.
Изаберите „ВПН подешавања“. Изаберите „Додај ВПН“.
Изаберите „Додај ВПН“. Изаберите „Додај ППТП ВПН“ или „Додај Л2ТП / ИПсец ПСК ВПН“, у зависности од жељеног протокола. За више информација погледајте одељак „Савети“ на дну овог чланка.
Изаберите „Додај ППТП ВПН“ или „Додај Л2ТП / ИПсец ПСК ВПН“, у зависности од жељеног протокола. За више информација погледајте одељак „Савети“ на дну овог чланка.  Изаберите „ВПН Наме“ и унесите опис ВПН-а. Ово може бити било шта.
Изаберите „ВПН Наме“ и унесите опис ВПН-а. Ово може бити било шта.  Изаберите „Подеси ВПН сервер“ и унесите ИП адресу сервера.
Изаберите „Подеси ВПН сервер“ и унесите ИП адресу сервера. Поставите шифровање. Проверите код свог ВПН добављача да ли је веза шифрована.
Поставите шифровање. Проверите код свог ВПН добављача да ли је веза шифрована.  Отворите мени и одаберите „Сачувај“.
Отворите мени и одаберите „Сачувај“.- Од вас ће се можда затражити да операцију потврдите лозинком. Ово је ваша Андроид лозинка, а не ВПН лозинка.
 Отворите мени и изаберите „Подешавања“. Изаберите „Вирелесс анд Нетворк“ или „Вирелесс Цонтролс“.
Отворите мени и изаберите „Подешавања“. Изаберите „Вирелесс анд Нетворк“ или „Вирелесс Цонтролс“.  Изаберите ВПН конфигурацију коју сте креирали са листе. Унесите своје корисничко име и лозинку. Изаберите „Запамти корисничко име“ и изаберите „Повежи“. Сада сте повезани преко ВПН-а. У главном менију ће се појавити икона тастера која означава да је ваш ВПН активан.
Изаберите ВПН конфигурацију коју сте креирали са листе. Унесите своје корисничко име и лозинку. Изаберите „Запамти корисничко име“ и изаберите „Повежи“. Сада сте повезани преко ВПН-а. У главном менију ће се појавити икона тастера која означава да је ваш ВПН активан.
Савети
- Када бирате између протокола везе, требали бисте размотрити како ћете користити свој ВПН. ППТП је брз преко ВиФи-а; међутим, мање је сигуран од Л2ТП и ИПСец. Дакле, ако вам је сигурност важна, размислите о Л2ТП или ИПСец. Дакле, ако се повезујете са ВПН-ом у пословне сврхе, ваш послодавац вероватно има преферирани протокол. Ако користите хостовани ВПН, уверите се да користите протокол који они подржавају.
- Када бирате ВПН услугу, морате узети у обзир природу жељене заштите. Ако желите да ВПН може сигурније да шаље документе и е-пошту или да сигурније сурфује Интернетом, потребан вам је домаћин који користи метод шифровања као што је ССЛ (такође се назива ТЛС) или ИПсец. ССЛ је најчешћи облик шифроване заштите. Шифровање је метода сакривања података од знатижељних очију. Такође покушајте да пронађете домаћина који користи ОпенВПН уместо протокола тунела до тачке (ППТП) за шифровање. ППТП је имао више сигурносних проблема у последњих неколико година; док се ОпенВПН генерално сматра сигурнијим начином шифровања.
- Када купујете ВПН услугу од добављача, требало би да размислите који ниво приватности желите. Неки домаћини прате активности својих корисника, који се потом могу предати локалним властима ако постоје питања о законитости. Ако бисте радије прегледавање или преносе података држали поверљивим, размислите о ВПН добављачу који не води евиденцију својих корисника.
- Приликом одабира ВПН услуге, захтеви за пропусним опсегом за ваш ВПН такође могу играти улогу. Пропусни опсег одређује колико података се може пренети. Висококвалитетни видео и аудио стварају веће датотеке и самим тим захтевају већу пропусност од текста или слика. Ако ВПН желите да користите само за прегледање или пренос приватних докумената, већина домаћина нуди довољно пропусног опсега да то учини брзо и лако. Међутим, ако желите да стримујете видео или аудио, попут гледања Нетфлика или играња онлајн игара са пријатељима, одаберите ВПН хост који вам пружа неограничену пропусност.
- Када купујете ВПН услугу од добављача, требало би да размислите да ли покушавате да приступите изван земље у којој се физички налазите. Када сурфујете интернетом, имате адресу која показује где сте. Ово се назива „ИП адреса“. Ако покушавате да приступите садржају у другој земљи, то можда неће бити могуће путем ваше ИП адресе, јер између те и ваше државе не постоји споразум о законским правима на садржај. Међутим, ВПН хост можете да користите са „излазним серверима“ који могу да прикрију ИП адресу као да је у тој земљи. Тако ћете моћи да приступите садржају у другој земљи помоћу излазних сервера. Када бирате ВПН хоста да бисте то урадили, важно је да погледате локације ваших хост сервера како бисте били сигурни да имају сервере у земљи у којој желите да приступите садржају.
- Када бирате ВПН услугу, требало би да размислите коју ћете платформу користити. Да ли желите да користите мобилне уређаје или свој рачунар? Ако пуно путујете, а употреба мобилних уређаја као што су паметни телефони или таблети је важна, уверите се да изабрани ВПН домаћин подржава такву везу или чак има апликације за одређене мобилне уређаје.
- Када купујете ВПН услугу од добављача, требало би да размислите да ли вам је потребна корисничка услуга. Прочитајте критике и погледајте коју подршку ВПН домаћин нуди купцима. Неки домаћини могу пружити само телефонску подршку, док други такође могу пружити функције ћаскања или подршку путем е-поште. Важно је пронаћи услугу која нуди корисничку подршку која вам највише одговара. Такође можете да претражујете рецензије помоћу претраживача (као што је Гоогле) да бисте боље проценили квалитет корисничке услуге.
- Када бирате ВПН услугу, требало би да размислите колико желите да платите за њу. Неки ВПН домаћини (попут Опен ВПН) нуде бесплатне услуге; међутим, они могу имати ограничене могућности. Будући да постоји много конкурентских ВПН услуга, одвојите време да упоредите различите домаћине према ценама и горе поменутим услугама које нуде. Можда ћете све јефтине услуге добити од јефтиног домаћина.