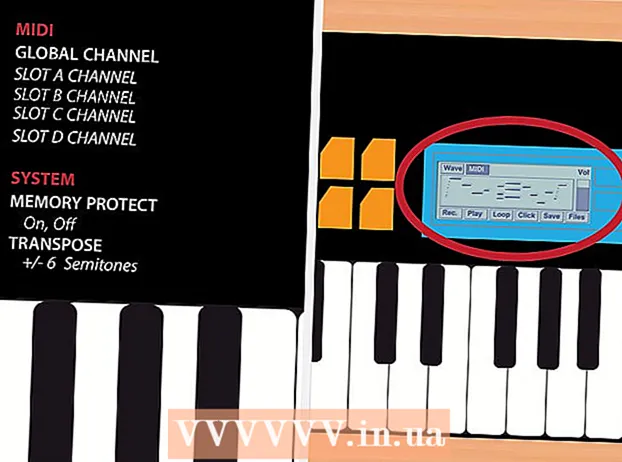Аутор:
Eugene Taylor
Датум Стварања:
13 Август 2021
Ажурирати Датум:
1 Јули 2024

Садржај
- На корак
- Део 1 од 4: Отварање терминала
- 2. део од 4: Стварање једноставне текстуалне датотеке
- Део 3 од 4: Коришћење Вим-а
- Део 4 од 4: Коришћење Емацс-а
- Савети
- Упозорења
Овај викиХов вас учи како да користите апликацију Терминал у Линуку за креирање текстуалне датотеке. Тада можете да користите један од Линук-ових уређивача текста да бисте унели промене у датотеку.
На корак
Део 1 од 4: Отварање терминала
 Отворени терминал. кликните на Мени и пронађите апликацију Терминал - црни прозор са белим „> _“ - и кликните на њега. Терминал ћете обично наћи у пољу на левој страни прозора Мени.
Отворени терминал. кликните на Мени и пронађите апликацију Терминал - црни прозор са белим „> _“ - и кликните на њега. Терминал ћете обично наћи у пољу на левој страни прозора Мени. - Такође можете да кликнете на траку за претрагу на врху прозора Мени и видећете терминал да га потраже.
 Тип лс у терминалу, а затим притисните ↵ Ентер. Терминал ће се отворити у вашем кућном директоријуму, али наредба лс приказује сваки фолдер у вашем тренутном директоријуму. Да бисте креирали текстуалну датотеку у једном од ових директоријума, мораћете да промените тренутни директоријум.
Тип лс у терминалу, а затим притисните ↵ Ентер. Терминал ће се отворити у вашем кућном директоријуму, али наредба лс приказује сваки фолдер у вашем тренутном директоријуму. Да бисте креирали текстуалну датотеку у једном од ових директоријума, мораћете да промените тренутни директоријум.  Пронађите директоријум у којем желите да креирате текстуалну датотеку. Било које име директорија које се након покретања лсприказана команда (нпр. „Десктоп“) је место до којег можете доћи.
Пронађите директоријум у којем желите да креирате текстуалну датотеку. Било које име директорија које се након покретања лсприказана команда (нпр. „Десктоп“) је место до којег можете доћи.  Тип цд директоријум. Замените "директоријум" именом директорија по вашем избору. Ова наредба помера фокус терминала са тренутног директоријума на наведени директоријум.
Тип цд директоријум. Замените "директоријум" именом директорија по вашем избору. Ова наредба помера фокус терминала са тренутног директоријума на наведени директоријум. - На пример, укуцајте цд Десктоп да бисте преко терминала отишли у директоријум Десктоп.
- Да бисте креирали текстуалну датотеку у одређеној фасцикли у изабраном директоријуму, ставите „/“ иза директоријума, а затим унесите име фасцикле. На пример, да бисте отишли у директоријум под називом „Разно“ у директоријуму Документи, откуцајте цд документи / остало.
 Притисните ↵ Ентер. Сада покрените наредбу која ће учинити да Терминал од сада преузима циљни директориј који сте навели, а не више кућни директориј.
Притисните ↵ Ентер. Сада покрените наредбу која ће учинити да Терминал од сада преузима циљни директориј који сте навели, а не више кућни директориј.  Изаберите уређивач текста. Можете брзо створити једноставну текстуалну датотеку или користити Вим или користити Емацс за креирање и уређивање сложенијих датотека. Сада када сте у директоријуму где желите да поставите текстуалну датотеку, време је да је уствари направите.
Изаберите уређивач текста. Можете брзо створити једноставну текстуалну датотеку или користити Вим или користити Емацс за креирање и уређивање сложенијих датотека. Сада када сте у директоријуму где желите да поставите текстуалну датотеку, време је да је уствари направите.
2. део од 4: Стварање једноставне текстуалне датотеке
 Тип цат> филенаме.ткт у терминалу. Замените „име датотеке“ именом датотеке по вашем избору (нпр. „Узорак“).
Тип цат> филенаме.ткт у терминалу. Замените „име датотеке“ именом датотеке по вашем избору (нпр. „Узорак“). - На пример, када креирате датотеку која се назива „маца“, укуцајте мачка> маца.ткт.
 Притисните ↵ Ентер. Ово ће створити нову текстуалну датотеку са наведеним именом у вашем тренутном директоријуму. Курсор ће се појавити у празном реду терминала.
Притисните ↵ Ентер. Ово ће створити нову текстуалну датотеку са наведеним именом у вашем тренутном директоријуму. Курсор ће се појавити у празном реду терминала.  Унесите текст вашег документа. Можете једноставно почети да куцате како сте навикли у било ком другом текстуалном документу. Да бисте сачували тренутни ред текста и прешли на следећи ред, притисните ↵ Ентер.
Унесите текст вашег документа. Можете једноставно почети да куцате како сте навикли у било ком другом текстуалном документу. Да бисте сачували тренутни ред текста и прешли на следећи ред, притисните ↵ Ентер. - Ако је директоријум текстуалне датотеке отворен, такође можете само двапут кликнути на текстуалну датотеку када се појави да изврши овај корак.
 Притисните Цтрл+З.. Ова комбинација тастера штеди ваш рад и враћа вас у командну линију терминала како бисте могли да наставите са уносом наредби.
Притисните Цтрл+З.. Ова комбинација тастера штеди ваш рад и враћа вас у командну линију терминала како бисте могли да наставите са уносом наредби.  Тип лс -л филенаме.ткт у терминалу. Замените „име датотеке“ именом текстуалне датотеке. Ова наредба лоцира вашу датотеку, тако да можете бити сигурни да сте је сачували у исправном директоријуму.
Тип лс -л филенаме.ткт у терминалу. Замените „име датотеке“ именом текстуалне датотеке. Ова наредба лоцира вашу датотеку, тако да можете бити сигурни да сте је сачували у исправном директоријуму. - На пример: да бисте отворили датотеку „текстуална датотека“, откуцајте лс -л текстуална датотека.ткт.
- Слова у овом коду су мала, а не велика слова "Л".
 Притисните ↵ Ентер. Ово би требало да приказује време, датум и име ваше датотеке у следећем реду да би означило да је креирана и сачувана у изабраном директоријуму.
Притисните ↵ Ентер. Ово би требало да приказује време, датум и име ваше датотеке у следећем реду да би означило да је креирана и сачувана у изабраном директоријуму.
Део 3 од 4: Коришћење Вим-а
 Тип ви филенаме.ткт у терминалу. Део ове команде „ви“ бира Вим едитор текста као програм који ће се користити. Замените „име датотеке“ именом које желите да доделите новој датотеци.
Тип ви филенаме.ткт у терминалу. Део ове команде „ви“ бира Вим едитор текста као програм који ће се користити. Замените „име датотеке“ именом које желите да доделите новој датотеци. - На пример, за датотеку која се назива „таминс“ ви таминс.ткт.
- Ако ваш тренутни директоријум већ садржи датотеку са истим именом, ова наредба ће је отворити.
 Притисните ↵ Ентер. Ово ће створити нову датотеку и отворити је у Вим едитору. Требали бисте видети празан прозор терминала са (~) у свакој линији, као и име текстуалне датотеке на дну прозора.
Притисните ↵ Ентер. Ово ће створити нову датотеку и отворити је у Вим едитору. Требали бисте видети празан прозор терминала са (~) у свакој линији, као и име текстуалне датотеке на дну прозора.  Притисните дугме И. са рачунара. Ово ће ваш документ ставити у режим „Уметање“, где можете да уносите текст по жељи.
Притисните дугме И. са рачунара. Ово ће ваш документ ставити у режим „Уметање“, где можете да уносите текст по жељи. - Требало би да видите - ИНСЕРТ - појављују се на дну прозора када притиснете тастер И. пресе.
 Укуцајте текст документа. Можете да куцате као било који други текстуални документ. Да бисте сачували тренутни ред текста и прешли на следећи ред, притисните ↵ Ентер.
Укуцајте текст документа. Можете да куцате као било који други текстуални документ. Да бисте сачували тренутни ред текста и прешли на следећи ред, притисните ↵ Ентер.  Притисните дугме изаћи. Ово ћете обично наћи у горњем левом углу тастатуре. Овај тастер ставља Вим у режим "Цомманд".
Притисните дугме изаћи. Ово ћете обично наћи у горњем левом углу тастатуре. Овај тастер ставља Вим у режим "Цомманд". - Сада бисте требали видети курсор да се појави на дну прозора.
 Тип : в у терминалу и притисните ↵ Ентер. Ова наредба спрема ваш документ какав је тренутно.
Тип : в у терминалу и притисните ↵ Ентер. Ова наредба спрема ваш документ какав је тренутно.  Тип : к у терминалу и притисните ↵ Ентер. Ово ће изаћи из Вима и вратити вас у главни прозор терминала. Ваша текстуална датотека је сада у директоријуму који сте навели.
Тип : к у терминалу и притисните ↵ Ентер. Ово ће изаћи из Вима и вратити вас у главни прозор терминала. Ваша текстуална датотека је сада у директоријуму који сте навели. - Помоћу наредбе можете да проверите да ли је текстуална датотека присутна лс > ↵ Ентер у терминалу, након чега ћете потражити име датотеке.
- Можете такође : вк откуцајте да бисте сачували и изашли једном командом.
 Поново отворите датотеку кроз прозор Терминал. На исти начин на који сте креирали датотеку, то можете и ви ви филенаме.ткт да бисте отворили датотеку. Овај пут када отворите датотеку, требало би да видите све сачуване промене које сте направили.
Поново отворите датотеку кроз прозор Терминал. На исти начин на који сте креирали датотеку, то можете и ви ви филенаме.ткт да бисте отворили датотеку. Овај пут када отворите датотеку, требало би да видите све сачуване промене које сте направили.
Део 4 од 4: Коришћење Емацс-а
 Тип емацс филенаме.ткт у терминалу. Замените „име датотеке“ жељеним именом текстуалне датотеке.
Тип емацс филенаме.ткт у терминалу. Замените „име датотеке“ жељеним именом текстуалне датотеке.  Притисните ↵ Ентер. Све док име текстуалне датотеке није дупликат постојеће текстуалне датотеке у вашем тренутном директоријуму, ова наредба ће отворити нову текстуалну датотеку у Емацс уређивачу.
Притисните ↵ Ентер. Све док име текстуалне датотеке није дупликат постојеће текстуалне датотеке у вашем тренутном директоријуму, ова наредба ће отворити нову текстуалну датотеку у Емацс уређивачу. - На пример, за датотеку названу „нова датотека“ потребан је ваш емацс невфиле.ткт улази.
- Ако сте унели постојеће име за текстуалну датотеку, ова наредба ће отворити одговарајућу датотеку.
 Упознајте Емацс наредбе. Емацс се испоручује са мноштвом моћних команди које вам омогућавају кретање кроз документ, тражење сродних информација или информација о помоћи, манипулисање текстом и разумевање кода. Ове наредбе се могу поделити у две врсте: команде за управљање и команде Мета.
Упознајте Емацс наредбе. Емацс се испоручује са мноштвом моћних команди које вам омогућавају кретање кроз документ, тражење сродних информација или информација о помоћи, манипулисање текстом и разумевање кода. Ове наредбе се могу поделити у две врсте: команде за управљање и команде Мета. - Контролне команде имају следећи облик: Ц-слово>. Да бисте извршили команду Цонтрол, држите притиснуто Цтрл и истовремено притисните означени тастер словом (нпр. Цтрл и а).
- Мета (или Есцапе) команде пишу се на следећи начин: М слово> или ЕСЦ слово>. "М" се односи на Алтдугме или изаћикључ, јер немају сви рачунари а Алткључ.
- Команда попут Такси (или М-а б) захтева од вас Цтрл (или Алт или изаћи) док притискате први тастер (тј. а затим отпустите оба тастера и одмах притисните други тастер (тј. б).
 Унесите текст вашег документа. Можете да куцате на исти начин као и са било којим другим текстуалним документом. Затим сачувајте тренутни ред текста и идите на следећи ред са ↵ Ентер.
Унесите текст вашег документа. Можете да куцате на исти начин као и са било којим другим текстуалним документом. Затим сачувајте тренутни ред текста и идите на следећи ред са ↵ Ентер.  Притисните Цтрл+Икс а затим даље С.. Ово ће сачувати датотеку.
Притисните Цтрл+Икс а затим даље С.. Ово ће сачувати датотеку.  Притисните Цтрл+Икс а затим даље Цтрл+Ц.. Ово ће затворити Емацс уређивач текста и вратити се у ваш директоријум на терминалу. Текстуална датотека би сада требала бити сачувана под наведеним именом у овом директоријуму.
Притисните Цтрл+Икс а затим даље Цтрл+Ц.. Ово ће затворити Емацс уређивач текста и вратити се у ваш директоријум на терминалу. Текстуална датотека би сада требала бити сачувана под наведеним именом у овом директоријуму.  Поново отворите своју текстуалну датотеку. То радите куцањем емацс филенаме.ткт у терминалу. Све док сте у истом директоријуму као и датотека, ово ће отворити вашу текстуалну датотеку у Емацс-у, након чега можете да наставите са уређивањем по вољи.
Поново отворите своју текстуалну датотеку. То радите куцањем емацс филенаме.ткт у терминалу. Све док сте у истом директоријуму као и датотека, ово ће отворити вашу текстуалну датотеку у Емацс-у, након чега можете да наставите са уређивањем по вољи.
Савети
- Вим је генерално присутан у свакој верзији Линука, док је Емацс напреднији уређивач који је почетницима можда лакши за употребу.
- Можете отворити Емацс-ов прозор „Помоћ“ помоћу Цтрл+Х., затим отпустите оба тастера и притисните Т. пресе. Мени Помоћ сада приказује додатне команде тастера и друге функције Емацс уређивача које вам могу помоћи у писању.
Упозорења
- Ако заборавите да сачувате документ пре него што га затворите, можда нећете добити упозорење, посебно код Вимових уредника. Увек сачувајте документ пре него што га затворите.