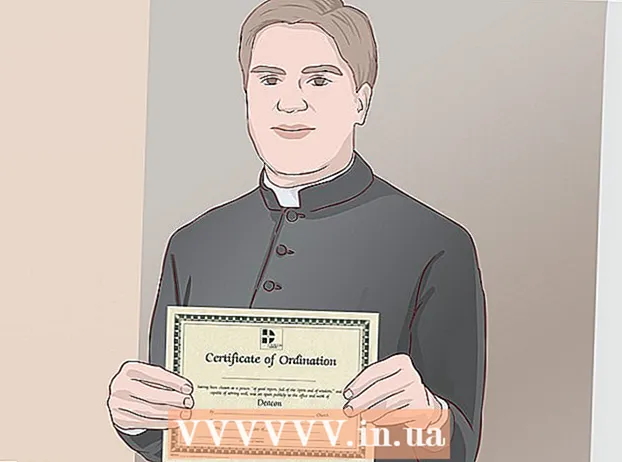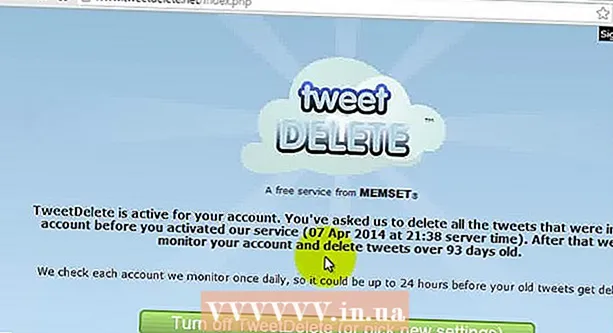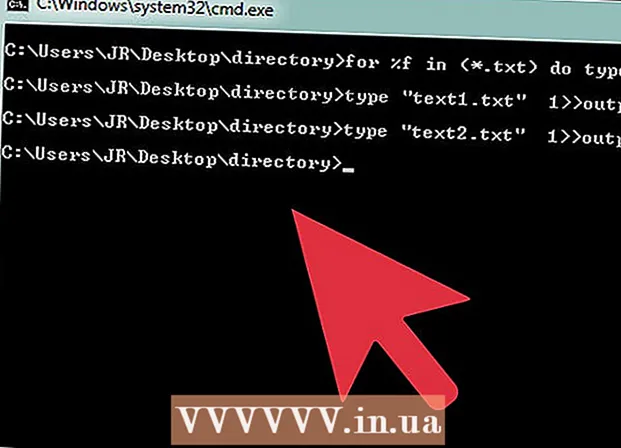Садржај
- На корак
- 1. део од 5: Решавање проблема
- 2. део од 5: Брисање ДНС кеш меморије
- Виндовс
- Мац
- 3. део од 5: Онемогућите додатне везе
- Део 4 од 5: Уређивање ДНС сервера
- Виндовс
- Мац
- Део 5 од 5: Ресетујте рутер
- Савети
- Упозорења
Овај викиХов вас учи како да решите проблеме са везом са рачунаром узроковане ДНС грешкама. ДНС, што је скраћеница од Домаин Наме Сервер, је сервер који преводи адресе веб локација тако да се прегледач може повезати са тим веб локацијама. Ако су адресе истекле или сервер има проблема, догодиће се ДНС грешка и нећете моћи да се повежете са одређеном веб локацијом или скупом веб локација, чак и ако ваш Интернет функционише нормално. ДНС проблеме ћете можда моћи да решите решавањем тренутне везе, брисањем ДНС кеш меморије, онемогућавањем додатних веза, променом подразумеваног ДНС сервера рачунара или ресетовањем рутера. Отворени ДНС је прилично добро решење. Неки користе 64.94.1.1 и 4.2.2.4 као примарне и секундарне ДНС сервере. Ретко када морате да претражите и изаберете име домена помоћу Гоогле-а или претраживача. Ово је много чешће ако користите ОпенДНС. Идите на „Подешавања“, „Мрежа и Интернет“, а затим „Промените опције адаптера“. Кликните десним тастером миша на активну везу и одаберите својства. Бирате „Интернет Протоцол Версион 4 (ТЦП / ИПв4)“, а затим „Пропертиес“. Тамо можете пронаћи опцију за унос адреса алтернативног сервера. Можда ћете такође морати да промените ДНС рутера, али ово ће радити само за одређени рачунар. Да бисте пронашли сопствене ДНС сервере и дијагностиковали ДНС проблеме, можете да посетите веб локацију Гибсон Ресеарцх (грц.цом) и испробате њихове ДНС алате који су врло информативни.
На корак
1. део од 5: Решавање проблема
 Покушајте да се повежете са другим уређајем. Ако можете да се повежете на мрежу са телефона, таблета или рачунара и одете на веб страницу са којом имате проблема на уређају који обично користите, онда постоји проблем са уређајем, а не са рутером.
Покушајте да се повежете са другим уређајем. Ако можете да се повежете на мрежу са телефона, таблета или рачунара и одете на веб страницу са којом имате проблема на уређају који обично користите, онда постоји проблем са уређајем, а не са рутером. - Ако не можете да се повежете са другим уређајем, то не мора да значи да рутер узрокује проблем.
Савет: ако имате проблема са одређеном веб локацијом, покушајте да је погледате помоћу интернет пакета. Ако и даље не можете да учитате веб локацију, постоји проблем са веб локацијом.
 Покушајте са другим прегледачем. Ово је један од најбржих начина за тестирање ДНС веза. Преузмите други бесплатни прегледач попут Фирефок-а или Цхроме-а и покушајте да се повежете са Интернетом. Ако и даље имате проблема, знате да ДНС сервер не реагује на ваш прегледач.
Покушајте са другим прегледачем. Ово је један од најбржих начина за тестирање ДНС веза. Преузмите други бесплатни прегледач попут Фирефок-а или Цхроме-а и покушајте да се повежете са Интернетом. Ако и даље имате проблема, знате да ДНС сервер не реагује на ваш прегледач. - Ако успете да се повежете са другим прегледачем, деинсталирање, а затим поновно инсталирање старог прегледача може вам помоћи да решите проблем.
 Искључите модем и рутер. Ово ће очистити кеш меморију вашег рутера и ДНС грешке могу бити решене. Урадите следеће:
Искључите модем и рутер. Ово ће очистити кеш меморију вашег рутера и ДНС грешке могу бити решене. Урадите следеће: - Искључите и кабл за напајање модема и кабл за напајање рутера.
- Оставите утикаче модема и рутера искључене најмање 30 секунди.
- Поново прикључите модем и сачекајте да се врати на мрежу.
- Поново повежите рутер са модемом и сачекајте док се поново не повеже са мрежом.
 Повежите рачунар са рутером путем етернета. Ако већ користите етхернет, прескочите овај корак.
Повежите рачунар са рутером путем етернета. Ако већ користите етхернет, прескочите овај корак. - Ако користите етхернет и можете да приступите веб страницама, проблем је вероватно у вашем рутеру. Вероватно ћете морати ресетовати рутер.
- Ако не можете да се повежете са веб страницом преко Етхернета, проблем могу узроковати ваша ДНС подешавања.
2. део од 5: Брисање ДНС кеш меморије
Виндовс
 Отворите мени Старт
Отворите мени Старт  Славина командна линија у пољу за претрагу. Ваш рачунар ће сада тражити командну линију.
Славина командна линија у пољу за претрагу. Ваш рачунар ће сада тражити командну линију. 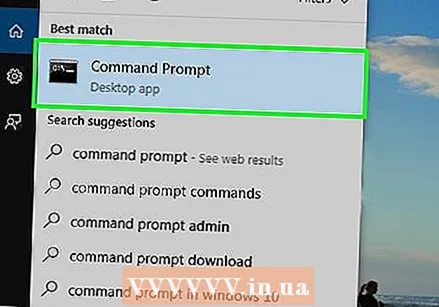 кликните на
кликните на 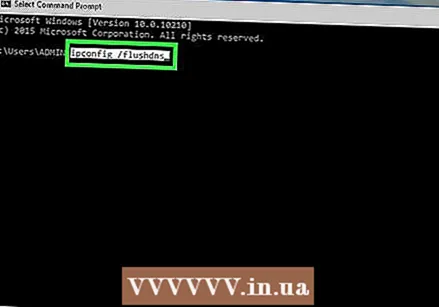 Славина ипцонфиг / флусхднс и притисните ↵ Ентер. Ова наредба ће избрисати све сачуване ДНС адресе. Следећи пут када покушате да отворите веб локацију, створиће се нова ДНС адреса.
Славина ипцонфиг / флусхднс и притисните ↵ Ентер. Ова наредба ће избрисати све сачуване ДНС адресе. Следећи пут када покушате да отворите веб локацију, створиће се нова ДНС адреса. 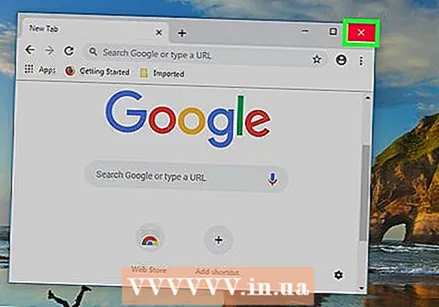 Поново покрените рачунар. На овај начин се брише кеш меморија вашег прегледача. Ако сада можете да се повежете са веб локацијом са којом сте раније имали проблема, проблем је решен.
Поново покрените рачунар. На овај начин се брише кеш меморија вашег прегледача. Ако сада можете да се повежете са веб локацијом са којом сте раније имали проблема, проблем је решен. - Ако и даље имате проблема са везом, пређите на следећи метод.
Мац
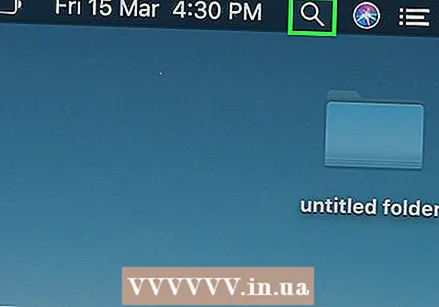 Отворите Спотлигхт
Отворите Спотлигхт 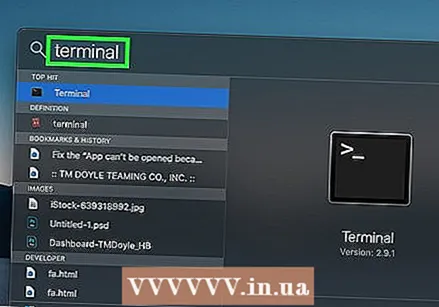 Славина терминал у ин Спотлигхт. Спотлигхт ће тада почети да претражује Терминал на вашем Мацу.
Славина терминал у ин Спотлигхт. Спотлигхт ће тада почети да претражује Терминал на вашем Мацу. 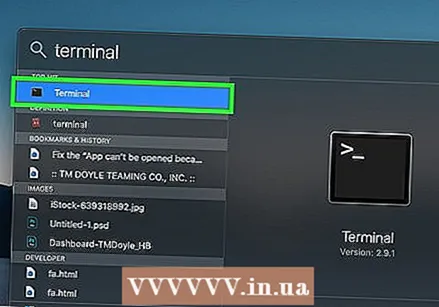 кликните на
кликните на  Откуцајте следећу команду у терминалу:
Откуцајте следећу команду у терминалу:судо киллалл -ХУП мДНСРеспондер
и притисните ↵ Ентер. Сада ће започети мацОС ДНС процес.- Можда ћете прво морати да унесете лозинку за администраторски налог.
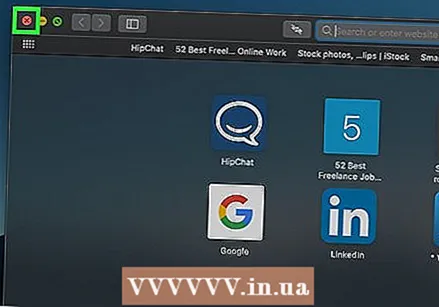 Поново отворите веб прегледач. Ово такође брише кеш меморију вашег веб прегледача. Ако сада можете да се повежете са веб страницом са којом сте имали проблема, проблем је решен.
Поново отворите веб прегледач. Ово такође брише кеш меморију вашег веб прегледача. Ако сада можете да се повежете са веб страницом са којом сте имали проблема, проблем је решен.
3. део од 5: Онемогућите додатне везе
 Отворите мрежне поставке на рачунару.
Отворите мрежне поставке на рачунару.- У оперативном систему Виндовс: отворите га Мени Старт
 Потражите додатне везе. Можете да избришете све везе са којима тренутно нисте повезани. Ово се односи и на блуетоотх и бежичне везе.
Потражите додатне везе. Можете да избришете све везе са којима тренутно нисте повезани. Ово се односи и на блуетоотх и бежичне везе. - ДНС проблеме обично узрокује „Мицрософт Виртуал Вифи Минипорт Адаптер“.
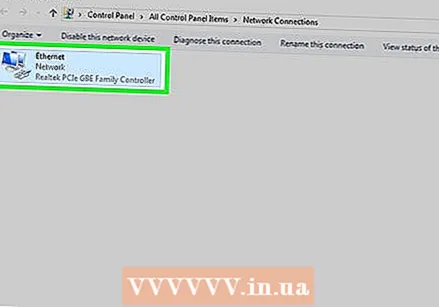 Изаберите додатну везу. Једноставно кликните на везу да бисте је изабрали.
Изаберите додатну везу. Једноставно кликните на везу да бисте је изабрали. - У оперативном систему Виндовс свака икона на страници представља везу.
- На Мац-у можете пронаћи везе на левој страни прозора.
 Избришите везу. То радите на следећи начин:
Избришите везу. То радите на следећи начин: - Виндовс - кликните на врх прозора Онемогући мрежни уређај.
- Мац - кликните на знак минус (-) на дну мрежног прозора.
 Покушајте да отворите веб страницу. Ако ово успе, проблем је решен. Ако не успе, пређите на следећи метод.
Покушајте да отворите веб страницу. Ако ово успе, проблем је решен. Ако не успе, пређите на следећи метод.
- У оперативном систему Виндовс: отворите га Мени Старт
Део 4 од 5: Уређивање ДНС сервера
Виндовс
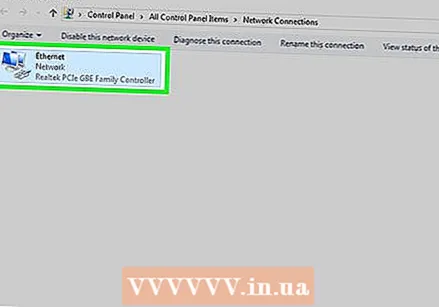 Кликните на име ваше тренутне везе. Можете га пронаћи на страници са свим везама у одељку „Промена опција адаптера“. Кликните на њега да бисте изабрали име.
Кликните на име ваше тренутне везе. Можете га пронаћи на страници са свим везама у одељку „Промена опција адаптера“. Кликните на њега да бисте изабрали име. 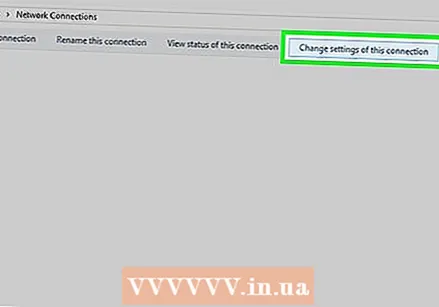 кликните на Промените подешавања ове везе. Ово дугме се налази у горњем реду опција у прозору. Кликом на њега отварају се подешавања везе.
кликните на Промените подешавања ове везе. Ово дугме се налази у горњем реду опција у прозору. Кликом на њега отварају се подешавања везе. 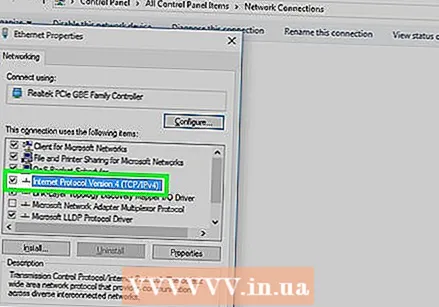 Кликните на текст „Интернет Протоцол Версион 4 (ТЦП / ИПв4)“. Ово се налази у пољу у центру искачућег прозора својстава везе. Кликом на њега одабирете опцију.
Кликните на текст „Интернет Протоцол Версион 4 (ТЦП / ИПв4)“. Ово се налази у пољу у центру искачућег прозора својстава везе. Кликом на њега одабирете опцију. - Ако не видите ово поље, кликните картицу на врху искачућег прозора својстава везе Умрежавање.
 кликните на Својства. Ова опција се налази на дну прозора.
кликните на Својства. Ова опција се налази на дну прозора.  Кликните на круг за „Користи следеће адресе ДНС сервера“. Ово је при дну прозора Својства.
Кликните на круг за „Користи следеће адресе ДНС сервера“. Ово је при дну прозора Својства. 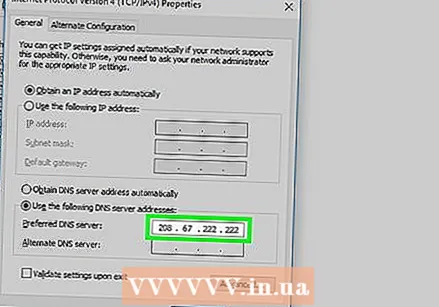 Унесите жељену ДНС адресу. То уносите у поље „Преферред ДНС Сервер“ на дну прозора. Поуздани ДНС сервери укључују:
Унесите жељену ДНС адресу. То уносите у поље „Преферред ДНС Сервер“ на дну прозора. Поуздани ДНС сервери укључују: - ОпенДНС - напајање 208.67.222.222 у.
- Гоогле - напајање 8.8.8.8 у.
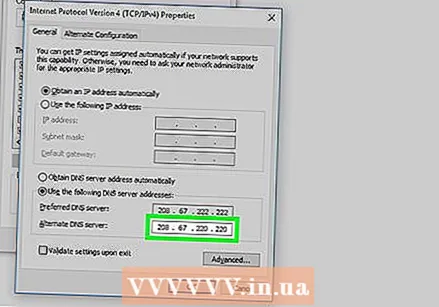 Унесите алтернативну ДНС адресу. То ћете унети у поље „Алтернативни ДНС сервер“ испод првог оквира. Шта ћете овде унети зависи од тога шта сте унели у поље "Преферред ДНС Сервер":
Унесите алтернативну ДНС адресу. То ћете унети у поље „Алтернативни ДНС сервер“ испод првог оквира. Шта ћете овде унети зависи од тога шта сте унели у поље "Преферред ДНС Сервер": - ОпенДНС - напајање 208.67.220.220 у.
- Гоогле - напајање 8.8.4.4 у.
 кликните на У реду. Ово ће сачувати ваша ДНС подешавања.
кликните на У реду. Ово ће сачувати ваша ДНС подешавања. 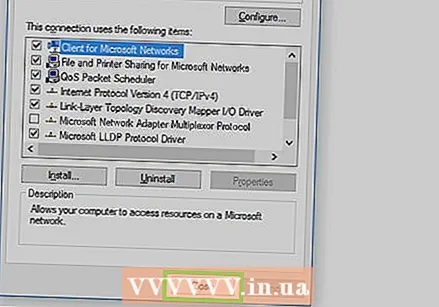 кликните на Близу. Ово је на дну прозора.
кликните на Близу. Ово је на дну прозора.  Поново покрените рачунар. Када се рачунар поново покрене, можете тестирати мрежну везу. Ако то сада ради, проблем је проузроковао преферирани ДНС сервер вашег рачунара.
Поново покрените рачунар. Када се рачунар поново покрене, можете тестирати мрежну везу. Ако то сада ради, проблем је проузроковао преферирани ДНС сервер вашег рачунара. - Ако ваш рачунар може да се повеже, размислите о томе да позовете добављача интернет услуга да бисте их обавестили о својим ДНС проблемима.
- Ако и даље не можете да се повежете, пређите на следећи метод.
Мац
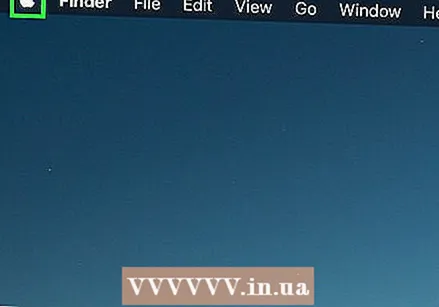 Отворите мени Аппле
Отворите мени Аппле 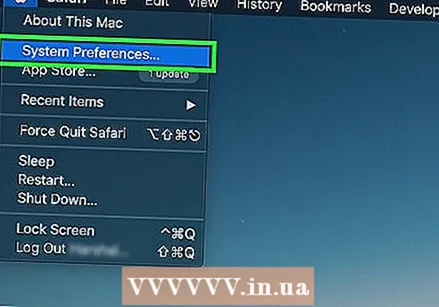 кликните на Поставке система. Ово је на врху Аппле-овог менија који се извлачи.
кликните на Поставке система. Ово је на врху Аппле-овог менија који се извлачи. 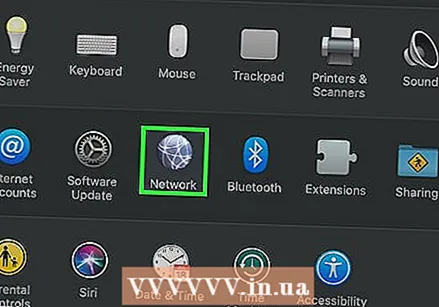 кликните на Мрежа. Ова икона глобуса налази се у прозору Систем Преференцес.
кликните на Мрежа. Ова икона глобуса налази се у прозору Систем Преференцес. 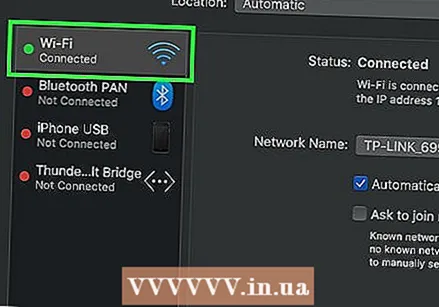 Кликните на вашу тренутну ВиФи мрежу. Мрежу можете пронаћи на табли на левој страни прозора.
Кликните на вашу тренутну ВиФи мрежу. Мрежу можете пронаћи на табли на левој страни прозора.  кликните на Напредно. Ово можете пронаћи у средини прозора.
кликните на Напредно. Ово можете пронаћи у средини прозора. 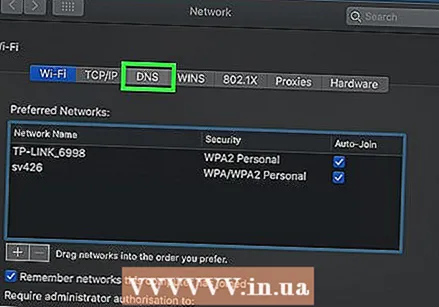 Кликните на картицу ДНС. Ово можете пронаћи на врху прозора.
Кликните на картицу ДНС. Ово можете пронаћи на врху прозора.  кликните на +. Ова опција се налази испод оквира ДНС сервера.
кликните на +. Ова опција се налази испод оквира ДНС сервера. 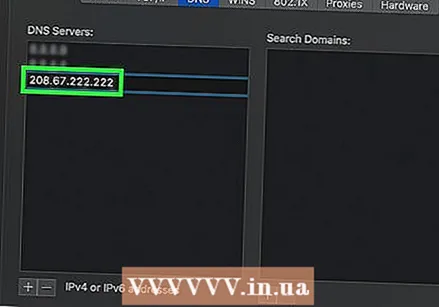 Унесите адресу ДНС сервера. ОпенДНС и Гоогле имају поуздане и брзе ДНС сервере:
Унесите адресу ДНС сервера. ОпенДНС и Гоогле имају поуздане и брзе ДНС сервере: - Гоогле - 8.8.8.8 или 8.8.4.4.
- ОпенДНС - 208.67.222.222 или 208.67.220.220.
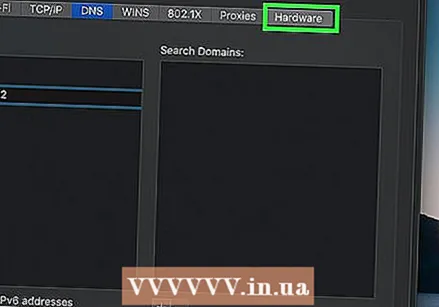 Кликните на картицу Хардвер. Ова картица се налази крајње десно од реда картица на врху прозора.
Кликните на картицу Хардвер. Ова картица се налази крајње десно од реда картица на врху прозора.  Кликните на поље „Конфигуриши“, а затим одаберите Ручно. Ово поље се налази на врху картице Хардвер.
Кликните на поље „Конфигуриши“, а затим одаберите Ручно. Ово поље се налази на врху картице Хардвер. 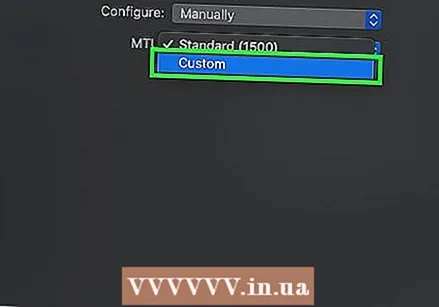 Кликните на поље "МТУ", а затим одаберите Прилагођено. Поље „МТУ“ налази се испод оквира „Конфигурисање“.
Кликните на поље "МТУ", а затим одаберите Прилагођено. Поље „МТУ“ налази се испод оквира „Конфигурисање“. 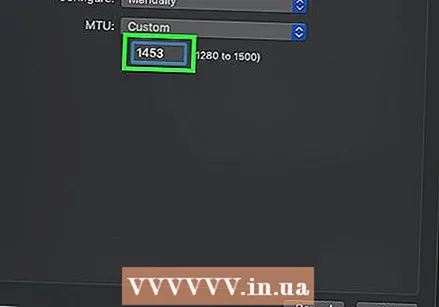 Славина 1453 у оквиру за текст. Ово се налази испод оквира "МТУ".
Славина 1453 у оквиру за текст. Ово се налази испод оквира "МТУ". 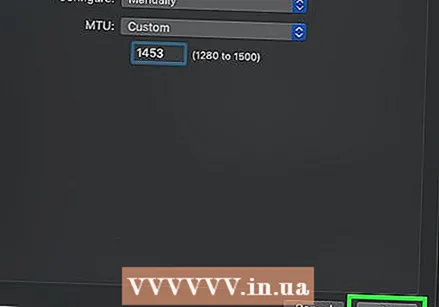 кликните на У реду. Ово дугме се налази на дну странице.
кликните на У реду. Ово дугме се налази на дну странице. 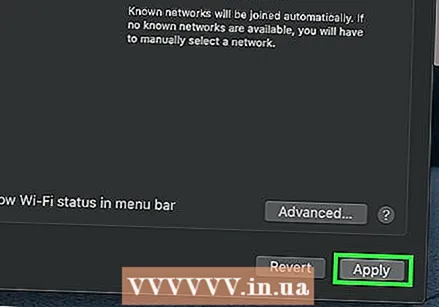 кликните на Да се пријаве. Ово дугме се налази на дну странице. Кликом на њега подешавања се чувају и извршавају се подешавања ваше тренутне ВиФи мреже.
кликните на Да се пријаве. Ово дугме се налази на дну странице. Кликом на њега подешавања се чувају и извршавају се подешавања ваше тренутне ВиФи мреже. 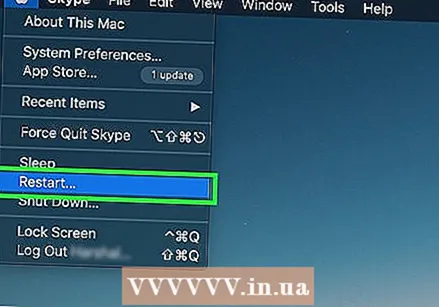 Поново покрените рачунар. Када се рачунар поново покрене, можете тестирати мрежну везу. Ако то сада функционише, проблем је изазвао преферирани ДНС сервер вашег рачунара.
Поново покрените рачунар. Када се рачунар поново покрене, можете тестирати мрежну везу. Ако то сада функционише, проблем је изазвао преферирани ДНС сервер вашег рачунара. - Ако ваш рачунар може да се повеже, размислите о томе да позовете добављача интернет услуга да бисте им рекли о својим ДНС проблемима.
- Ако и даље не можете да се повежете, пређите на следећи метод.
Део 5 од 5: Ресетујте рутер
 Пронађите дугме за ресетовање рутера. Ово дугме се обично налази на задњој страни рутера.
Пронађите дугме за ресетовање рутера. Ово дугме се обично налази на задњој страни рутера. - Обично вам је потребна игла, спајалица или сличан танки предмет да бисте притиснули дугме за ресетовање.
- Ресетовањем рутера ископчаћете све уређаје повезане са рутером.
 Држите притиснуто дугме за ресетовање. Притисните и држите дугме најмање 30 секунди да бисте се уверили да је рутер у потпуности ресетован.
Држите притиснуто дугме за ресетовање. Притисните и држите дугме најмање 30 секунди да бисте се уверили да је рутер у потпуности ресетован.  Повежите се на своју мрежу. За повезивање користите подразумевану лозинку на дну рутера.
Повежите се на своју мрежу. За повезивање користите подразумевану лозинку на дну рутера.  Покушајте да одете на веб локацију са којом сте имали проблема. Ако и даље не можете да се повежете са Интернетом или веб локацијом коју желите да користите, време је да контактирате свог добављача Интернет услуга и обавестите их о ДНС проблемима које имате.
Покушајте да одете на веб локацију са којом сте имали проблема. Ако и даље не можете да се повежете са Интернетом или веб локацијом коју желите да користите, време је да контактирате свог добављача Интернет услуга и обавестите их о ДНС проблемима које имате. - Ако ресетовање усмеривача помаже у решавању проблема са ДНС-ом, размислите о куповини новијег усмеривача ако је ваш усмеривач стар неколико година.
Савети
- Редовно ресетовање рутера је добар начин да се избегну ДНС проблеми.
Упозорења
- Након брисања ДНС кеш меморије, веб локације се учитавају мало спорије први пут када их отворите. То је зато што ваш рачунар креира и верификује нову ДНС адресу за сваку веб локацију.