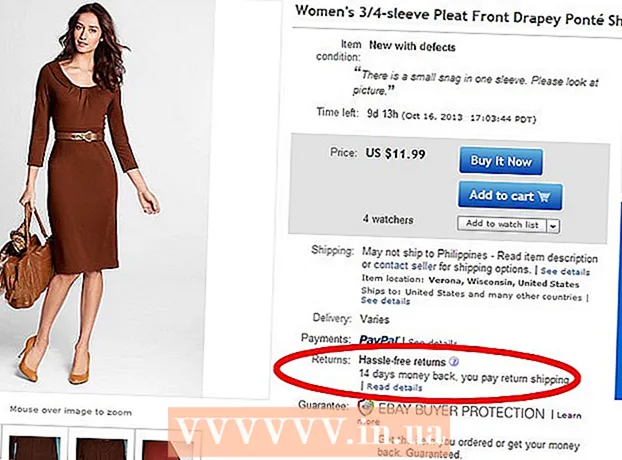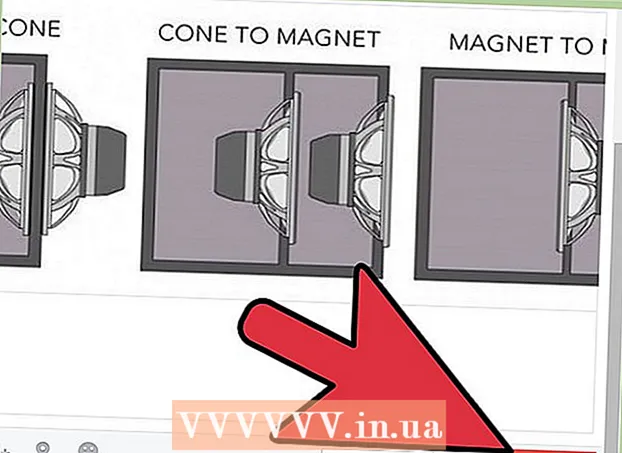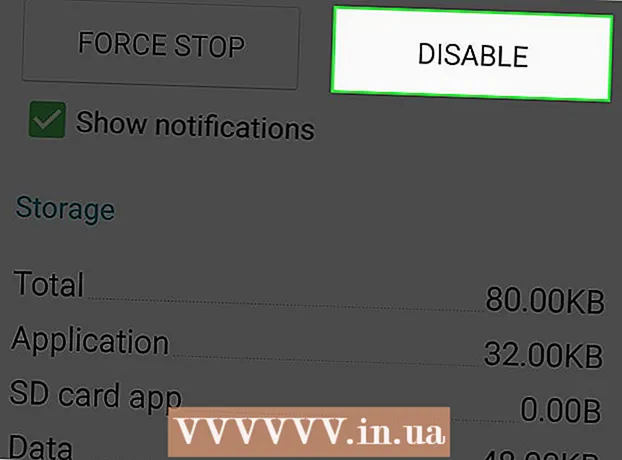Аутор:
Frank Hunt
Датум Стварања:
15 Март 2021
Ажурирати Датум:
1 Јули 2024

Садржај
Овај викиХов вас учи како да промените зарез у тачку у програму Екцел. Ручна замена зареза тачкама у Екцелу може бити дуготрајан задатак. Можете доћи у ову ситуацију јер европске земље користе зарезе као децимални сепаратор уместо тачке. Срећом, овај проблем се може решити прилично лако.
На корак
1. метод од 2: Користите „Претражи и изабери“
 Отворите Екцел табелу коју треба да уредите. Било да сте на радној површини или у фасцикли, пронађите прорачунску табелу и двапут кликните на њу да бисте је отворили.
Отворите Екцел табелу коју треба да уредите. Било да сте на радној површини или у фасцикли, пронађите прорачунску табелу и двапут кликните на њу да бисте је отворили. 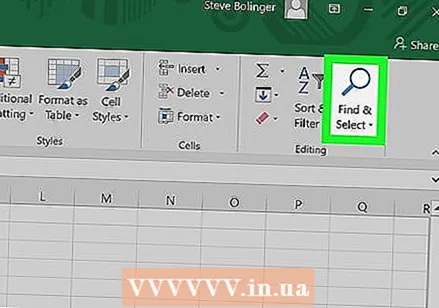 кликните на Претражите и изаберите. Ову опцију можете пронаћи у горњем десном углу екрана. На њему стоји „Потражи и изабери“, а представљен је лупом или двогледом, у зависности од верзије програма Екцел коју користите.
кликните на Претражите и изаберите. Ову опцију можете пронаћи у горњем десном углу екрана. На њему стоји „Потражи и изабери“, а представљен је лупом или двогледом, у зависности од верзије програма Екцел коју користите. 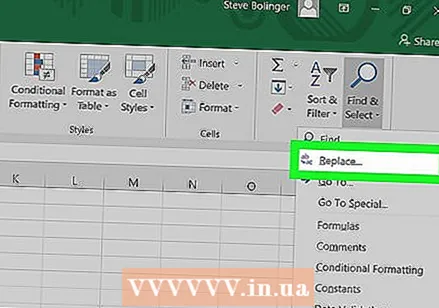 кликните на Да замени у менију. Појавиће се мени и Да замени је друга опција лево од иконе са стрелицом између слова "б" и "ц".
кликните на Да замени у менију. Појавиће се мени и Да замени је друга опција лево од иконе са стрелицом између слова "б" и "ц". 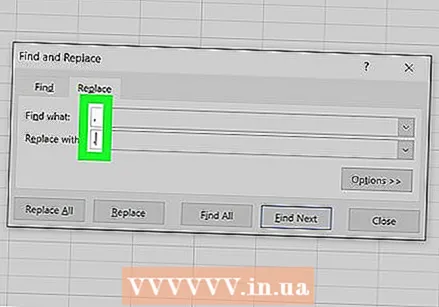 Попуните поља. Отвориће се прозор са два поља „Сеарцх фор“ и „Реплаце витх“. У поље „Потрага“ унесите зарез. У поље „Замени са“ унесите тачку.
Попуните поља. Отвориће се прозор са два поља „Сеарцх фор“ и „Реплаце витх“. У поље „Потрага“ унесите зарез. У поље „Замени са“ унесите тачку. 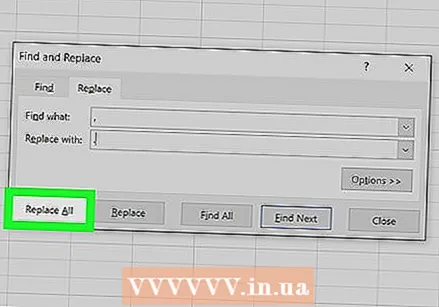 кликните на Замените све. Кликом на ову опцију свака запета у документу замениће се тачком.
кликните на Замените све. Кликом на ову опцију свака запета у документу замениће се тачком.
Метод 2 од 2: Промените сепараторе бројева
 Отворите Екцел табелу коју желите да ажурирате. Било да сте на радној површини или у фасцикли, пронађите прорачунску табелу и двапут кликните на њу да бисте је отворили.
Отворите Екцел табелу коју желите да ажурирате. Било да сте на радној површини или у фасцикли, пронађите прорачунску табелу и двапут кликните на њу да бисте је отворили.  кликните на Филе у горњем левом углу. Тхе "Филедугме је увек прва опција у горњем менију Мицрософт Оффице документа. Ово можете пронаћи у горњем левом углу прозора.
кликните на Филе у горњем левом углу. Тхе "Филедугме је увек прва опција у горњем менију Мицрософт Оффице документа. Ово можете пронаћи у горњем левом углу прозора. 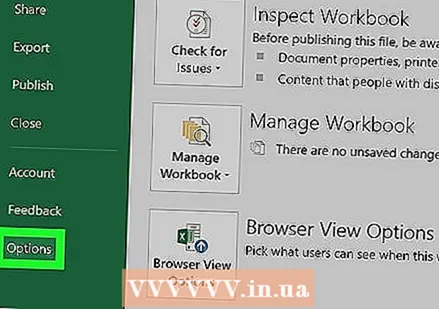 кликните на Опције у доњем левом углу. Мени на левој страни екрана биће зелене боје. Видите на самом дну овог менија, у доњем левом углу менија Опције.
кликните на Опције у доњем левом углу. Мени на левој страни екрана биће зелене боје. Видите на самом дну овог менија, у доњем левом углу менија Опције. 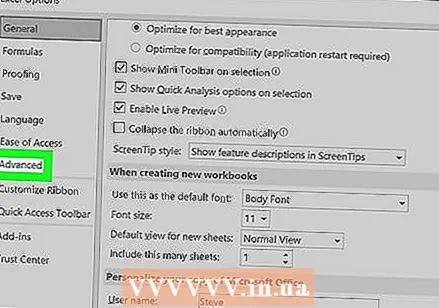 кликните на Напредно у менију на левој страни. Појавиће се прозор Екцел опција са другим менијем на левој страни. Можете одабрати опцију Напредно пронађите, одмах испод Језик.
кликните на Напредно у менију на левој страни. Појавиће се прозор Екцел опција са другим менијем на левој страни. Можете одабрати опцију Напредно пронађите, одмах испод Језик. 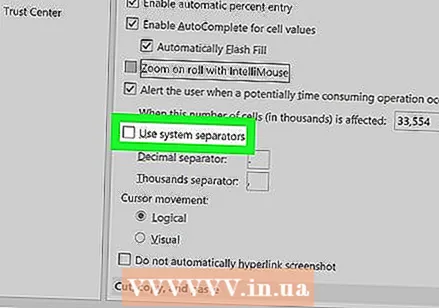 Означите поље за потврду Користите системске сепараторе од. Ову опцију можете одабрати на дну Опције уређивања наћи. Поље је подразумевано означено. Кликните на квачицу тако да нестане и да поље није означено.
Означите поље за потврду Користите системске сепараторе од. Ову опцију можете одабрати на дну Опције уређивања наћи. Поље је подразумевано означено. Кликните на квачицу тако да нестане и да поље није означено. 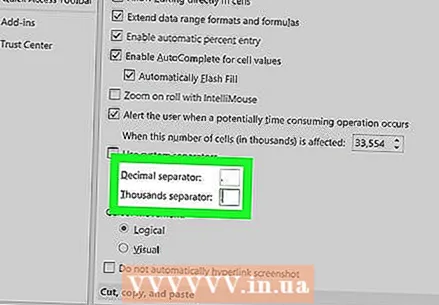 Означите поља за потврду Децимални сепаратор и Хиљаде сепаратора ако је неопходно. У зависности од подразумеваних вредности, у једном од ових поља треба да буде зарез. Замените зарез тачком и кликните на „У реду“ на дну прозора да бисте довршили промену.
Означите поља за потврду Децимални сепаратор и Хиљаде сепаратора ако је неопходно. У зависности од подразумеваних вредности, у једном од ових поља треба да буде зарез. Замените зарез тачком и кликните на „У реду“ на дну прозора да бисте довршили промену.