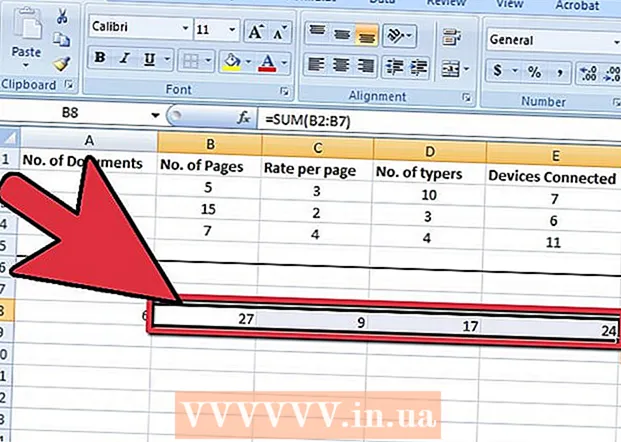Аутор:
Christy White
Датум Стварања:
11 Може 2021
Ажурирати Датум:
1 Јули 2024

Садржај
- На корак
- Метод 1 од 5: Укључивање иПад-а
- Метод 2 од 5: Проблеми са укључивањем иПад-а
- 3. метод од 5: Пуњење иПад-а
- Метод 4 од 5: Поново покрените иПад
- 5. метод од 5: Улазак у режим опоравка
Аппле је дизајнирао своју линију иПад таблета тако да буде лака за употребу. Међутим, можда ће вам требати мало помоћи да откријете како да укључите нови уређај након што га извадите из кутије. Или можда желите да знате како да га поново покренете када се иПад замрзне или се појаве грешке. Постоји неколико техника којима можете да покренете иПад.
На корак
Метод 1 од 5: Укључивање иПад-а
 Притисните дугме за напајање (дугме за напајање). иПад уређаји имају два физичка дугмета: дугме за напајање на врху и дугме за почетак на предњој страни. Дугме за напајање је дугме на врху вашег иПад-а, изнад и десно од сочива камере.
Притисните дугме за напајање (дугме за напајање). иПад уређаји имају два физичка дугмета: дугме за напајање на врху и дугме за почетак на предњој страни. Дугме за напајање је дугме на врху вашег иПад-а, изнад и десно од сочива камере.  Притисните и држите дугме за напајање док се не појави Аппле лого.
Притисните и држите дугме за напајање док се не појави Аппле лого.- Ако се логотип не појави након пет секунди, батерија је вероватно празна. Напуните иПад пуњачем, 15 минута до пола сата.
 Превуците надесно да бисте активирали иПад. Притисните округло дугме Укључено и превуците дугме удесно.
Превуците надесно да бисте активирали иПад. Притисните округло дугме Укључено и превуците дугме удесно. - Ако је иПад први пут укључен, мораћете да следите кораке за конфигурисање иПад-а.
Метод 2 од 5: Проблеми са укључивањем иПад-а
 Повежите иПад са рачунаром помоћу иТунес-а. Ако се ваш иПад не покрене правилно, можда ће бити потребно заменити софтвер на иПаду. На пример, ако ваш екран приказује само црвени или плави екран или ако је икона Аппле замрзнута, покрените ажурирање на иПаду да бисте поново покренули иПад.
Повежите иПад са рачунаром помоћу иТунес-а. Ако се ваш иПад не покрене правилно, можда ће бити потребно заменити софтвер на иПаду. На пример, ако ваш екран приказује само црвени или плави екран или ако је икона Аппле замрзнута, покрените ажурирање на иПаду да бисте поново покренули иПад. - Ажурирање вам омогућава да поново инсталирате иОС софтвер без брисања података. Ако успете да покренете ову исправку, ваш иПад се можда вратио у нормалу.
- Ако немате рачунар са иТунес-ом, позајмите рачунар са иТунес-ом.
 Присилите иПад да се поново покрене. Ово само у крајњем случају. Притисните дугме за дом и напајање. Држите дугме кад видите икону Аппле. Држите дугме за напајање док се не прикаже екран режима опоравка.
Присилите иПад да се поново покрене. Ово само у крајњем случају. Притисните дугме за дом и напајање. Држите дугме кад видите икону Аппле. Држите дугме за напајање док се не прикаже екран режима опоравка.  Кликните на дугме за ажурирање. Изаберите опоравак. Екран ће се појавити након принудног поновног покретања иПад-а. Следите кораке за ажурирање иОС софтвера вашег иПад-а.
Кликните на дугме за ажурирање. Изаберите опоравак. Екран ће се појавити након принудног поновног покретања иПад-а. Следите кораке за ажурирање иОС софтвера вашег иПад-а. - Ако иПаду треба више од 15 минута да преузме исправку, иПад ће престати да се ажурира. Ако се то догоди, мораћете да поновите горенаведене кораке да бисте поново покушали да ажурирате свој иОС софтвер.
3. метод од 5: Пуњење иПад-а
 Прикључите иПад. Ако се ваш иПад не укључи, уређај можда неће имати довољно енергије. Да бисте га укључили, иПад ћете морати да пуните најмање пола сата.
Прикључите иПад. Ако се ваш иПад не укључи, уређај можда неће имати довољно енергије. Да бисте га укључили, иПад ћете морати да пуните најмање пола сата. - Прикључите мали утикач кабла за пуњење на дно иПад-а. Пуњач прикључите у зидну утичницу. Електричне утичнице ће иПад пунити брже од рачунара.
- Након неколико минута пуњења, на иПаду би се требала појавити икона која показује да је батерија празна.
- Ако у року од једног сата не видите икону пуњења, проверите да ли раде УСБ кабл, адаптер и утикач. Проверите да ли је сваки део добро причвршћен и / или повезан са утичницом. Ако се ваш иПад и даље не пуни, испробајте други пуњач и / или проверите да ли утичница ради.
- Ново купљени иПад-и се тешко наплаћују. Можете претпоставити да иПад требате напунити најмање пола сата пре употребе.
- Ако немате утичницу за пуњење иПад-а, то можете учинити повезивањем иПад-а са рачунаром преко УСБ порта. ИПад ће се сада спорије пунити, јер може захтевати мање енергије. Обавезно укључите рачунар пре пуњења.
 Сачекајте тридесет минута, а затим укључите иПад. Притисните и држите дугме за напајање док се не укључи. Ако се ваш иПад и даље не укључи, сачекајте још пола сата.
Сачекајте тридесет минута, а затим укључите иПад. Притисните и држите дугме за напајање док се не укључи. Ако се ваш иПад и даље не укључи, сачекајте још пола сата. - Ако се ваш иПад не укључи, проверите да ли раде УСБ кабл, адаптер и утикач. Уверите се да је све сигурно повезано. Ако и даље не ради, испробајте други пуњач и / или тестирајте да ли утичница ради.
 Превуците прстом удесно по екрану да бисте користили иПад. Када је иПад укључен, у горњем десном углу горњег десног угла екрана приказује се проценат напуњености.
Превуците прстом удесно по екрану да бисте користили иПад. Када је иПад укључен, у горњем десном углу горњег десног угла екрана приказује се проценат напуњености.
Метод 4 од 5: Поново покрените иПад
 Поново покрените иПад. Можете поново покренути иПад тако што ћете га искључити и поново укључити ако има проблема са пуњењем и споро ради. Рестартујте пре него што испробате друге опције да бисте решили проблеме са иПадом. Поновно покретање иПада је лако и не боли.
Поново покрените иПад. Можете поново покренути иПад тако што ћете га искључити и поново укључити ако има проблема са пуњењем и споро ради. Рестартујте пре него што испробате друге опције да бисте решили проблеме са иПадом. Поновно покретање иПада је лако и не боли. - Притисните дугме за укључивање / искључивање на врху иПад-а.
- Држите дугме за напајање све док се клизач не појави на врху екрана. То може потрајати неколико секунди.
- Превуците црвени клизач удесно да бисте искључили иПад. Сачекајте да се иПад потпуно искључи.
- Поново укључите иПад. Превуците поново удесно да бисте користили иПад.
 Отворите апликацију коју сте користили. Проверите да ли су проблеми решени. Покушајте да користите функције које су узроковале проблеме.
Отворите апликацију коју сте користили. Проверите да ли су проблеми решени. Покушајте да користите функције које су узроковале проблеме. - Ако се проблем са иПад-ом и даље јавља, контактирајте Аппле подршку.
 Принудно поново покрените иПад само као последњу опцију. Ако ваш иПад приказује празан екран који се неће укључити, а уређај сте напунили, размислите о принудном поновном покретању. Поновно покретање и поновно покретање иПад-а су две различите ствари. Ако ваш иПад има више проблема или престане да ради, можете размотрити принудно поновно покретање. Урадите то само ако сте испробали све друге горенаведене методе и затражили помоћ од Аппле-ове подршке. Можете чак присилити поновно покретање када дугмад престану да реагују или када је екран празан или црн.
Принудно поново покрените иПад само као последњу опцију. Ако ваш иПад приказује празан екран који се неће укључити, а уређај сте напунили, размислите о принудном поновном покретању. Поновно покретање и поновно покретање иПад-а су две различите ствари. Ако ваш иПад има више проблема или престане да ради, можете размотрити принудно поновно покретање. Урадите то само ако сте испробали све друге горенаведене методе и затражили помоћ од Аппле-ове подршке. Можете чак присилити поновно покретање када дугмад престану да реагују или када је екран празан или црн. - Притисните и држите истовремено дугме за напајање и почетно дугме. Држите их притиснуте најмање 10 секунди.
- Престаните да притискате када видите да се појављује икона Аппле.
- Превуците удесно да бисте почели да користите иПад.
5. метод од 5: Улазак у режим опоравка
 Покрените поступак за улазак у режим опоравка. Ако не можете да укључите иПад, можда ће вам требати режим опоравка. Ако нисте направили резервну копију иПад-а на рачунару, режим опоравка ресетоваће иПад на фабричка подешавања.Будите опрезни, ово ће избрисати сву музику, апликације и датотеке са иПад-а.
Покрените поступак за улазак у режим опоравка. Ако не можете да укључите иПад, можда ће вам требати режим опоравка. Ако нисте направили резервну копију иПад-а на рачунару, режим опоравка ресетоваће иПад на фабричка подешавања.Будите опрезни, ово ће избрисати сву музику, апликације и датотеке са иПад-а.  Пренесите куповину на рачунар. За ово користите рачунар са иТунес-ом. Израда резервних копија тренутних података на рачунару омогућава вам враћање садржаја иПад-а након враћања иПад-а.
Пренесите куповину на рачунар. За ово користите рачунар са иТунес-ом. Израда резервних копија тренутних података на рачунару омогућава вам враћање садржаја иПад-а након враћања иПад-а. - Прикључите иПад у рачунар и отворите иТунес на рачунару.
- Пренесите куповину из Аппле продавнице или путем иТунес-а. У иТунес-у кликните на Филе. Ако не видите картицу Датотека, притисните тастер Алт. Из падајућег менија изаберите Уређаји, а затим кликните Пренеси куповине.
 Преместите све остале податке на рачунар. Отворите датотеке са иПад-а на Мојем рачунару и преместите све жељене податке на рачунар. То могу бити слике, преузимања, датотеке итд. Направите фасциклу у Мом рачунару и дајте јој име. Преместите датотеке у ову фасциклу.
Преместите све остале податке на рачунар. Отворите датотеке са иПад-а на Мојем рачунару и преместите све жељене податке на рачунар. То могу бити слике, преузимања, датотеке итд. Направите фасциклу у Мом рачунару и дајте јој име. Преместите датотеке у ову фасциклу.  Направите резервну копију иПад-а. Када завршите са премештањем датотека на рачунар, направите званичну резервну копију иПад-а. Кликните на Филе> Девицес> Бацкуп. Следите упутства која ће вам помоћи да направите резервну копију.
Направите резервну копију иПад-а. Када завршите са премештањем датотека на рачунар, направите званичну резервну копију иПад-а. Кликните на Филе> Девицес> Бацкуп. Следите упутства која ће вам помоћи да направите резервну копију. - Ако рачунар не приказује ставку Датотека, притисните тастер Алт на преносном рачунару. Ово ће отворити датотеку.
 Још једном проверите да ли је резервна копија била успешна. По завршетку прављења резервне копије, идите на иТунес Преференцес у оквиру Сеттингс. Идите на Уређаји. Дневник резервних копија треба да буде тамо, заједно са датумом и временом резервне копије.
Још једном проверите да ли је резервна копија била успешна. По завршетку прављења резервне копије, идите на иТунес Преференцес у оквиру Сеттингс. Идите на Уређаји. Дневник резервних копија треба да буде тамо, заједно са датумом и временом резервне копије.  Ажурирајте најновију верзију иОС софтвера на свој иПад. Урадите то пре уласка у режим опоравка. Прво ажурирајте на најновију верзију иТунес-а.
Ажурирајте најновију верзију иОС софтвера на свој иПад. Урадите то пре уласка у режим опоравка. Прво ажурирајте на најновију верзију иТунес-а.  Прво ажурирајте најновију верзију иТунес-а на рачунар. Ако немате најновију верзију, урадите следеће. Ако нисте сигурни да ли имате најновију верзију, ажурирајте. Следећи кораци ће ажурирати ваш иПад.
Прво ажурирајте најновију верзију иТунес-а на рачунар. Ако немате најновију верзију, урадите следеће. Ако нисте сигурни да ли имате најновију верзију, ажурирајте. Следећи кораци ће ажурирати ваш иПад. - На Мац-у отворите иТунес. Идите у главни мени на врху екрана и изаберите иТунес. Кликните на Цхецк фор упдатес. Следите упутства док рачунар ажурира иТунес.
- У оперативном систему Виндовс отворите иТунес. Ако се главни мени не појави у иТунес-у, држите тастере Цтрл и Б да бисте то урадили. Кликните на „Помоћ“, а затим на „Провери да ли постоје исправке“. Следите све упите за ажурирање иТунес-а.
 Ажурирајте иОС софтвер на иПаду. Повежите иПад са рачунаром помоћу ажурираног иТунес-а. Ако је ваш иПад већ повезан, оставите га какав је.
Ажурирајте иОС софтвер на иПаду. Повежите иПад са рачунаром помоћу ажурираног иТунес-а. Ако је ваш иПад већ повезан, оставите га какав је. - Изаберите свој иПад у иТунес-у. Уређај ће се појавити на левој страни иТунес прозора.
- У прозору који се појави кликните на Цхецк фор Упдате. Ова опција се појављује у прозору Преглед вашег иПад-а.
- Кликните Ажурирај да бисте ажурирали иПад.
- Ако на иПад-у имате превише ствари за преузимање најновије исправке, избришите нешто са иПад-а. Затим поново пређите кроз кораке и преузмите иОС ажурирање.
 Опоравите свој иПад. Повежите иПад са рачунаром. Отворите иТунес и изаберите свој уређај. Видећете свој иПад на левој страни прозора. Можда ћете морати да листате да бисте изабрали иПад.
Опоравите свој иПад. Повежите иПад са рачунаром. Отворите иТунес и изаберите свој уређај. Видећете свој иПад на левој страни прозора. Можда ћете морати да листате да бисте изабрали иПад. - Ако имате иОС 6 или новији, искључите Финд Ми иПхоне пре враћања. Идите на „Подешавања“ на иПаду и кликните на иЦлоуд. Искључите Финд Ми иПхоне.
- Кликните Врати у прозору за преглед. Поново притисните Ресторе (Врати) да бисте потврдили одлуку.
 Превуците удесно да бисте подесили иПад. Након што се иПад врати на фабричка подешавања и ажурира на најновију верзију иОС-а, проћи ћете кроз исте кораке за подешавање иПад-а као што бисте то урадили са новим иПадом. Следите упутства и моћи ћете да подесите иПад као нови или да користите резервну копију.
Превуците удесно да бисте подесили иПад. Након што се иПад врати на фабричка подешавања и ажурира на најновију верзију иОС-а, проћи ћете кроз исте кораке за подешавање иПад-а као што бисте то урадили са новим иПадом. Следите упутства и моћи ћете да подесите иПад као нови или да користите резервну копију. - Ако се ваш иПад не опоравља, контактирајте Аппле подршку. Они вам могу помоћи да решите било који проблем.