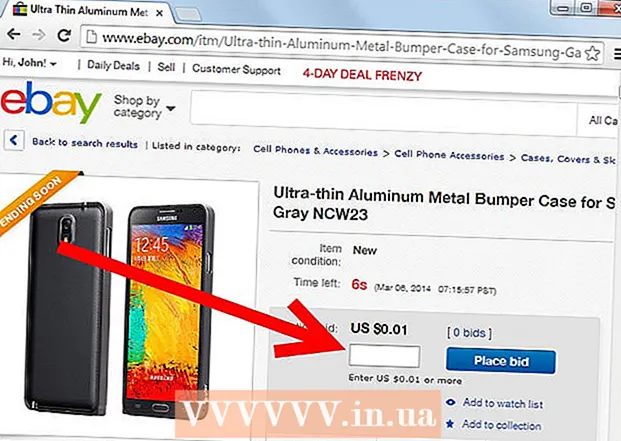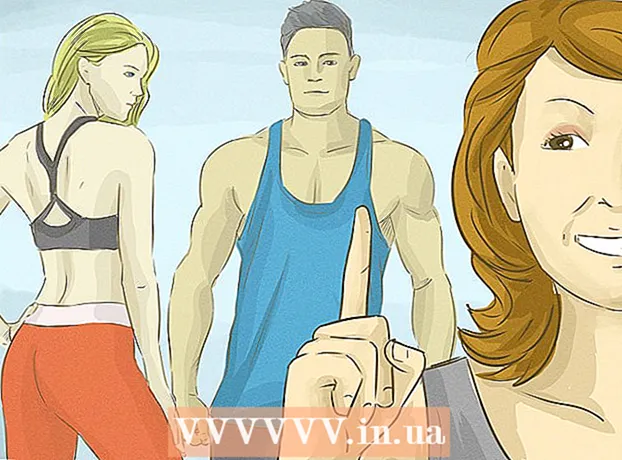Аутор:
Eugene Taylor
Датум Стварања:
14 Август 2021
Ажурирати Датум:
1 Јули 2024

Садржај
- На корак
- Метод 1 од 3: Коришћење шаблона у оперативном систему Виндовс
- 2. метод од 3: Коришћење шаблона на Мац-у
- 3. метод од 3: Ручно креирајте фактуру
- Савети
- Упозорења
Овај викиХов вас учи како да направите пословну фактуру у програму Мицрософт Екцел за Виндовс и Мац рачунаре. Можете ручно да креирате фактуру или да изаберете образац фактуре.
На корак
Метод 1 од 3: Коришћење шаблона у оперативном систему Виндовс
 Отворите Мицрософт Екцел. Ово је зелена икона са белим „Кс“. Отвориће се почетна страница Мицрософт Екцел почетне странице.
Отворите Мицрософт Екцел. Ово је зелена икона са белим „Кс“. Отвориће се почетна страница Мицрософт Екцел почетне странице.  Потражите образац фактуре. Тип фактура у траци за претрагу на врху странице, а затим притисните ↵ Ентер за претрагу образаца фактура.
Потражите образац фактуре. Тип фактура у траци за претрагу на врху странице, а затим притисните ↵ Ентер за претрагу образаца фактура. - За тражење шаблона морате бити повезани на Интернет.
 Изаберите образац. Кликните на образац који желите да отворите у прозору.
Изаберите образац. Кликните на образац који желите да отворите у прозору.  Кликните Креирај. Ово дугме је десно од прегледа шаблона. Ово ће отворити образац у програму Мицрософт Екцел.
Кликните Креирај. Ово дугме је десно од прегледа шаблона. Ово ће отворити образац у програму Мицрософт Екцел.  Уредите образац према својим потребама. На пример, већина шаблона ће на врху писати „Компанија“; ово можете заменити именом ваше компаније.
Уредите образац према својим потребама. На пример, већина шаблона ће на врху писати „Компанија“; ово можете заменити именом ваше компаније. - Да бисте уредили текст у Екцел документу, двапут кликните на текст и избришите текст или га замените својим текстом.
 Попуните рачун. Додајте све информације потребне за образац фактуре како бисте били сигурни да се укупни укупан износ подудара са вашим кредитом.
Попуните рачун. Додајте све информације потребне за образац фактуре како бисте били сигурни да се укупни укупан износ подудара са вашим кредитом. - На пример, неки предлошци фактура траже да унесете сатницу или фиксну цену.
- Већина шаблона фактура користи формуле за комбиновање унете сатнице са бројем сати рада у пољу „Укупни износ“.
 Сачувајте фактуру. Кликните Филе у горњем левом углу странице кликните Сачувај као, двапут кликните на локацију за чување, унесите име фактуре и кликните сачувати. Ово ће сачувати прилагођену фактуру на месту које сте изабрали. Ваша фактура је спремна за слање.
Сачувајте фактуру. Кликните Филе у горњем левом углу странице кликните Сачувај као, двапут кликните на локацију за чување, унесите име фактуре и кликните сачувати. Ово ће сачувати прилагођену фактуру на месту које сте изабрали. Ваша фактура је спремна за слање.
2. метод од 3: Коришћење шаблона на Мац-у
 Отворите Мицрософт Екцел. Ово је зелена икона са белим „Кс“. Отвара се Екцел.
Отворите Мицрософт Екцел. Ово је зелена икона са белим „Кс“. Отвара се Екцел.  Кликните Филе. Овај мени се налази у горњем левом углу странице. Испод ће се проширити мени.
Кликните Филе. Овај мени се налази у горњем левом углу странице. Испод ће се проширити мени.  Кликните Ново из Шаблона. Ово је опција у падајућем менију Филе. Ово ће отворити нову страницу са опцијама шаблона.
Кликните Ново из Шаблона. Ово је опција у падајућем менију Филе. Ово ће отворити нову страницу са опцијама шаблона.  Потражите образац фактуре. Тип фактура у траку за претрагу у горњем десном углу странице и притисните ⏎ Повратак.
Потражите образац фактуре. Тип фактура у траку за претрагу у горњем десном углу странице и притисните ⏎ Повратак. - За тражење шаблона морате бити повезани на Интернет.
 Изаберите образац. Кликните на образац да бисте отворили преглед предлошка.
Изаберите образац. Кликните на образац да бисте отворили преглед предлошка.  Кликните Отвори. Ово је преглед. Ово отвара образац фактуре као нови документ.
Кликните Отвори. Ово је преглед. Ово отвара образац фактуре као нови документ.  Уредите образац према својим потребама. На пример, већина шаблона ће на врху писати „Компанија“; ово можете заменити именом ваше компаније.
Уредите образац према својим потребама. На пример, већина шаблона ће на врху писати „Компанија“; ово можете заменити именом ваше компаније. - Да бисте уредили текст у Екцел документу, двапут кликните на текст и избришите текст или га замените својим текстом.
 Попуните рачун. Додајте све информације потребне за образац фактуре како бисте били сигурни да се укупни укупан износ подудара са вашим кредитом.
Попуните рачун. Додајте све информације потребне за образац фактуре како бисте били сигурни да се укупни укупан износ подудара са вашим кредитом. - На пример, неки предлошци фактура траже да унесете сатницу или фиксну цену.
- Већина шаблона фактура користи формуле за комбиновање унете сатнице са бројем сати рада у пољу „Укупни износ“.
 Сачувајте фактуру. Кликните Филе у горњем левом углу странице кликните Сачувај као, двапут кликните на локацију за чување, унесите име фактуре и кликните сачувати. Ово ће сачувати прилагођену фактуру на месту које сте изабрали. Ваша фактура је спремна за слање.
Сачувајте фактуру. Кликните Филе у горњем левом углу странице кликните Сачувај као, двапут кликните на локацију за чување, унесите име фактуре и кликните сачувати. Ово ће сачувати прилагођену фактуру на месту које сте изабрали. Ваша фактура је спремна за слање.
3. метод од 3: Ручно креирајте фактуру
 Отворите Мицрософт Екцел. Ово је зелена икона са белим „Кс“. Отвориће се почетна страница Мицрософт Екцел почетне странице.
Отворите Мицрософт Екцел. Ово је зелена икона са белим „Кс“. Отвориће се почетна страница Мицрософт Екцел почетне странице.  Кликните Празна радна свеска. Ова опција је у горњем левом углу Екцел почетне странице. Отвара се празна табела.
Кликните Празна радна свеска. Ова опција је у горњем левом углу Екцел почетне странице. Отвара се празна табела. - Прескочите овај корак на Мацу ако се Екцел отвори у празној табели.
 Направите заглавље фактуре. У заглављу треба да наведете следеће информације:
Направите заглавље фактуре. У заглављу треба да наведете следеће информације: - Име компаније - назив компаније којој се шаљу износи на рачуну.
- Опис - Реч „Фактура“ или опис врсте фактуре, као што је „Цитирање“ ако цитирате своје услуге уместо да их наплаћујете.
- Датум - Датум на који правите фактуру.
- Број - Број фактуре. Можете да користите општи систем бројева за све ваше купце или појединачни систем за сваког купца. Ако одлучите да нумеришете сваког купца засебно, можете укључити име купца или његов дериват у број фактуре, као што је „Вествоод1“.
 Унесите име и податке о пошиљаоцу и примаоцу. Ови подаци би требали бити на врху фактуре, а ваши подаци изнад података купца.
Унесите име и податке о пошиљаоцу и примаоцу. Ови подаци би требали бити на врху фактуре, а ваши подаци изнад података купца. - Подаци за контакт треба да садрже ваше име, адресу предузећа, број телефона и адресу е-поште.
- Подаци вашег купца треба да садрже назив компаније, име особе одговорне за плаћања и адресу купца. Такође можете да наведете број телефона и адресу е-поште купца.
 Унесите податке о рачуну. Помоћу колоне можете дати кратки опис производа или услуге, колону за количину, колону за цену или тарифну јединицу и израчунату колону за укупну цену купљене количине предметног предмета.
Унесите податке о рачуну. Помоћу колоне можете дати кратки опис производа или услуге, колону за количину, колону за цену или тарифну јединицу и израчунату колону за укупну цену купљене количине предметног предмета.  Прикажите укупан износ фактуре. Ово мора бити испод израчунате колоне са одвојеним износима редова и може се израчунати помоћу Екцел-ове функције СУМ.
Прикажите укупан износ фактуре. Ово мора бити испод израчунате колоне са одвојеним износима редова и може се израчунати помоћу Екцел-ове функције СУМ. - На пример: ако радите 13 долара у ћелији Б3 и 27 € рада у ћелији Б4 можете користити формулу = СУМ (Б3, Б4) у ћелији Б5 да се у тој ћелији прикаже 40 долара.
- Ако имате сатницу (нпр. 30 €) у ћелији Б3 коришћен и одређени број сати (нпр. 3) Б4, ти би уместо тога = СУМ (Б3 * Б4) у ћелији Б5 може ставити.
 Укључите и услове плаћања. Ово се може ставити изнад и испод информација о обрачуну. Уобичајени услови плаћања су „При испоруци“, „У року од 14 дана“, „У року од 30 дана“ или „У року од 60 дана“.
Укључите и услове плаћања. Ово се може ставити изнад и испод информација о обрачуну. Уобичајени услови плаћања су „При испоруци“, „У року од 14 дана“, „У року од 30 дана“ или „У року од 60 дана“. - Такође можете да додате допис на дну фактуре који укључује прихваћене начине плаћања, опште информације или захвалност купцу за наруџбину.
 Сачувајте фактуру. Ако је потребно, користите име које разликује фактуру од осталих фактура које сте већ послали купцу. Да бисте сачували фактуру:
Сачувајте фактуру. Ако је потребно, користите име које разликује фактуру од осталих фактура које сте већ послали купцу. Да бисте сачували фактуру: - Виндовс - Кликните Филе у горњем левом углу странице кликните Сачувај као, двапут кликните на локацију за чување, унесите име фактуре и кликните на „Сачувај“.
- Мац - Кликните на Филе у менију кликните Сачувај као, унесите име за фактуру и кликните сачувати.
Савети
- Рачун можете да сачувате као образац да бисте га могли поново користити у будућности.
Упозорења
- Приликом креирања фактуре боље је укључити превише детаља него премало детаља.