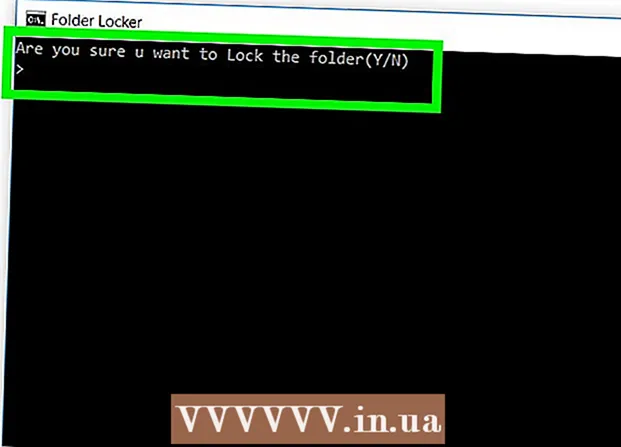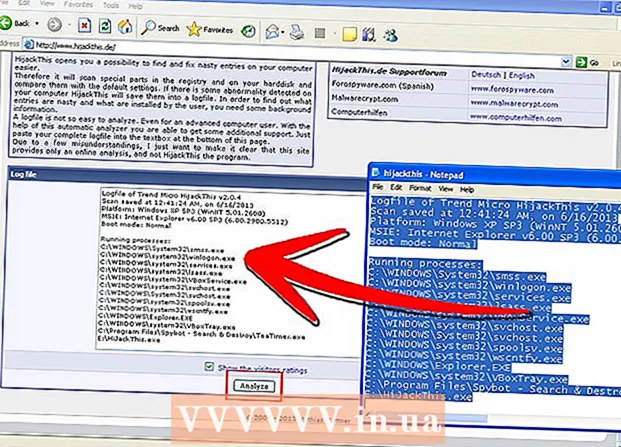Аутор:
Tamara Smith
Датум Стварања:
28 Јануар 2021
Ажурирати Датум:
1 Јули 2024
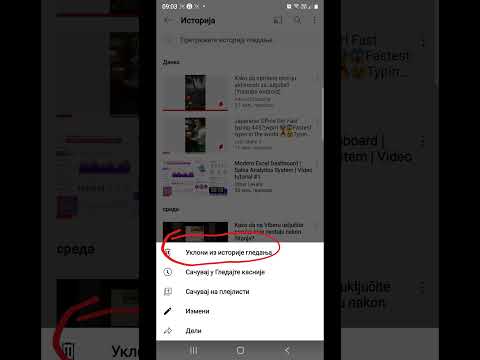
Садржај
- На корак
- 1. део од 5: Пражњење инсталираног прегледача
- 2. део од 5: Брисање Гоогле Цхроме-а
- Део 3 од 5: Пражњење Мозилла Фирефок-а
- Део 4 од 5: Нека буде приватно
- Део 5 од 5: Брисање свих података са телефона
- Савети
Баш као и интернет прегледач вашег рачунара, прегледач вашег Андроид уређаја чуваће списак веб локација које сте посетили. То олакшава поновно посећивање тих веб локација, али такође може створити неугодне или потенцијално опасне ситуације. Ако сте забринути да ће неко зафркавати историју вашег прегледача или планирате дати свој уређај некоме другом, погледајте 1. корак доле да бисте сазнали како да обришете историју прегледача.
На корак
1. део од 5: Пражњење инсталираног прегледача
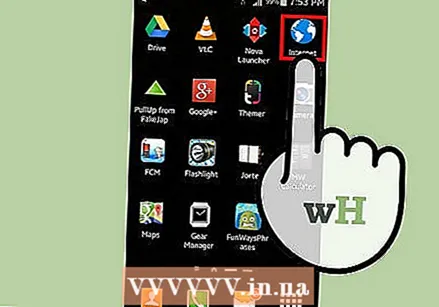 Отворите Интернет прегледач. Ако користите Андроид 4.0 или старији, прегледач ће се једноставно назвати „Интернет“. Историју ћете морати да обришете кроз подешавања апликације.
Отворите Интернет прегледач. Ако користите Андроид 4.0 или старији, прегледач ће се једноставно назвати „Интернет“. Историју ћете морати да обришете кроз подешавања апликације. 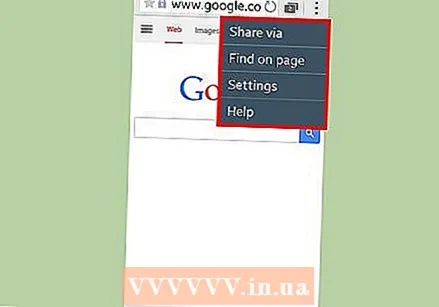 Додирните дугме Мени. Притисните дугме Мени на уређају или додирните дугме Мени у прегледачу у горњем десном углу.
Додирните дугме Мени. Притисните дугме Мени на уређају или додирните дугме Мени у прегледачу у горњем десном углу. 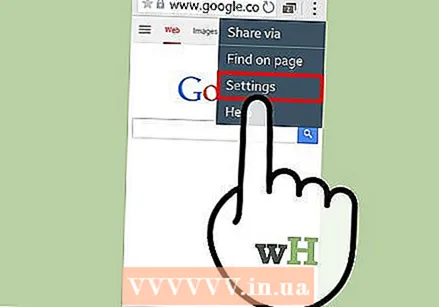 Додирните Подешавања. Ово ће отворити нови прозор са подешавањима прегледача.
Додирните Подешавања. Ово ће отворити нови прозор са подешавањима прегледача. 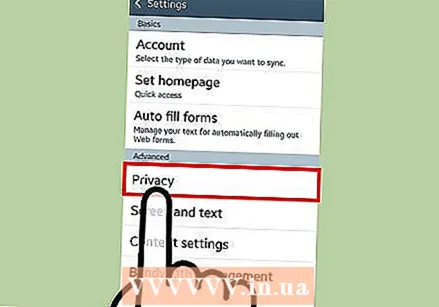 Додирните Приватност. Можда ћете морати да се померите надоле да бисте пронашли ову опцију. Додирните да бисте отворили опције управљања приватношћу.
Додирните Приватност. Можда ћете морати да се померите надоле да бисте пронашли ову опцију. Додирните да бисте отворили опције управљања приватношћу. 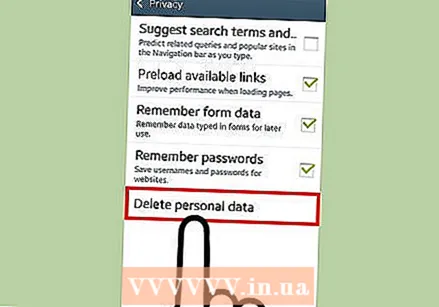 Додирните „Обриши историју“. Овим ћете избрисати све информације о веб локацијама које сте посетили. Ако такође желите да избришете колачиће, додирните „Обриши све податке о колачићима“.
Додирните „Обриши историју“. Овим ћете избрисати све информације о веб локацијама које сте посетили. Ако такође желите да избришете колачиће, додирните „Обриши све податке о колачићима“.
2. део од 5: Брисање Гоогле Цхроме-а
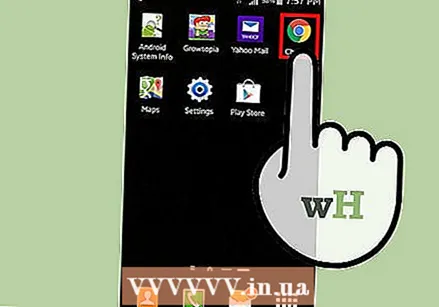 Отворите прегледач Цхроме. Као и код уграђеног прегледача, мораћете да обришете историју из самог прегледача.
Отворите прегледач Цхроме. Као и код уграђеног прегледача, мораћете да обришете историју из самог прегледача. 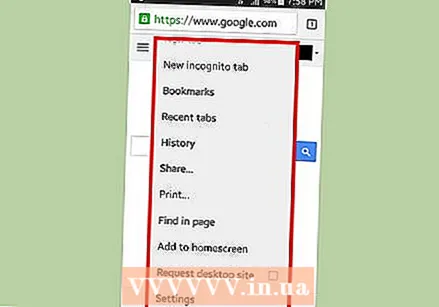 Додирните дугме Мени. Ово се налази у горњем десном углу и изгледа као 3 водоравне линије.
Додирните дугме Мени. Ово се налази у горњем десном углу и изгледа као 3 водоравне линије. 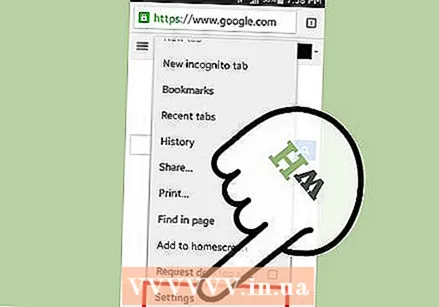 Додирните Подешавања. Ово ће вас одвести на екран подешавања Гоогле Цхроме-а.
Додирните Подешавања. Ово ће вас одвести на екран подешавања Гоогле Цхроме-а. 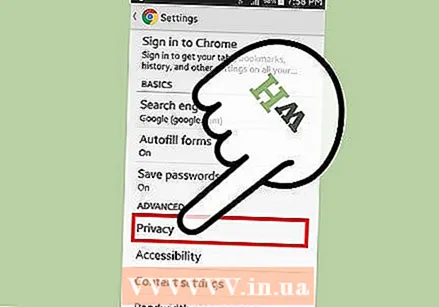 Додирните Приватност. Они се могу наћи у одељку Напредно у подешавањима.
Додирните Приватност. Они се могу наћи у одељку Напредно у подешавањима. 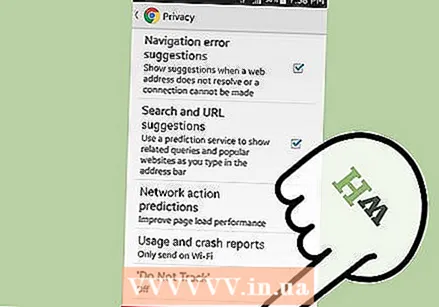 Додирните „Обриши податке прегледања“. Ово дугме се налази на дну менија вашег телефона или у горњем десном углу екрана таблета.
Додирните „Обриши податке прегледања“. Ово дугме се налази на дну менија вашег телефона или у горњем десном углу екрана таблета. 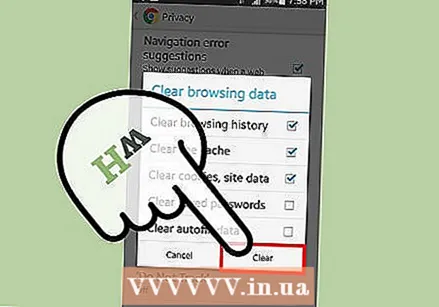 Означите „Обриши историју прегледања“. Овим ћете избрисати сву историју прегледача са Цхроме-а. Додирните Цлеар да бисте наставили.
Означите „Обриши историју прегледања“. Овим ћете избрисати сву историју прегледача са Цхроме-а. Додирните Цлеар да бисте наставили.
Део 3 од 5: Пражњење Мозилла Фирефок-а
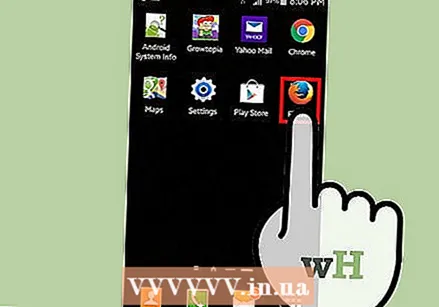 Отворите прегледач Фирефок. Као и код уграђеног прегледача, мораћете да обришете историју из самог прегледача.
Отворите прегледач Фирефок. Као и код уграђеног прегледача, мораћете да обришете историју из самог прегледача. 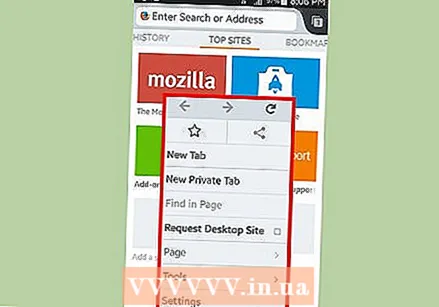 Додирните дугме Мени. Ово се налази у горњем десном углу и изгледа као 3 водоравне линије.
Додирните дугме Мени. Ово се налази у горњем десном углу и изгледа као 3 водоравне линије. 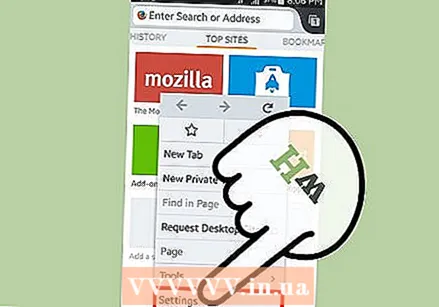 Додирните Подешавања. Ово ће вас одвести на екран поставки Фирефока.
Додирните Подешавања. Ово ће вас одвести на екран поставки Фирефока. 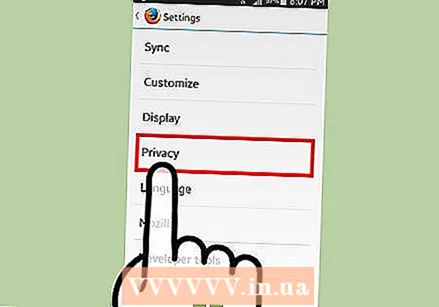 Додирните Приватност. Ово ће отворити нови екран са вашим опцијама управљања приватношћу.
Додирните Приватност. Ово ће отворити нови екран са вашим опцијама управљања приватношћу. 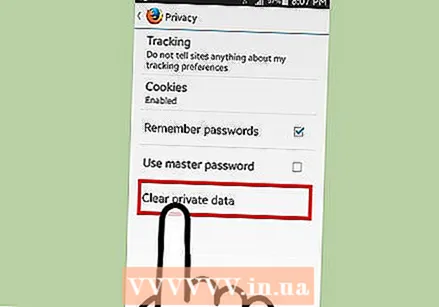 Додирните „Обриши приватне податке“. Ово ће отворити контролну листу свих различитих врста предмета које можете уклонити. Обавезно означите „Историја прегледања и преузимања“. Ово такође можете користити за брисање низа других типова података.
Додирните „Обриши приватне податке“. Ово ће отворити контролну листу свих различитих врста предмета које можете уклонити. Обавезно означите „Историја прегледања и преузимања“. Ово такође можете користити за брисање низа других типова података. - Када направите избор, додирните „Обриши податке“.
Део 4 од 5: Нека буде приватно
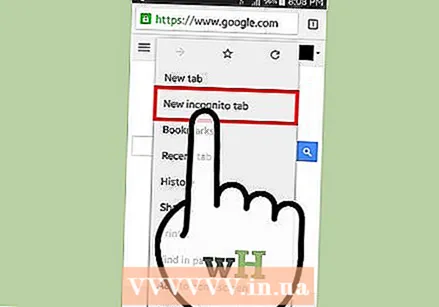 Користите режим без архивирања (приватно прегледање). Већина прегледача, осим уграђене верзије, може да ради у заштићеном режиму. Ово се такође назива режим без архивирања у Гоогле Цхроме-у и приватно прегледање у Фирефок-у. Прегледач више не прати све што радите на Интернету.
Користите режим без архивирања (приватно прегледање). Већина прегледача, осим уграђене верзије, може да ради у заштићеном режиму. Ово се такође назива режим без архивирања у Гоогле Цхроме-у и приватно прегледање у Фирефок-у. Прегледач више не прати све што радите на Интернету. - Да бисте покренули режим без архивирања Гоогле Цхроме-а, додирните Мени, а затим „Нова картица без архивирања“. Картица без архивирања је тамнија од обичне картице прегледача.
- Да бисте активирали приватно прегледање у Фирефоку, додирните Мени, а затим „Нова приватна картица“. Отвориће се нова картица са логотипом маске који означава да радите у приватном режиму.
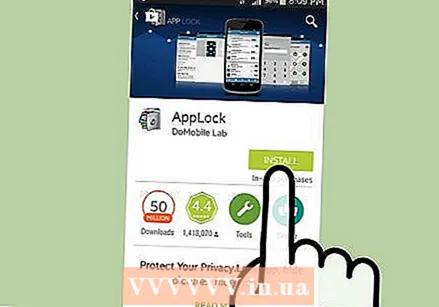 Инсталирајте закључавач апликација. Ако се често позајмљујете телефоном породици и пријатељима, инсталирајте ормарић за апликације. Ово осигурава да сви који користе ваш телефон не могу да приступе свим апликацијама.
Инсталирајте закључавач апликација. Ако се често позајмљујете телефоном породици и пријатељима, инсталирајте ормарић за апликације. Ово осигурава да сви који користе ваш телефон не могу да приступе свим апликацијама. - Популарни избори укључују АппЛоцк, Апп Лоцк, Смарт Апп Лоцк, Лоцкер Мастер и многе друге.
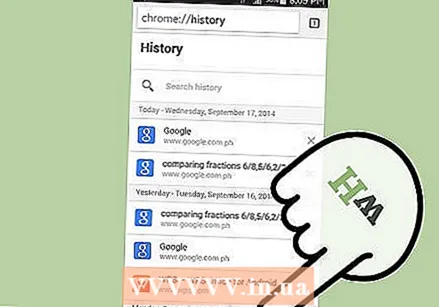 Редовно бришите своју историју. Никада не желите да неко случајно прегледа вашу историју прегледања, зато је обавезно често бришите. Ово такође спречава губитак или крађу ваших личних података.
Редовно бришите своју историју. Никада не желите да неко случајно прегледа вашу историју прегледања, зато је обавезно често бришите. Ово такође спречава губитак или крађу ваших личних података.
Део 5 од 5: Брисање свих података са телефона
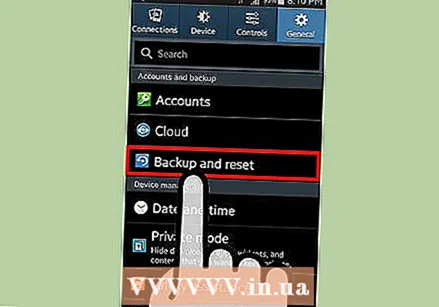 Направите резервну копију података које желите да сачувате. Ако дајете или продајете телефон, желите да избришете све податке са телефона. Ово спречава да ваши подаци падну у погрешне руке. Пражњењем телефона избрисаће се сви подаци, па се побрините да имате све што желите да сачувате (медији, контакти, датотеке) на другом месту.
Направите резервну копију података које желите да сачувате. Ако дајете или продајете телефон, желите да избришете све податке са телефона. Ово спречава да ваши подаци падну у погрешне руке. Пражњењем телефона избрисаће се сви подаци, па се побрините да имате све што желите да сачувате (медији, контакти, датотеке) на другом месту. 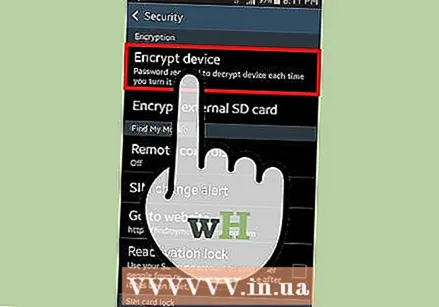 Шифрујте свој Андроид. Као и код рачунара, избрисани Андроид погон није потпуно празан, већ ће се морати пребрисати. То значи да ће неко са довољно знања и правог софтвера моћи да преузме те податке са вашег погона. Да бисте то избегли, боље је да све на телефону шифрирате пре него што то схватите. Овим нико не може да приступи вашим подацима, чак и ако избрисане податке може опоравити помоћу посебног софтвера за опоравак података.
Шифрујте свој Андроид. Као и код рачунара, избрисани Андроид погон није потпуно празан, већ ће се морати пребрисати. То значи да ће неко са довољно знања и правог софтвера моћи да преузме те податке са вашег погона. Да бисте то избегли, боље је да све на телефону шифрирате пре него што то схватите. Овим нико не може да приступи вашим подацима, чак и ако избрисане податке може опоравити помоћу посебног софтвера за опоравак података. - У потпуности напуните телефон. Шифровање одузима пуно времена и потребна вам је пуна батерија, поред тога што ћете уређај повезати са извором напајања.
- Отворите мени Андроид подешавања тапкајући Сеттингс на почетном екрану или у фиоци апликација.
- Додирните одељак Безбедност. Померите се надоле и изаберите „Шифруј телефон“. Направите ПИН који користите за приступ шифрованом телефону.
- Сачекајте да се шифрирање заврши. То може потрајати сат времена, а прекид овог поступка може оштетити податке на телефону.
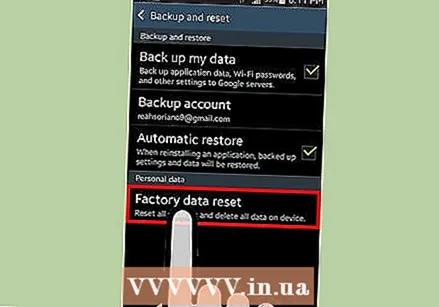 Ресетујте телефон. Вратите се у мени Подешавања и изаберите опцију „Резервне копије и ресетовање“. Додирните опцију "Ресетовање фабричких података".Од вас ће се тражити да то потврдите, а затим унесите свој ПИН за шифровање. Након тога, телефон ће почети да се ресетује, што може потрајати неколико минута. Када се телефон ресетује, сви подаци ће се избрисати и вратио се на фабричка подешавања. Сада је сигурно продати или поклонити телефон.
Ресетујте телефон. Вратите се у мени Подешавања и изаберите опцију „Резервне копије и ресетовање“. Додирните опцију "Ресетовање фабричких података".Од вас ће се тражити да то потврдите, а затим унесите свој ПИН за шифровање. Након тога, телефон ће почети да се ресетује, што може потрајати неколико минута. Када се телефон ресетује, сви подаци ће се избрисати и вратио се на фабричка подешавања. Сада је сигурно продати или поклонити телефон.
Савети
- Увек је паметно добити све податке са телефона, укључујући и историју, ако одлучите да продате уређај.
- Ако желите да обришете историју претраге Гоогле Нов-а, мораћете то да урадите путем веб странице Гоогле Хистори. Погледајте на другом месту за више информација о овоме.