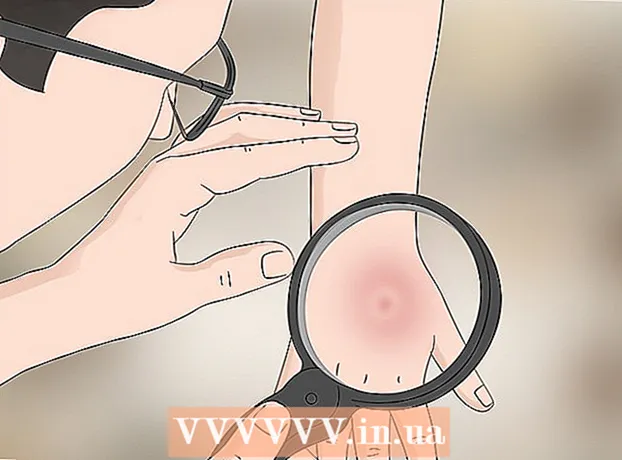Аутор:
Charles Brown
Датум Стварања:
4 Фебруар 2021
Ажурирати Датум:
1 Јули 2024

Садржај
- На корак
- Метод 1 од 2: Инсталирајте Цхромиум ОС на рачунар са ЦлоудРеади-ом
- Метод 2 од 2: Покрените Цхромиум ОС у режиму уживо са УСБ уређаја
- Савети
- Упозорења
- Неопходности
Овај чланак ће вам показати како да инсталирате Цхромиум ОС. Цхромиум ОС је верзија отвореног кода Гоогле-овог затвореног кода Цхроме ОС, доступна само на Цхромебоок-има. Можете га преузети са било ког рачунара, али није компатибилан са свим рачунарима и могу настати проблеми са софтвером. Овај чланак је намењен људима који су упознати са инсталирањем оперативног система и имају напредне рачунарске вештине.
На корак
Метод 1 од 2: Инсталирајте Цхромиум ОС на рачунар са ЦлоудРеади-ом
 Преузмите и инсталирајте ЦлоудРеади на хттпс://ввв.неверваре.цом/фреедовнлоад/. ЦлоудРеади је најлакши начин за инсталирање Цхромиум ОС-а на рачунар. Везе за преузимање су у кораку 2. Морате да преузмете тачну верзију оперативног система који тренутно користите.
Преузмите и инсталирајте ЦлоудРеади на хттпс://ввв.неверваре.цом/фреедовнлоад/. ЦлоудРеади је најлакши начин за инсталирање Цхромиум ОС-а на рачунар. Везе за преузимање су у кораку 2. Морате да преузмете тачну верзију оперативног система који тренутно користите. - На пример, ако користите Виндовс 10, потребно је да кликнете на дугме „Преузми УСБ Макер“.
- Ако користите Мац, кликните 32-битно или 64-битно дугме за преузимање, а затим идите на хттпс://гуиде.неверваре.цом/буилд-инсталлер/воркинг-мац-ос/#довнлоад-цлоудреади и следите упутства за инсталирање ЦлоудРеади-а.
- Ако имате проблема са преузимањем ЦлоудРеади-а, можда ћете морати да ажурирате БИОС рачунара, форматирате чврсти диск или онемогућите брзо и сигурно покретање на вашем Линук-у.
 Преузмите Етцхер на хттпс://ввв.балена.ио/етцхер/. Кликните зелено дугме за преузимање да бисте преузели другу верзију ако је потребно.
Преузмите Етцхер на хттпс://ввв.балена.ио/етцхер/. Кликните зелено дугме за преузимање да бисте преузели другу верзију ако је потребно. - Етцхер добро долази за блицање ОС слика на СД картице и УСБ дискове.
- Након преузимања, инсталирајте Етцхер покретањем чаробњака за инсталацију. Затим следите упутства на екрану (Виндовс) или превуците икону програма у директоријум Апплицатионс (Мац).
 Фласх ЦлоудРеади на УСБ диск. УСБ диск. Етцхер се налази у вашем менију Старт или у директоријуму Апплицатионс.
Фласх ЦлоудРеади на УСБ диск. УСБ диск. Етцхер се налази у вашем менију Старт или у директоријуму Апплицатионс. - Изаберите „Селецт Имаге“ и одаберите преузету датотеку са ЦлоудРеади-а.
- Изаберите „Селецт Диск“ и изаберите форматирани УСБ погон.
- Изаберите „Фласх!“ И поступак ће започети. Може проћи и до 10 минута да се ЦлоудРеади пребаци на УСБ, али проверите да ли Етцхер извештава да је 100% завршен пре изласка из програма.
 Поново покрените рачунар са УСБ јединице. То обично можете да урадите помоћу команди на тастатури, на пример „Ф12“ (Виндовс) или „Оптион“ (Мац), док се рачунар поново покреће.
Поново покрените рачунар са УСБ јединице. То обично можете да урадите помоћу команди на тастатури, на пример „Ф12“ (Виндовс) или „Оптион“ (Мац), док се рачунар поново покреће. - Ако користите Виндовс и не успевате да се покренете са УСБ диска, погледајте овај викиХов да научите како да проверите (и промените) редослед покретања.
 Пријави се као гост. Чак и када се од вас затражи да се пријавите са Гоогле налогом, у доњем левом углу екрана ћете пронаћи опцију да се пријавите као гост.
Пријави се као гост. Чак и када се од вас затражи да се пријавите са Гоогле налогом, у доњем левом углу екрана ћете пронаћи опцију да се пријавите као гост.  Притисните Цтрл+Алт+Ф2 (Виндовс) или Цтрл+⌘ Цмд+Ф2 (Мац). Отвориће се терминал / командна линија.
Притисните Цтрл+Алт+Ф2 (Виндовс) или Цтрл+⌘ Цмд+Ф2 (Мац). Отвориће се терминал / командна линија.  Ентер судо / уср / сбин / цхромеос-инсталл --дст / дев / сда у. Ова наредба ће инсталирати Цхроме ОС на чврсти диск рачунара.
Ентер судо / уср / сбин / цхромеос-инсталл --дст / дев / сда у. Ова наредба ће инсталирати Цхроме ОС на чврсти диск рачунара. - Ова наредба ће избрисати све са вашег чврстог диска и инсталирати Цхромиум ОС.
- Када се од вас затражи да унесете корисничко име и лозинку, користите „цхронос“ као пријаву и „цхроме“ као лозинку.
 Омогућите власничке услуге за Нетфлик. ЦлоудРеади подразумевано не подржава Фласх или ДРМ шеме заштите као што је Вилдвине. Да бисте их инсталирали, потребно је да отворите Сеттингс и одете на Плугинс. Притисните „Инсталирај“ поред модула за дешифровање садржаја Вилдвине, Адобе Фласх-а и власничких медијских елемената.
Омогућите власничке услуге за Нетфлик. ЦлоудРеади подразумевано не подржава Фласх или ДРМ шеме заштите као што је Вилдвине. Да бисте их инсталирали, потребно је да отворите Сеттингс и одете на Плугинс. Притисните „Инсталирај“ поред модула за дешифровање садржаја Вилдвине, Адобе Фласх-а и власничких медијских елемената. - Ако имате проблема, увек можете да потражите страницу за решавање проблема компаније ЦлоудРеади када тражите одговоре.
Метод 2 од 2: Покрените Цхромиум ОС у режиму уживо са УСБ уређаја
 Преузмите Цхромиум ОС буилд на хттп://цхромиум.арнолдтхебат.цо.ук. Преузмите најновију Цхромиум дневну верзију. Израде су обично поредане по најновијим верзијама, па је прва на листи она коју треба преузети.
Преузмите Цхромиум ОС буилд на хттп://цхромиум.арнолдтхебат.цо.ук. Преузмите најновију Цхромиум дневну верзију. Израде су обично поредане по најновијим верзијама, па је прва на листи она коју треба преузети.  Издвојите зиповану слику. Датотека је преузета у облику .имг.7з, па ћете морати да преузмете унзиппер као што је 7-Зип (Виндовс) или Кека (Мац). Оба програма су бесплатна.
Издвојите зиповану слику. Датотека је преузета у облику .имг.7з, па ћете морати да преузмете унзиппер као што је 7-Зип (Виндовс) или Кека (Мац). Оба програма су бесплатна.  Формат УСБ погон на ФАТ32. Ако уместо тога видите „МС-ДОС ФАТ“, то је исто као ФАТ32.
Формат УСБ погон на ФАТ32. Ако уместо тога видите „МС-ДОС ФАТ“, то је исто као ФАТ32. - У оперативном систему Виндовс можете да форматирате погон тако што ћете отићи на свој УСБ погон у Филе Екплорер, кликнути на „Манаге“ и изабрати „Формат“. У прозору који се појави одаберите „ФАТ32“ са падајуће листе у „Систем датотека“, а затим кликните на „Старт“ и „Ок“. Све информације на диску биће избрисане током форматирања.
- На Мац-у пронађите фасциклу Утилитиес у програму Финдер, а затим одаберите Диск Утилити. Затим одаберите свој УСБ погон и кликните картицу "Ерасе". Уверите се да у прозору стоји „МС-ДОС (ФАТ)“ поред „Формат“ пре него што кликнете на „Ерасе“.
 Преузмите Етцхер на хттпс://ввв.балена.ио/етцхер/. Кликните зелено дугме за преузимање да бисте изабрали другу верзију за преузимање ако је потребно.
Преузмите Етцхер на хттпс://ввв.балена.ио/етцхер/. Кликните зелено дугме за преузимање да бисте изабрали другу верзију за преузимање ако је потребно. - Етцхер добро долази за пренос ОС слика на СД картице и УСБ дискове.
- Након преузимања, инсталирајте Етцхер покретањем чаробњака за инсталацију. Затим следите упутства на екрану (Виндовс) или превуците икону програма у директоријум Апплицатионс (Мац).
 Пребаците инсталиране слике са рачунара на УСБ. Етцхер се налази у менију Старт у директоријуму Апплицатионс.
Пребаците инсталиране слике са рачунара на УСБ. Етцхер се налази у менију Старт у директоријуму Апплицатионс. - Кликните на „Селецт Имаге“ и изаберите датотеку слике из ОС Цхромиум.
- Кликните на „Селецт Диск“ и одаберите УСБ погон који сте форматирали.
- Кликните на "Фласх" да бисте започели процес пребацивања слике на ваш УСБ погон. Када се блиц заврши, Етцхер ће започети проверу коначног производа.
- Не затварајте програм уколико не видите да је 100% завршен.
 Поново покрените рачунар са УСБ јединице. То обично можете да урадите помоћу команди на тастатури, на пример „Ф12“ (Виндовс) или „Оптион“ (Мац), док се рачунар поново покреће.
Поново покрените рачунар са УСБ јединице. То обично можете да урадите помоћу команди на тастатури, на пример „Ф12“ (Виндовс) или „Оптион“ (Мац), док се рачунар поново покреће. - Ако користите Виндовс и не успевате да се покренете са УСБ диска, погледајте овај викиХов да научите како да проверите (и промените) редослед покретања.
- Уверите се да се рачунар покреће са УСБ јединице да би се покренуо на Цхромиум ОС.
- Када се Цхромиум ОС покрене, уверите се да сте повезани на Ви-Фи мрежу како бисте могли да се пријавите на свој гост или Гоогле налог да бисте приступили свим функцијама доступним за овај оперативни систем заснован на вебу.
Савети
- Могуће је покренути Цхромиум ОС са УСБ погона; ово се назива режим уживо. У режиму уживо све промене које направите не чувају се.
Упозорења
- Све што је на чврстом диску рачунара биће избрисано (документи, фотографије, датотеке, видео записи) ако одлучите да инсталирате Цхромиум ОС на рачунар. Ако желите да задржите податке, препоручује се коришћење резервног рачунара како бисте могли да тестирате.
Неопходности
- УСБ погон од 4 ГБ или већи
- рачунар
- Резервни рачунар (опционално)
- Интернет веза (ЦлоудРеади не ради без Интернета)