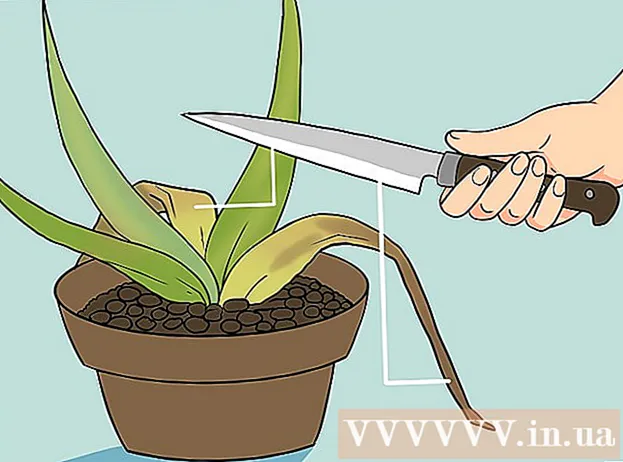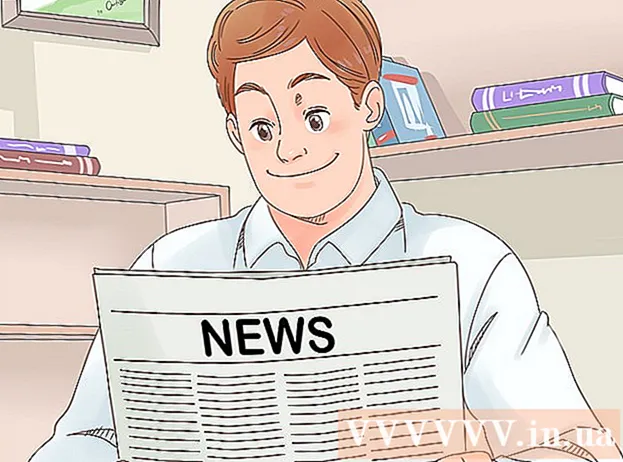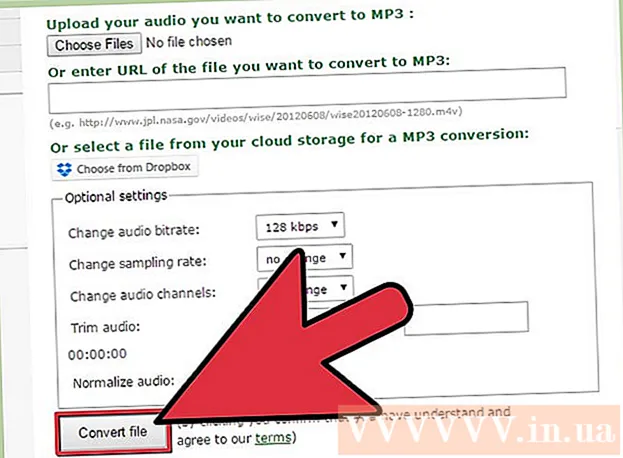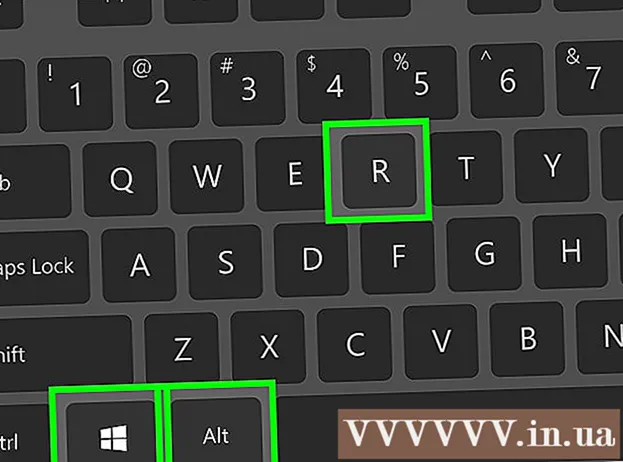Аутор:
Judy Howell
Датум Стварања:
2 Јули 2021
Ажурирати Датум:
1 Јули 2024
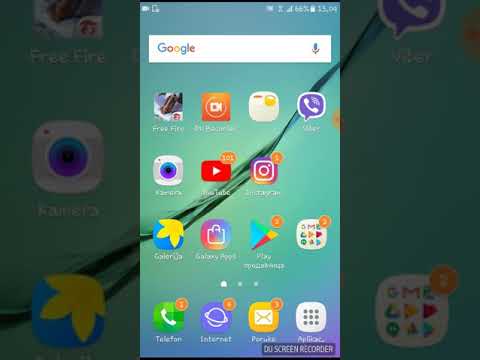
Садржај
- На корак
- Метод 1 од 3: ПхотоРец (било који оперативни систем)
- Метод 2 од 3: ЗАР (Виндовс)
- Метод 3 од 3: Дата Ресцуе 3 (Мац)
- Упозорења
Да ли сте случајно избрисали неке датотеке са СД картице или сте их изгубили јер је СД картица оштећена? Ако брзо реагујете и престанете да користите картицу, можда ћете и даље моћи да опоравите датотеке помоћу софтвера за опоравак података. У том циљу постоји неколико бесплатних опција за сваки оперативни систем, као и плаћени програми које је можда лакше користити.
На корак
Метод 1 од 3: ПхотоРец (било који оперативни систем)
 Престаните да користите СД картицу. Ако су датотеке избрисане, постоји могућност да су подаци и даље тамо, али да ће нови подаци бити замењени. Не приступајући више СД картици, повећавате шансу да подаци не буду преписани.
Престаните да користите СД картицу. Ако су датотеке избрисане, постоји могућност да су подаци и даље тамо, али да ће нови подаци бити замењени. Не приступајући више СД картици, повећавате шансу да подаци не буду преписани. - Док не покушате да опоравите датотеке, најбоље је уклонити СД картицу са уређаја у којем је користите.
 Преузмите ПхотоРец. ПхотоРец је бесплатан програм за опоравак података отвореног кода који ради на Виндовсима, ОС Кс и Линук.
Преузмите ПхотоРец. ПхотоРец је бесплатан програм за опоравак података отвореног кода који ради на Виндовсима, ОС Кс и Линук.  Издвојите програм. ПхотоРец не треба инсталирати. Издвој датотеку пхоторец_ос само из ЗИП датотеке. То ос биће замењен вашим оперативним системом. На пример, верзија за Виндовс је пхоторец_вин
Издвојите програм. ПхотоРец не треба инсталирати. Издвој датотеку пхоторец_ос само из ЗИП датотеке. То ос биће замењен вашим оперативним системом. На пример, верзија за Виндовс је пхоторец_вин Уметните СД картицу. Уметните СД картицу у рачунар помоћу читача СД картица или у камеру, након чега је повежете путем УСБ-а.
Уметните СД картицу. Уметните СД картицу у рачунар помоћу читача СД картица или у камеру, након чега је повежете путем УСБ-а.  Покрените ПхотоРец. ПхотоРец започиње у командном прозору. Користите тастере са стрелицама за навигацију кроз програм.
Покрените ПхотоРец. ПхотоРец започиње у командном прозору. Користите тастере са стрелицама за навигацију кроз програм.  Изаберите своју станицу. Изаберите СД картицу са листе доступних дискова и притисните ↵ Ентер.
Изаберите своју станицу. Изаберите СД картицу са листе доступних дискова и притисните ↵ Ентер.  Изаберите партицију. Шансе су да ваша СД картица има само једну партицију. Изаберите га помоћу тастера са стрелицама.
Изаберите партицију. Шансе су да ваша СД картица има само једну партицију. Изаберите га помоћу тастера са стрелицама.  Изаберите га Филе Опт-мени. Ову опцију менија можете пронаћи на дну прозора.
Изаберите га Филе Опт-мени. Ову опцију менија можете пронаћи на дну прозора.  Опозовите избор датотека које не тражите. Можете знатно убрзати претрагу тражећи само неколико типова датотека. Покушајте да сачувате слике, а затим одаберите само ЈПГ, ЈПЕГ, РАВ, ЦР2, ПНГ, ТИФФ, ГИФ, БМП, СР2 и ДНГ.
Опозовите избор датотека које не тражите. Можете знатно убрзати претрагу тражећи само неколико типова датотека. Покушајте да сачувате слике, а затим одаберите само ЈПГ, ЈПЕГ, РАВ, ЦР2, ПНГ, ТИФФ, ГИФ, БМП, СР2 и ДНГ.  Изаберите Претрага опција менија за наставак. Ово ће отворити мени датотека.
Изаберите Претрага опција менија за наставак. Ово ће отворити мени датотека.  Изаберите тип датотеке. Ако желите да вратите датотеке са СД картице, изаберите Остало.
Изаберите тип датотеке. Ако желите да вратите датотеке са СД картице, изаберите Остало.  Изаберите простор на диску за анализу. Ако желите да опоравите избрисане датотеке, изаберите бесплатно. Ако желите да опоравите датотеке са оштећене картице, изаберите Цео.
Изаберите простор на диску за анализу. Ако желите да опоравите избрисане датотеке, изаберите бесплатно. Ако желите да опоравите датотеке са оштећене картице, изаберите Цео.  Изаберите директоријум за спремање опорављених датотека. Направите нову локацију ако вам је потребна мапа којој је лако приступити.
Изаберите директоријум за спремање опорављених датотека. Направите нову локацију ако вам је потребна мапа којој је лако приступити.  Сачекајте да се датотеке обнове. Овај процес може трајати прилично дуго. Број опорављених датотека приказује се у реалном времену.
Сачекајте да се датотеке обнове. Овај процес може трајати прилично дуго. Број опорављених датотека приказује се у реалном времену.  Прегледајте своје опорављене датотеке. Имена датотека ће бити оштећена, па ћете морати ручно да претражите опорављене датотеке да бисте пронашли оне које тражите. Ако не можете да пронађете слике које тражите, испробајте другу опцију за опоравак података.
Прегледајте своје опорављене датотеке. Имена датотека ће бити оштећена, па ћете морати ручно да претражите опорављене датотеке да бисте пронашли оне које тражите. Ако не можете да пронађете слике које тражите, испробајте другу опцију за опоравак података.
Метод 2 од 3: ЗАР (Виндовс)
 Престаните да користите СД картицу. Ако су датотеке избрисане, постоји могућност да су подаци и даље тамо, али да ће нови подаци бити замењени. Не приступајући више СД картици, повећавате шансу да подаци не буду преписани.
Престаните да користите СД картицу. Ако су датотеке избрисане, постоји могућност да су подаци и даље тамо, али да ће нови подаци бити замењени. Не приступајући више СД картици, повећавате шансу да подаци не буду преписани. - Док не покушате да опоравите датотеке, најбоље је уклонити СД картицу са уређаја у којем је користите.
 Преузмите и инсталирајте ЗАР (Зеро Ассумптион Рецовери). Морат ћете купити пуну верзију ЗАР-а, а демо верзија вам омогућава да вратите само слике. Преузмите ЗАР само са веб локације програмера.
Преузмите и инсталирајте ЗАР (Зеро Ассумптион Рецовери). Морат ћете купити пуну верзију ЗАР-а, а демо верзија вам омогућава да вратите само слике. Преузмите ЗАР само са веб локације програмера. - На веб локацији ЗАР кликните везу „опоравак слике“ на дну странице. Ово ће вам омогућити да инсталирате бесплатни демо за опоравак слике.
 Уметните СД картицу. Уметните СД картицу у рачунар помоћу читача СД картица или у камеру, након чега је повежете путем УСБ-а.
Уметните СД картицу. Уметните СД картицу у рачунар помоћу читача СД картица или у камеру, након чега је повежете путем УСБ-а. - Рачунар може затражити форматирање СД картице или навести да је картица нечитка. Немојте то радити, зато га немојте форматирати, јер то може пребрисати локацију на мапи на којој се налазе ваше слике.
 Отворите алат за опоравак слике у ЗАР-у. Покрените ЗАР и кликните Опоравак слике (бесплатно). У осталим програмима имаћете слично дугме. Неки програми могу прескочити овај корак.
Отворите алат за опоравак слике у ЗАР-у. Покрените ЗАР и кликните Опоравак слике (бесплатно). У осталим програмима имаћете слично дугме. Неки програми могу прескочити овај корак.  Изаберите СД картицу. У „Дискови и партиције“ изаберите СД картицу. Ово треба означити као СД картицу. Кликните на Нект да бисте започели скенирање опоравка.
Изаберите СД картицу. У „Дискови и партиције“ изаберите СД картицу. Ово треба означити као СД картицу. Кликните на Нект да бисте започели скенирање опоравка.  Изаберите датотеке које желите да опоравите. Биће вам представљена листа слика које је софтвер пронашао на вашој СД картици. Изаберите слике које желите да вратите или одаберите „Све“ да бисте вратили све изгубљене слике. Можда нећете добити преглед и можда су имена датотека изгубљена.
Изаберите датотеке које желите да опоравите. Биће вам представљена листа слика које је софтвер пронашао на вашој СД картици. Изаберите слике које желите да вратите или одаберите „Све“ да бисте вратили све изгубљене слике. Можда нећете добити преглед и можда су имена датотека изгубљена.  Изаберите где желите да сачувате опорављене датотеке. Ако је ваша СД картица оштећена, немојте спремати опорављене датотеке на њу. Можете да креирате фасциклу или одредите локацију на рачунару за чување слика. Ово ће сачувати ваше слике ако поново нешто пође по злу са СД картицом.
Изаберите где желите да сачувате опорављене датотеке. Ако је ваша СД картица оштећена, немојте спремати опорављене датотеке на њу. Можете да креирате фасциклу или одредите локацију на рачунару за чување слика. Ово ће сачувати ваше слике ако поново нешто пође по злу са СД картицом.  Копирајте датотеке. Кликните на Почни копирати изабране датотеке да бисте их вратили. Изабране датотеке се чувају на месту које наведете.
Копирајте датотеке. Кликните на Почни копирати изабране датотеке да бисте их вратили. Изабране датотеке се чувају на месту које наведете. - Неке слике се можда неће моћи у потпуности обновити. Иако сличица изгледа у реду, сама слика може бити делимично или у потпуности оштећена.
Метод 3 од 3: Дата Ресцуе 3 (Мац)
 Престаните да користите СД картицу. Ако су датотеке избрисане, постоји могућност да су подаци и даље тамо, али да ће нови подаци бити замењени. Не приступајући више СД картици, повећавате шансу да подаци не буду преписани.
Престаните да користите СД картицу. Ако су датотеке избрисане, постоји могућност да су подаци и даље тамо, али да ће нови подаци бити замењени. Не приступајући више СД картици, повећавате шансу да подаци не буду преписани. - Док не покушате да опоравите датотеке, најбоље је уклонити СД картицу са уређаја у којем је користите.
 Преузмите и инсталирајте Дата Ресцуе 3. Дата Ресцуе 3 није бесплатан, али је један од најмоћнијих програма за опоравак података доступан за ОС Кс. Дата Рецовери 3 можете купити на веб локацији програмера или у Мац Апп Сторе-у.
Преузмите и инсталирајте Дата Ресцуе 3. Дата Ресцуе 3 није бесплатан, али је један од најмоћнијих програма за опоравак података доступан за ОС Кс. Дата Рецовери 3 можете купити на веб локацији програмера или у Мац Апп Сторе-у. - Ако више волите бесплатну опцију, испробајте ПхотоРец.
 Уметните СД картицу. Уметните СД картицу у свој Мац. Ако немате утор за СД картицу, можете да повежете и спољни читач УСБ картица или да уметнете картицу у камеру и повежете је са рачунаром.
Уметните СД картицу. Уметните СД картицу у свој Мац. Ако немате утор за СД картицу, можете да повежете и спољни читач УСБ картица или да уметнете картицу у камеру и повежете је са рачунаром.  Покрените спашавање података 3. Овај програм ћете пронаћи након инсталације у директоријуму „Апплицатионс“. У главном менију одаберите „Старт Нев Сцан“.
Покрените спашавање података 3. Овај програм ћете пронаћи након инсталације у директоријуму „Апплицатионс“. У главном менију одаберите „Старт Нев Сцан“.  Изаберите СД картицу. У погону Дата Ресцуе појављује се листа погона. Изаберите СД картицу са листе.
Изаберите СД картицу. У погону Дата Ресцуе појављује се листа погона. Изаберите СД картицу са листе. - Од вас ће такође бити затражено да изаберете партицију. Већина СД картица имаће само једну партицију, али ако их има више, одаберите целу СД картицу.
 Изаберите метод скенирања. Прво одаберите „Скенирање избрисаних датотека“. Ово ће претраживати слободни простор за датотеке избрисане са СД картице. Ако овај метод не даје резултате, можете наставити са „брзим скенирањем“, а затим „дубинским скенирањем“. Притисните Старт након одабира врсте скенирања.
Изаберите метод скенирања. Прво одаберите „Скенирање избрисаних датотека“. Ово ће претраживати слободни простор за датотеке избрисане са СД картице. Ако овај метод не даје резултате, можете наставити са „брзим скенирањем“, а затим „дубинским скенирањем“. Притисните Старт након одабира врсте скенирања.  Сачекајте да се скенирање заврши. Овај поступак може потрајати, посебно код дубинског скенирања. Ако желите да паузирате скенирање, можете да кликнете на дугме Суспенд (Обустави).
Сачекајте да се скенирање заврши. Овај поступак може потрајати, посебно код дубинског скенирања. Ако желите да паузирате скенирање, можете да кликнете на дугме Суспенд (Обустави).  Изаберите датотеке које желите да опоравите. Након завршетка скенирања, биће вам представљена листа могућих датотека за опоравак. Означите поље поред сваке датотеке или фасцикле коју желите да вратите.
Изаберите датотеке које желите да опоравите. Након завршетка скенирања, биће вам представљена листа могућих датотека за опоравак. Означите поље поред сваке датотеке или фасцикле коју желите да вратите. - Ако сте извршили брзо или дубинско скенирање, датотеке ћете пронаћи у одељку „Пронађене датотеке“ резултата.
- Ако сте извели Избрисане датотеке или Дубинско скенирање, датотеке ћете пронаћи у одељку „Реконструисане датотеке“ резултата. Имена датотека обично се више не могу опоравити.
- Датотеке можете прегледати тако што ћете их одабрати са листе и кликнути на „Преглед“. Не могу се прегледати сви типови датотека.
 Обновите датотеке. Када завршите са одабиром датотека, кликните на Опорави и одаберите локацију на рачунару да бисте сачували датотеке. Кликните Отвори када пронађете одговарајућу локацију.
Обновите датотеке. Када завршите са одабиром датотека, кликните на Опорави и одаберите локацију на рачунару да бисте сачували датотеке. Кликните Отвори када пронађете одговарајућу локацију.
Упозорења
- Не могу се вратити све изгубљене слике. Ако је СД картица тешко оштећена или форматирана или ако су избрисане слике преписане новим, можда неће бити могуће повратити изгубљене слике.