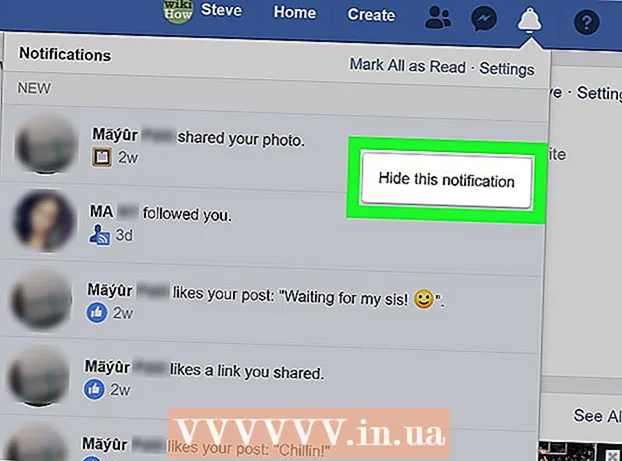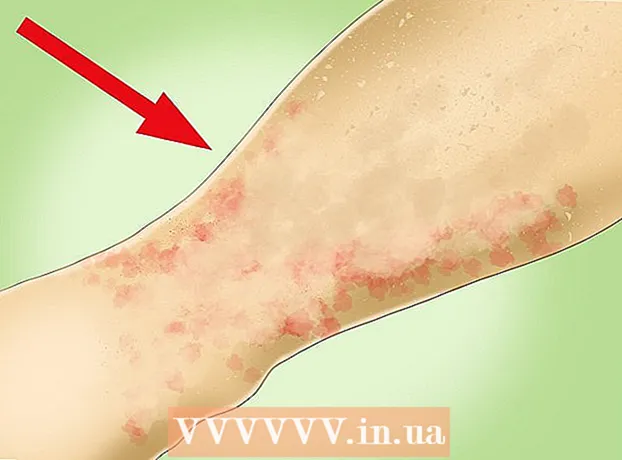Аутор:
Judy Howell
Датум Стварања:
4 Јули 2021
Ажурирати Датум:
1 Јули 2024

Садржај
- На корак
- Метод 1 од 7: Користите већину веб локација и апликација
- Метод 2 од 7: Коришћење Флицкр-а
- Метод 3 од 7: Коришћење Имгур-а
- Метод 4 од 7: Коришћење Фацебоок-а
- 5. метод од 7: Коришћење Инстаграма
- Метод 6 од 7: Погон Гоогле диска
- Метод 7 од 7: Коришћење иЦлоуд-а
- Савети
- Упозорења
Овај викиХов вам показује како да уплоад-ујете фотографије са рачунара или телефона на популарне друштвене медије и странице за размену слика. Ту спадају услуге дељења слика Флицкр и Имгур, услуге друштвених медија Фацебоок и Инстаграм и услуге складиштења у облаку Гоогле Дриве и иЦлоуд.
На корак
Метод 1 од 7: Користите већину веб локација и апликација
 Отворите веб локацију или апликацију коју желите да користите. Да бисте отпремили слику на веб, прво морате отворити веб локацију или апликацију која подржава отпремање фотографија. Веб локације за хостинг фотографија, друштвени медији и веб локације за складиштење у облаку подржавају ову функцију.
Отворите веб локацију или апликацију коју желите да користите. Да бисте отпремили слику на веб, прво морате отворити веб локацију или апликацију која подржава отпремање фотографија. Веб локације за хостинг фотографија, друштвени медији и веб локације за складиштење у облаку подржавају ову функцију. - Ако требате да будете пријављени на налог за објављивање, проверите да ли сте пријављени пре него што наставите.
- Ако никада раније нисте користили услугу, можда ћете морати да отворите налог пре него што наставите.
 Пронађите одељак „Отпреми“. Ово се свуда разликује, али на већину веб локација / апликација можете да отпремите са главне странице.
Пронађите одељак „Отпреми“. Ово се свуда разликује, али на већину веб локација / апликација можете да отпремите са главне странице.  Кликните или додирните дугме „Отпреми“. Дугме за отпремање је могуће Отпреми фотографију али обично негде у одељку „Отпремање“ треба да изаберете икону у облику камере или икону стрелице нагоре.
Кликните или додирните дугме „Отпреми“. Дугме за отпремање је могуће Отпреми фотографију али обично негде у одељку „Отпремање“ треба да изаберете икону у облику камере или икону стрелице нагоре. - На пример, на Фацебоок-у одаберите статусну траку, а затим Пхото / Видео испод њега.
 Изаберите фотографију за отпремање. На рачунару обично морате да урадите тај део Слике или Фотографије са екрана који се отвори, а затим кликните на фотографију коју желите да отпремите и коначно на Отвори кликни.
Изаберите фотографију за отпремање. На рачунару обично морате да урадите тај део Слике или Фотографије са екрана који се отвори, а затим кликните на фотографију коју желите да отпремите и коначно на Отвори кликни. - На већини телефона и таблета отворите фотоапарат тапкајући на опцију „Отпреми фотографију“. Затим можете додирнути фотографију и на крају Отпремити (или слично).
 Пошаљите своју фотографију. Изаберите дугме или опцију „Место“. Понекад се то зове Отпремити, али друге странице / апликације имају стрелицу усмјерену нагоре на страници.
Пошаљите своју фотографију. Изаберите дугме или опцију „Место“. Понекад се то зове Отпремити, али друге странице / апликације имају стрелицу усмјерену нагоре на страници. - Многе веб локације и апликације такође вам омогућавају да уредите фотографију или додате наслов пре отпремања.
Метод 2 од 7: Коришћење Флицкр-а
 Отворите Флицкр. Додирните икону апликације Флицкр да бисте отворили апликацију (мобилни уређај) или идите на хттпс://ввв.флицкр.цом/ у свом прегледачу (радна површина).
Отворите Флицкр. Додирните икону апликације Флицкр да бисте отворили апликацију (мобилни уређај) или идите на хттпс://ввв.флицкр.цом/ у свом прегледачу (радна површина). - Ако нисте пријављени на Флицкр, прво морате одабрати опцију Пријавите се и унесите своју адресу е-поште и лозинку за Флицкр.
 Изаберите дугме „Отпреми“. На стоном рачунару кликните стрелицу усмјерену нагоре у горњем десном углу странице, а затим кликните Изаберите фотографије и видео записе за отпремање.
Изаберите дугме „Отпреми“. На стоном рачунару кликните стрелицу усмјерену нагоре у горњем десном углу странице, а затим кликните Изаберите фотографије и видео записе за отпремање.- На мобилном уређају додирните икону у облику камере у дну екрана, а затим тапните на ред оквира у доњем левом углу екрана.
 Изаберите фотографију. Кликните или додирните фотографију коју желите да отпремите на Флицкр.
Изаберите фотографију. Кликните или додирните фотографију коју желите да отпремите на Флицкр. - Ако желите истовремено да отпремите више фотографија на стони рачунар, држите притиснуто Цтрл (Виндовс) или ⌘ Команда (Мац) док кликате сваку фотографију коју желите да отпремите.
- Да бисте истовремено отпремили више фотографија на свој мобилни телефон, додирните сваку фотографију коју желите да отпремите.
 Потврдите свој избор. кликните на За отварање (радна површина) или тапните два пута Следећи (мобилни).
Потврдите свој избор. кликните на За отварање (радна површина) или тапните два пута Следећи (мобилни).  Отпремите фотографије. Кликните у горњем десном углу странице Отпремите 1 фотографију (или Отпреми слике), а затим кликните када се то затражи отпремити (радна површина) или додирните у горњем десном углу екрана Место (мобилни). Изабране фотографије ће бити отпремљене на Флицкр.
Отпремите фотографије. Кликните у горњем десном углу странице Отпремите 1 фотографију (или Отпреми слике), а затим кликните када се то затражи отпремити (радна површина) или додирните у горњем десном углу екрана Место (мобилни). Изабране фотографије ће бити отпремљене на Флицкр.
Метод 3 од 7: Коришћење Имгур-а
 Отвори Имгур. Додирните икону апликације Имгур (мобилни уређај) или идите на хттпс://ввв.имгур.цом/ у свом прегледачу (радна површина).
Отвори Имгур. Додирните икону апликације Имгур (мобилни уређај) или идите на хттпс://ввв.имгур.цом/ у свом прегледачу (радна површина). - Ако нисте пријављени у Имгур, изаберите опцију Пријави се и унесите своју Имгур адресу е-поште и лозинку. На мобилном телефону морате да додирнете икону профила, а затим додирните Пријавите се или пријавите.
 Изаберите опцију „Отпреми“. Кликните на врх странице Нови пост затим кликните Оставља (радна површина) или додирните икону камере у дну екрана (мобилни уређај).
Изаберите опцију „Отпреми“. Кликните на врх странице Нови пост затим кликните Оставља (радна површина) или додирните икону камере у дну екрана (мобилни уређај).  Изаберите фотографију. Кликните или додирните фотографију коју желите да отпремите.
Изаберите фотографију. Кликните или додирните фотографију коју желите да отпремите. - На мобилном уређају можда ћете морати прво да дођете до дна екрана Приступ фотографијама или нешто слично пре него што изаберете фотографију.
 Потврдите свој избор. кликните на За отварање (рачунар) или додирните Следећи (мобилни).
Потврдите свој избор. кликните на За отварање (рачунар) или додирните Следећи (мобилни).  Унесите наслов. Имгур захтева да сваки пост има наслов, па кликните поље „Дајте посту наслов“ (радна површина) или додирните поље „Наслов наслова“ (мобилни уређај), а затим унесите наслов који желите да користите за своју фотографију.
Унесите наслов. Имгур захтева да сваки пост има наслов, па кликните поље „Дајте посту наслов“ (радна површина) или додирните поље „Наслов наслова“ (мобилни уређај), а затим унесите наслов који желите да користите за своју фотографију.  Отпремите фотографију. кликните на Поделите са заједницом (радна површина) или додирните у горњем десном углу странице или екрана Место. Ваша слика ће бити учитана у Имгур.
Отпремите фотографију. кликните на Поделите са заједницом (радна површина) или додирните у горњем десном углу странице или екрана Место. Ваша слика ће бити учитана у Имгур.
Метод 4 од 7: Коришћење Фацебоок-а
 Отворите Фацебоок. Додирните икону апликације Фацебоок (мобилни уређај) или идите на хттпс://ввв.фацебоок.цом/ у свом прегледачу (радна површина).
Отворите Фацебоок. Додирните икону апликације Фацебоок (мобилни уређај) или идите на хттпс://ввв.фацебоок.цом/ у свом прегледачу (радна површина). - Ако нисте пријављени на Фацебоок, мораћете да унесете своју Фацебоок адресу е-поште (или број телефона) и лозинку пре него што наставите.
 Пронађите оквир за статус. То је на врху Фацебоок странице или екрана.
Пронађите оквир за статус. То је на врху Фацебоок странице или екрана. - Пре него што наставите, додирните оквир за статус на Андроид уређају.
 Изаберите опцију „Пхото“. Кликните испод подручја статуса Пхото / Видео (радна површина) или додирните Пхото или Пхото / Видео испод статусног оквира (мобилни).
Изаберите опцију „Пхото“. Кликните испод подручја статуса Пхото / Видео (радна површина) или додирните Пхото или Пхото / Видео испод статусног оквира (мобилни).  Изаберите фотографију. Кликните или додирните фотографију коју желите да отпремите на Фацебоок.
Изаберите фотографију. Кликните или додирните фотографију коју желите да отпремите на Фацебоок. - Ако желите истовремено да отпремите више фотографија на стони рачунар, држите притиснуто Цтрл (Виндовс) или ⌘ Команда (Мац) док кликате сваку фотографију коју желите да отпремите.
- Да бисте истовремено отпремили више фотографија на свој мобилни телефон, додирните сваку фотографију коју желите да отпремите.
 Потврдите свој избор. кликните на За отварање (радна површина) или додирните Спремни (мобилни).
Потврдите свој избор. кликните на За отварање (радна површина) или додирните Спремни (мобилни).  Пошаљите своје фотографије. У прозору статуса кликните или додирните Место да бисте поставили своје фотографије на Фацебоок.
Пошаљите своје фотографије. У прозору статуса кликните или додирните Место да бисте поставили своје фотографије на Фацебоок.
5. метод од 7: Коришћење Инстаграма
 Отворите Инстаграм. Додирните икону апликације Инстаграм да бисте то урадили. Фотографије које желите да користите морате да отпремите путем апликације Инстаграм.
Отворите Инстаграм. Додирните икону апликације Инстаграм да бисте то урадили. Фотографије које желите да користите морате да отпремите путем апликације Инстаграм. - Ако нисте пријављени на Инстаграм, унесите адресу е-поште свог корисничког рачуна (или корисничко име или број телефона) и лозинку пре него што наставите.
 Славина +. Ово је на дну екрана. Када то учините, добићете листу фотографија са телефона или таблета.
Славина +. Ово је на дну екрана. Када то учините, добићете листу фотографија са телефона или таблета.  Изаберите фотографију. Додирните фотографију коју желите да отпремите.
Изаберите фотографију. Додирните фотографију коју желите да отпремите.  Славина Следећи. Налази се у горњем десном углу екрана.
Славина Следећи. Налази се у горњем десном углу екрана.  Изаберите филтер. Додирните филтер који желите да примените на своју фотографију.
Изаберите филтер. Додирните филтер који желите да примените на своју фотографију. - Такође можете прескочити овај корак.
 Славина Следећи.
Славина Следећи. Додај натпис. Додирните поље за текст на врху екрана, а затим унесите наслов који желите да користите за фотографију.
Додај натпис. Додирните поље за текст на врху екрана, а затим унесите наслов који желите да користите за фотографију.  Славина Објави. Налази се у горњем десном углу екрана. Ово ће објавити вашу фотографију на вашој Инстаграм страници.
Славина Објави. Налази се у горњем десном углу екрана. Ово ће објавити вашу фотографију на вашој Инстаграм страници.
Метод 6 од 7: Погон Гоогле диска
 Отворите Гоогле диск. Додирните икону апликације Гоогле диск (мобилни уређај) или идите на хттпс://дриве.гоогле.цом/ у свом прегледачу (радна површина).
Отворите Гоогле диск. Додирните икону апликације Гоогле диск (мобилни уређај) или идите на хттпс://дриве.гоогле.цом/ у свом прегледачу (радна површина). - Ако нисте пријављени на свој налог на Диску, кликните ПРИЈАВИ СЕ и унесите своју адресу е-поште и лозинку.
 Изаберите дугме „Отпреми“. кликните на Нова у горњем левом углу прозора (радна површина) или додирните + у доњем десном углу екрана (мобилни уређај).
Изаберите дугме „Отпреми“. кликните на Нова у горњем левом углу прозора (радна површина) или додирните + у доњем десном углу екрана (мобилни уређај).  Изаберите опцију „Фотографије“. кликните на отпреми датотеку (радна површина) или додирните отпремити а затим даље Фотографије и видео снимци (мобилни).
Изаберите опцију „Фотографије“. кликните на отпреми датотеку (радна површина) или додирните отпремити а затим даље Фотографије и видео снимци (мобилни). - Додирните ово на Андроиду Слике уместо Фотографије и видео снимци.
 Изаберите фотографију. Кликните или додирните фотографију коју желите да отпремите на Гоогле диск.
Изаберите фотографију. Кликните или додирните фотографију коју желите да отпремите на Гоогле диск. - На мобилном телефону прво тапните на локацију фотографије (на пример Снимак камере) желите да отворите.
- Ако желите истовремено да отпремите више фотографија на стони рачунар, држите притиснуто Цтрл (Виндовс) или ⌘ Команда (Мац) док кликате сваку фотографију коју желите да отпремите.
- Да бисте истовремено отпремили више фотографија на мобилни телефон, додирните сваку фотографију коју желите да отпремите (на Андроиду додирните и задржите фотографије).
 Потврдите свој избор. кликните на За отварање (радна површина) или додирните ОТПРЕМИТИ (мобилни уређај) за отпремање фотографија на Гоогле диск.
Потврдите свој избор. кликните на За отварање (радна површина) или додирните ОТПРЕМИТИ (мобилни уређај) за отпремање фотографија на Гоогле диск. - На Андроиду ће се слика отпремити на Гоогле диск тапкајући је.
Метод 7 од 7: Коришћење иЦлоуд-а
 Отворите иЦлоуд веб локацију. Идите на хттпс://ввв.ицлоуд.цом/ у свом прегледачу. Не можете да отпремате датотеке у иЦлоуд помоћу апликације иПхоне или иПад.
Отворите иЦлоуд веб локацију. Идите на хттпс://ввв.ицлоуд.цом/ у свом прегледачу. Не можете да отпремате датотеке у иЦлоуд помоћу апликације иПхоне или иПад. - Ако нисте пријављени у иЦлоуд, унесите своју Аппле ИД адресу е-поште и лозинку и кликните → пре него што наставите.
 кликните на
кликните на  Кликните на дугме „Отпреми“. Ова икона у облику облака са стрелицом окренутом нагоре налази се на врху прозора.
Кликните на дугме „Отпреми“. Ова икона у облику облака са стрелицом окренутом нагоре налази се на врху прозора.  Изаберите фотографију. Кликните на фотографију коју желите да отпремите.
Изаберите фотографију. Кликните на фотографију коју желите да отпремите. - Ако желите да отпремите више фотографија одједном, притисните и држите Цтрл (Виндовс) или ⌘ Команда (Мац) док кликате сваку фотографију коју желите да отпремите.
 Кликните Отвори. Налази се у доњем десном углу прозора. Ако то урадите, фотографија ће се одмах отпремити у директоријум иЦлоуд Дриве.
Кликните Отвори. Налази се у доњем десном углу прозора. Ако то урадите, фотографија ће се одмах отпремити у директоријум иЦлоуд Дриве.
Савети
- Друга популарна места за отпремање слика су Тумблр и Твиттер (друштвени медији), као и Дропбок и ОнеДриве (складиште у облаку).
- Можете да отпремате слике на већину добављача е-поште (као што је Гмаил).
Упозорења
- Већина веб локација за хостинг датотека имају ограничење за отпремање. На пример, док Флицкр дозвољава терабајт (1024 гигабајта) простора за отпремање, Гоогле диск дозвољава само 25 гигабајта.