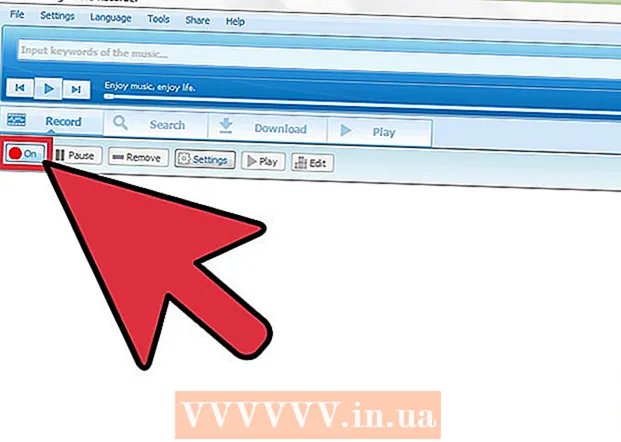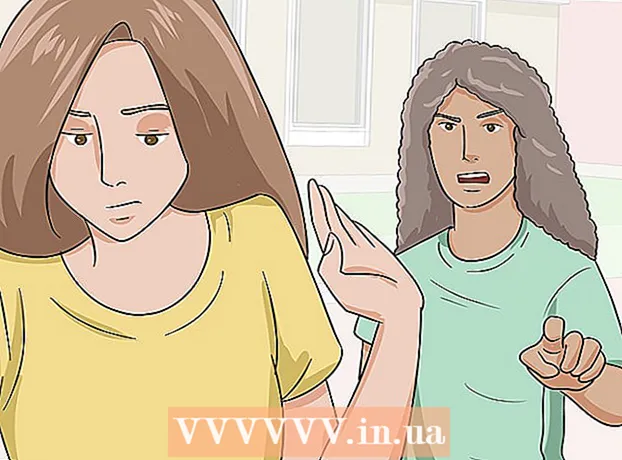Аутор:
Morris Wright
Датум Стварања:
24 Април 2021
Ажурирати Датум:
14 Може 2024

Садржај
- На корак
- Метод 1 од 2: Стварање позадине за нову слику
- 2. метод од 2: Направите нову позадину за постојећу слику
- Савети
Позадина је важан део слике. Било да се ради о глаткој површини или сложенијем дизајну, позадина се попуњава и може помоћи да се централни субјект слике учини видљивијим. У Адобе Пхотосхопу можете бити креативни и радити са различитим врстама позадина како бисте обогатили своје слике. Стварање позадине, било да се ради о новој или постојећој слици, једноставно је и може се обавити у неколико корака.
На корак
Метод 1 од 2: Стварање позадине за нову слику
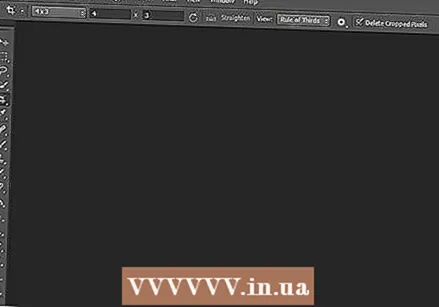 Отворите Адобе Пхотосхоп. Кликните на икону радне површине или покрените програм са листе програма на рачунару.
Отворите Адобе Пхотосхоп. Кликните на икону радне површине или покрените програм са листе програма на рачунару. 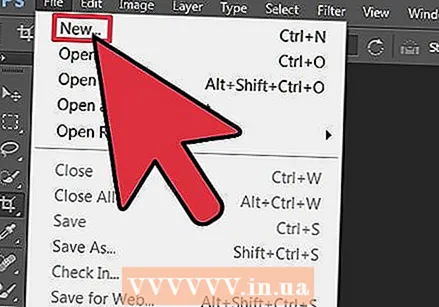 Кликните на „Датотека“ у горњем левом углу прозора. Изаберите „Ново“ да бисте отворили окно са подешавањима за нову слику.
Кликните на „Датотека“ у горњем левом углу прозора. Изаберите „Ново“ да бисте отворили окно са подешавањима за нову слику. 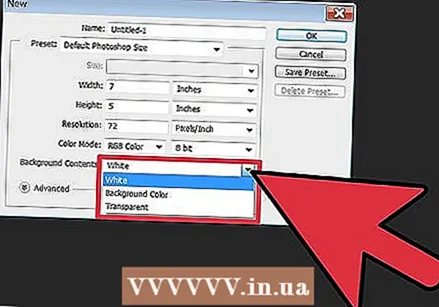 Кликните на падајућу листу поред „Садржај позадине.” Затим са листе одаберите позадину коју желите да користите.
Кликните на падајућу листу поред „Садржај позадине.” Затим са листе одаберите позадину коју желите да користите. - „Бела“ чини целу позадину радног простора белом.
- Боја позадине даје позадину радног простора боју одабрану из палете боја. Ово можете пронаћи у менију са леве стране.
- „Транспарент“ чини позадину транспарентном; ово је идеално за стварање ГИФ-а или ПНГ-а.
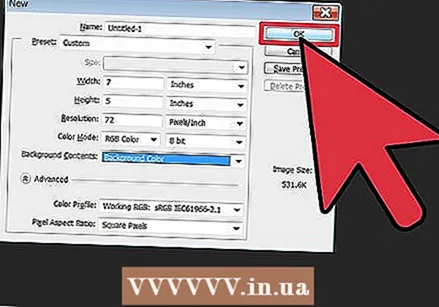 Прилагодите остале опције подешавања радног простора. На пример, могуће је подесити боју и резолуцију.
Прилагодите остале опције подешавања радног простора. На пример, могуће је подесити боју и резолуцију. - Кликните на „ОК“ када завршите са подешавањима.
2. метод од 2: Направите нову позадину за постојећу слику
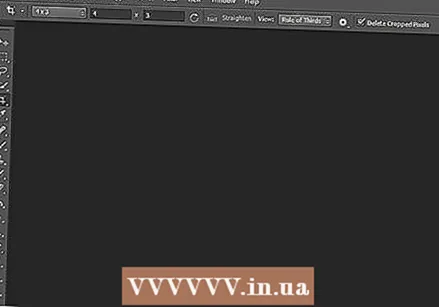 Отворите Адобе Пхотосхоп. Кликните на икону радне површине или покрените програм са листе програма на рачунару.
Отворите Адобе Пхотосхоп. Кликните на икону радне површине или покрените програм са листе програма на рачунару. 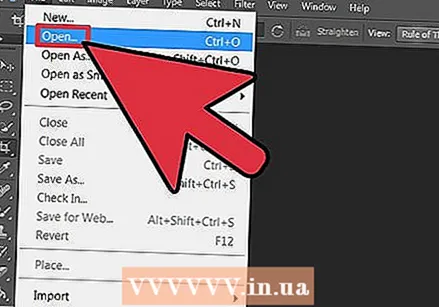 Кликните на „Датотека“ у горњем левом углу прозора. Изаберите „Отвори“ да бисте отворили постојећу слику коју желите да измените.
Кликните на „Датотека“ у горњем левом углу прозора. Изаберите „Отвори“ да бисте отворили постојећу слику коју желите да измените.  Идите на место где је датотека сачувана. Када сте тамо, кликните на „ОК“ да бисте оставили слику у Пхотосхопу.
Идите на место где је датотека сачувана. Када сте тамо, кликните на „ОК“ да бисте оставили слику у Пхотосхопу. 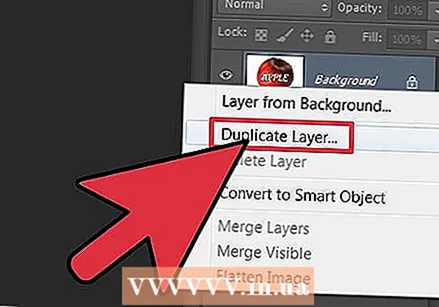 Идите на картицу Слојеви. Ово можете пронаћи на десној страни прозора. Кликните десним тастером миша на слој „Позадина“ и у искачућем менију одаберите „Дуплицате Лаиер“ да бисте направили дупликат оригиналне слике.
Идите на картицу Слојеви. Ово можете пронаћи на десној страни прозора. Кликните десним тастером миша на слој „Позадина“ и у искачућем менију одаберите „Дуплицате Лаиер“ да бисте направили дупликат оригиналне слике. 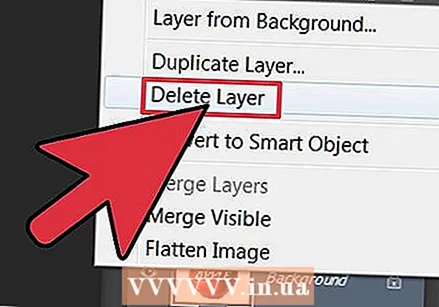 Поново кликните десним тастером миша на оригинални слој позадине. Ово је слој са иконом катанца. Изаберите „Делете Лаиер“ да бисте га избрисали.
Поново кликните десним тастером миша на оригинални слој позадине. Ово је слој са иконом катанца. Изаберите „Делете Лаиер“ да бисте га избрисали. 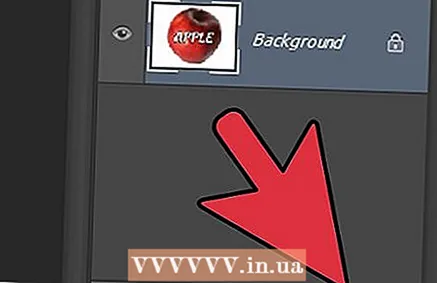 Кликните на дугме „Направи нови слој“. То можете пронаћи у доњем десном углу картице Лаиер. Ово ће створити нови слој на врху дупликата позадинског слоја.
Кликните на дугме „Направи нови слој“. То можете пронаћи у доњем десном углу картице Лаиер. Ово ће створити нови слој на врху дупликата позадинског слоја. 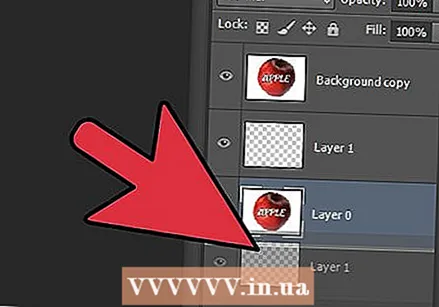 Превуците нови слој испод позадине. Сада наставите са стварањем нове позадине, користећи Пхотосхоп алате као што су оловка, оловка и четка за бојење, или лепљењем друге слике на њу.
Превуците нови слој испод позадине. Сада наставите са стварањем нове позадине, користећи Пхотосхоп алате као што су оловка, оловка и четка за бојење, или лепљењем друге слике на њу. 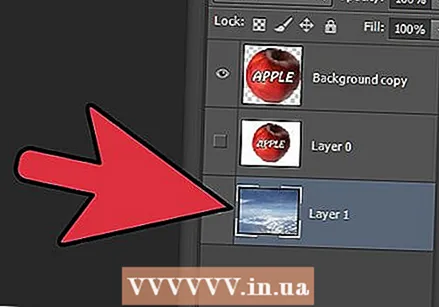 Не заборавите да сачувате свој рад. Кликните на „Датотека“ и изаберите „Сачувај“ да бисте сачували промене које сте направили.
Не заборавите да сачувате свој рад. Кликните на „Датотека“ и изаберите „Сачувај“ да бисте сачували промене које сте направили.  Спремни!
Спремни!
Савети
- Ако креирате нову позадину за постојећу слику, можете избрисати те делове постојеће позадине (помоћу гумице или обрезивања) да бисте открили основни слој.
- Постојећу позадину можете уклонити једноставним уклањањем слоја позадине, под условом да се слика састоји од слојева и да је позадина на засебном слоју.