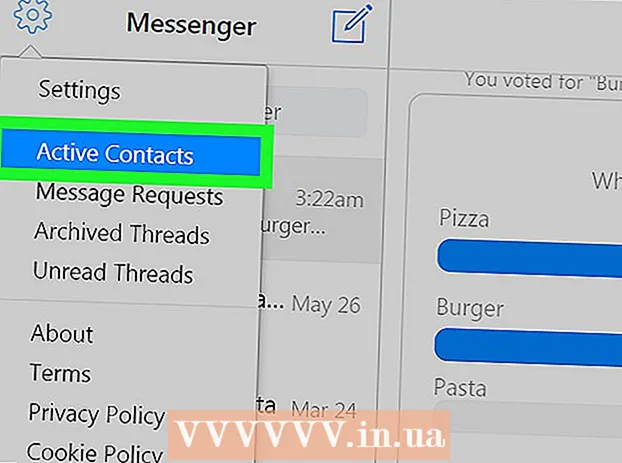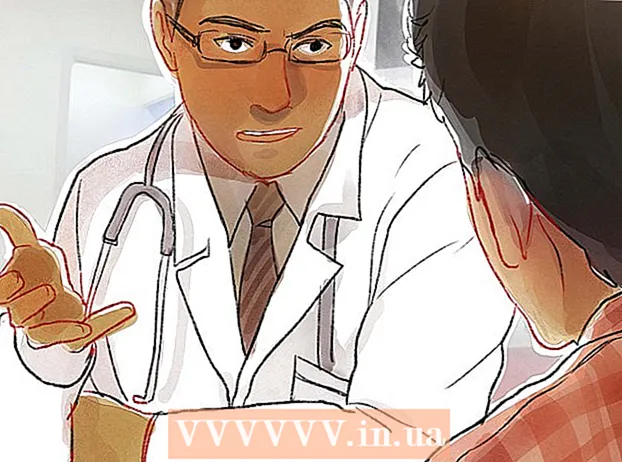Аутор:
Judy Howell
Датум Стварања:
5 Јули 2021
Ажурирати Датум:
1 Јули 2024

Садржај
- На корак
- 1. део од 4: Сазнајте да ли ваш рачунар подржава други екран
- 2. део од 4: Повезивање другог екрана
- Део 4 од 4: Постављање подешавања приказа на Мац-у
- Савети
- Упозорења
Овај викиХов вам показује како да повежете други монитор са вашим Виндовс рачунаром или Мац-ом. Повезивањем два монитора са рачунаром имате двоструко више простора на екрану за рад.
На корак
1. део од 4: Сазнајте да ли ваш рачунар подржава други екран
 Имајте на уму да већина преносних рачунара подржава други екран. Ако имате преносни рачунар са најмање једним видео излазом (на пример ХДМИ веза или ВГА веза), обично можете на видео везу повезати други монитор.
Имајте на уму да већина преносних рачунара подржава други екран. Ако имате преносни рачунар са најмање једним видео излазом (на пример ХДМИ веза или ВГА веза), обично можете на видео везу повезати други монитор. - Неки Виндовс преносни рачунари не подржавају други екран, али сви Аппле МацБоокс подржавају. Ако имате Мац рачунар, слободно пређите на кораке за повезивање другог екрана.
 Схватите да не подржавају сви столни рачунари други екран. У зависности од видео картице и матичне плоче рачунара, можда неће бити могуће користити два монитора истовремено.
Схватите да не подржавају сви столни рачунари други екран. У зависности од видео картице и матичне плоче рачунара, можда неће бити могуће користити два монитора истовремено. - Ако имате Аппле иМац радну површину, можете да користите други екран.
 Проверите које видео излазе има ваш рачунар. Већина рачунара има најмање два видео излаза, што значи да обично можете повезати други екран. Међутим, ако две (или више) веза нису једна поред друге или једна изнад друге, вероватно не припадају истој видео картици и не можете их користити за повезивање другог екрана.
Проверите које видео излазе има ваш рачунар. Већина рачунара има најмање два видео излаза, што значи да обично можете повезати други екран. Међутим, ако две (или више) веза нису једна поред друге или једна изнад друге, вероватно не припадају истој видео картици и не можете их користити за повезивање другог екрана. - На пример, ако видите две хоризонталне ХДМИ везе једну до друге или изнад њих, видео картица вашег рачунара може подржавати два екрана. Ово се такође односи на два различита типа видео излаза (на пример, ВГА веза поред ХДМИ везе).
- На стоним рачунарима са оперативним системом Виндовс, ове везе се обично налазе на задњој страни кућишта рачунара.
- Ако ваш стони рачунар има само један видео излаз, тада графичка картица рачунара подржава само један приказ истовремено. Преносна рачунара са једним видео излазом обично подржавају више екрана.
 Утврдите да ли ваша матична плоча подржава два екрана. Готово све модерне матичне плоче подржавају више монитора, али то није увек случај са старијим матичним плочама. На следећи начин можете да проверите да ли ваша матична плоча подржава двоструке екране:
Утврдите да ли ваша матична плоча подржава два екрана. Готово све модерне матичне плоче подржавају више монитора, али то није увек случај са старијим матичним плочама. На следећи начин можете да проверите да ли ваша матична плоча подржава двоструке екране: - Потражите име своје матичне плоче.
- Потражите име матичне плоче помоћу претраживача попут Гоогле-а.
- Изаберите резултат претраге који показује карактеристике ваше матичне плоче.
- Потражите функцију као што је „Више приказа“, „Више монитора“ или „Двоструки приказ“.
2. део од 4: Повезивање другог екрана
 Сазнајте који тип видео везе има ваш рачунар. На полеђини кућишта рачунара (или монитора ако користите иМац) требало би да видите неколико веза, од којих једну тренутно користи главни монитор. Уобичајене видео везе укључују:
Сазнајте који тип видео везе има ваш рачунар. На полеђини кућишта рачунара (или монитора ако користите иМац) требало би да видите неколико веза, од којих једну тренутно користи главни монитор. Уобичајене видео везе укључују: - ДВИ - Широк комад пластике са бројним малим квадратним отворима у себи.
- ВГА - Парче обојене пластике у облику трапеза са неколико рупа у себи.
- ХДМИ - Уска, равна хексагонална веза. Већина модерних рачунара и телевизора има такву везу.
- ДисплаиПорт - Слично ХДМИ-у, али има равну страну на једној страни и није симетричан.
- Тхундерболт - Овај конектор се може наћи на полеђини већине иМац екрана. Испод конектора налази се икона муње. Можете повезати адаптер на Тхундерболт везу за све горе наведене видео везе (на пример ВГА на Тхундерболт).
 Проверите који тип везе има ваш други екран. Ваш други монитор треба да има бар једну од горе наведених видео веза. Други екран не мора имати исти тип везе као први екран.
Проверите који тип везе има ваш други екран. Ваш други монитор треба да има бар једну од горе наведених видео веза. Други екран не мора имати исти тип везе као први екран. - На пример, први екран можете да повежете ДисплаиПорт каблом, а други екран ХДМИ каблом.
- У неким случајевима други екран можете повезати бежично. На пример, да бисте иПад користили као други екран, можете га бежично повезати са неким рачунарима помоћу апликације која се зове Аир Дисплаи.
 Купите каблове и адаптере које већ немате. Ако немате одговарајући кабл или адаптер за повезивање другог екрана са рачунаром, можете га купити на мрежи или у продавници електронике.
Купите каблове и адаптере које већ немате. Ако немате одговарајући кабл или адаптер за повезивање другог екрана са рачунаром, можете га купити на мрежи или у продавници електронике. - Ако други екран повезујете са иМац-ом, важно је да имате Тхундерболт кабл или адаптер да бисте могли повезати екран са различитим типом везе на Тхундерболт конектор на задњој страни првог екрана.
 Повежите други монитор са рачунаром. Прикључите један крај другог видео кабла за приказ у задњи део рачунара. Затим прикључите други крај на други екран.
Повежите други монитор са рачунаром. Прикључите један крај другог видео кабла за приказ у задњи део рачунара. Затим прикључите други крај на други екран.  Повежите други екран са електричном утичницом. Прикључите кабл за напајање другог екрана у утичницу или траку са заштитом од пренапонске струје.
Повежите други екран са електричном утичницом. Прикључите кабл за напајање другог екрана у утичницу или траку са заштитом од пренапонске струје.  Укључите други екран. Притисните дугме за напајање
Укључите други екран. Притисните дугме за напајање  Отворите Старт
Отворите Старт  Отворите Подешавања
Отворите Подешавања  кликните на Систем. Ово је икона у облику монитора у прозору Подешавања.
кликните на Систем. Ово је икона у облику монитора у прозору Подешавања.  Кликните на картицу Приказ. Ову картицу можете пронаћи у горњем левом углу прозора.
Кликните на картицу Приказ. Ову картицу можете пронаћи у горњем левом углу прозора.  Померите се надоле до одељка „Више приказа“. Ово можете пронаћи на дну странице.
Померите се надоле до одељка „Више приказа“. Ово можете пронаћи на дну странице.  Кликните падајући мени под „Више монитора“. Овај падајући мени налази се под насловом „Више монитора“. Сада ће се отворити падајући мени.
Кликните падајући мени под „Више монитора“. Овај падајући мени налази се под насловом „Више монитора“. Сада ће се отворити падајући мени.  Изаберите опцију приказа. У падајућем менију кликните на једну од следећих опција у зависности од ваших жеља:
Изаберите опцију приказа. У падајућем менију кликните на једну од следећих опција у зависности од ваших жеља: - Проширите ове екране (препоручено) - Други екран користи као продужетак вашег првог екрана.
- Дупликат ових екрана - Прикажите садржај првог екрана на другом екрану.
- Прикажите само на 1 - Прикажите садржај само на првом екрану.
- Прикажите само на 2 - Прикажите садржај само на другом екрану.
 кликните на Да се пријаве. Ово дугме се налази у падајућем менију.
кликните на Да се пријаве. Ово дугме се налази у падајућем менију.  кликните на Задржи промене на захтев. Ако одлучите да проширите своје екране, садржај ће бити подељен између првог и другог екрана.
кликните на Задржи промене на захтев. Ако одлучите да проширите своје екране, садржај ће бити подељен између првог и другог екрана.
Део 4 од 4: Постављање подешавања приказа на Мац-у
 Отворите мени Аппле
Отворите мени Аппле  кликните на Поставке система .... Ово је скоро на врху Апплепадајући мени.
кликните на Поставке система .... Ово је скоро на врху Апплепадајући мени.  кликните на Дисплаис. Икона у облику монитора налази се у горњем левом углу прозора Систем Преференцес (Системске поставке).
кликните на Дисплаис. Икона у облику монитора налази се у горњем левом углу прозора Систем Преференцес (Системске поставке).  Кликните на картицу Рангирање. Ова картица је на врху странице.
Кликните на картицу Рангирање. Ова картица је на врху странице.  Опозовите избор у пољу за потврду „Омогући зрцаљење видео записа“. Ако желите да проширите садржај на други екран, уклоните ознаку из поља „Омогући зрцаљење видео записа“.
Опозовите избор у пољу за потврду „Омогући зрцаљење видео записа“. Ако желите да проширите садржај на други екран, уклоните ознаку из поља „Омогући зрцаљење видео записа“. - Ако желите да прикажете исти садржај на оба монитора, можете да оставите квачицу у пољу „Омогући зрцаљење видеа“.
 Промените главни екран. Ако желите да свој други монитор користите као главни екран, можете да кликнете на бели правоугаоник на врху једног од плавих монитора и превучете га на други монитор.
Промените главни екран. Ако желите да свој други монитор користите као главни екран, можете да кликнете на бели правоугаоник на врху једног од плавих монитора и превучете га на други монитор.
Савети
- Процес повезивања можете поновити са више монитора, ако ваш рачунар то подржава. На тај начин можете да користите три или више монитора за радну површину.
Упозорења
- Ако други монитор има већу резолуцију од вашег главног монитора (или обрнуто), најбоље је поставити монитор веће резолуције да има исту резолуцију као монитор ниже резолуције. Ако то не учините, графичке грешке могу да резултирају.