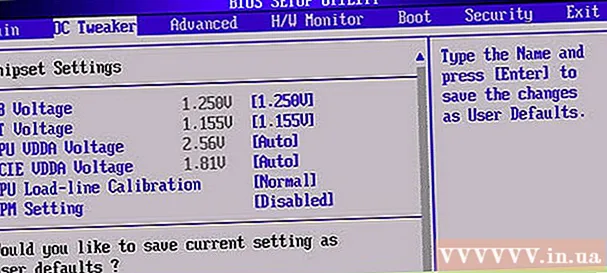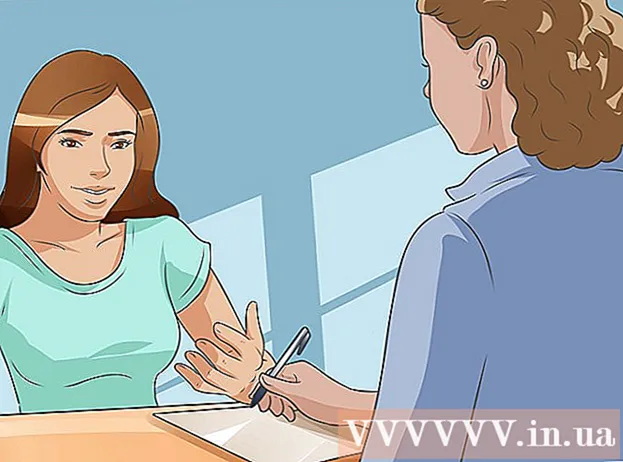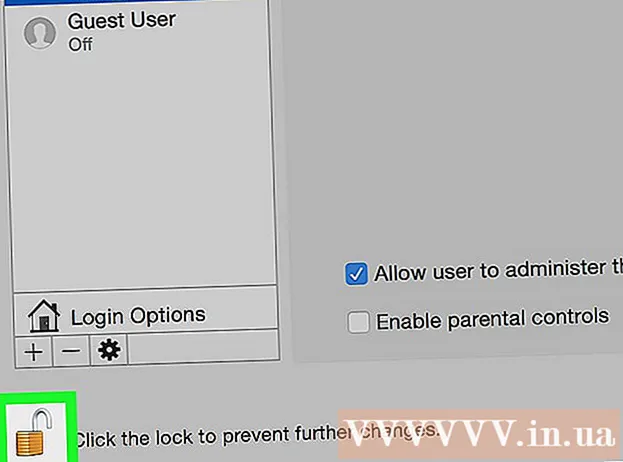Аутор:
Carl Weaver
Датум Стварања:
23 Фебруар 2021
Ажурирати Датум:
1 Јули 2024
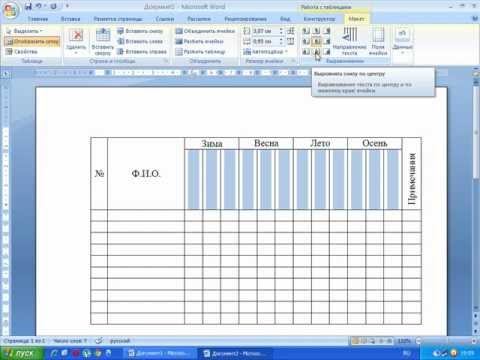
Садржај
Овај чланак ће вам показати како да креирате календар у програму Мицрософт Ворд на Виндовс ПЦ или Мац рачунару. Да бисте брзо обавили посао, мораћете да користите Мицрософт шаблон календара или да ручно направите календар помоћу табеле.
Кораци
Метод 1 од 2: Шаблони
 1 Покрените Мицрософт Ворд. Пронађите тамно плаву икону са белим "В".
1 Покрените Мицрософт Ворд. Пронађите тамно плаву икону са белим "В".  2 Кликните на траку за претрагу. Налази се при врху Ворд прозора.
2 Кликните на траку за претрагу. Налази се при врху Ворд прозора. - На Мац рачунарима прво кликните Датотека у горњем левом углу, а затим изаберите Направи из шаблона ... у падајућем менију.
 3 Штампај календар и притисните тастер . Унесите. Ова команда ће претраживати у складишту предложака шаблон календара.
3 Штампај календар и притисните тастер . Унесите. Ова команда ће претраживати у складишту предложака шаблон календара. - Овај корак се не може довршити ако нема интернетске везе.
 4 Изаберите предложак календара. Кликните на жељени календар и отвориће се страница календара.
4 Изаберите предложак календара. Кликните на жељени календар и отвориће се страница календара.  5 Кликните на Креирај. Дугме се налази десно од календара. Након тога ће се учитати шаблон.
5 Кликните на Креирај. Дугме се налази десно од календара. Након тога ће се учитати шаблон. - Ако желите да омогућите макрое, изаберите Омогући макроекако би вам олакшали израду додатних календара за наредне месеце и датуме.
 6 Сачекајте да се календар учита. Када се преузимање предлошка доврши, аутоматски ће се отворити у програму Мицрософт Ворд.
6 Сачекајте да се календар учита. Када се преузимање предлошка доврши, аутоматски ће се отворити у програму Мицрософт Ворд.
Метода 2 од 2: Ручно
 1 Покрените Мицрософт Ворд. Пронађите тамно плаву икону са белим "В". Отвара се почетна страница програма Ворд.
1 Покрените Мицрософт Ворд. Пронађите тамно плаву икону са белим "В". Отвара се почетна страница програма Ворд.  2 Кликните на нови документ. Ова ставка се налази у горњем левом углу почетне странице.
2 Кликните на нови документ. Ова ставка се налази у горњем левом углу почетне странице. - Прескочите овај корак за Мац.
 3 Унесите месец. Откуцајте назив месеца за који желите да креирате календар, а затим притисните . Унесите... Тако ће се назив месеца појавити изнад календара.
3 Унесите месец. Откуцајте назив месеца за који желите да креирате календар, а затим притисните . Унесите... Тако ће се назив месеца појавити изнад календара.  4 Отворите картицу Инсерт. Картица се налази на плавој траци на врху прозора програма Ворд. Трака са алаткама на картици појављује се испод траке. Инсерт.
4 Отворите картицу Инсерт. Картица се налази на плавој траци на врху прозора програма Ворд. Трака са алаткама на картици појављује се испод траке. Инсерт.  5 Кликните на сто. Одељак „Табеле“ се такође налази на овом панелу.
5 Кликните на сто. Одељак „Табеле“ се такође налази на овом панелу.  6 Направите табелу. Повуците курсор миша седам ћелија удесно и седам (или шест, у зависности од месеца) ћелија надоле, а затим притисните лево дугме. На страници ће се појавити табела ћелија 7к6 (или 7к7), која ће постати ваш календар.
6 Направите табелу. Повуците курсор миша седам ћелија удесно и седам (или шест, у зависности од месеца) ћелија надоле, а затим притисните лево дугме. На страници ће се појавити табела ћелија 7к6 (или 7к7), која ће постати ваш календар.  7 Одредите дане у недељи. У горњи ред ћелија унесите назив дана у недељи за сваку колону.
7 Одредите дане у недељи. У горњи ред ћелија унесите назив дана у недељи за сваку колону. - На пример, у горњу леву ћелију откуцајте „понедељак“, десно од ње „уторак“ итд.
 8 Повећајте величину ћелија. Почевши од треће хоризонталне линије од врха календара, ухватите и повуците линију надоле да бисте повећали други ред ћелија. Понављајте овај корак за све линије календара док не буду одговарајуће величине.
8 Повећајте величину ћелија. Почевши од треће хоризонталне линије од врха календара, ухватите и повуците линију надоле да бисте повећали други ред ћелија. Понављајте овај корак за све линије календара док не буду одговарајуће величине.  9 Додајте бројеве. Изаберите ћелију која одговара првом дану у месецу, унесите 1, притисните тастер Таб ↹ и унесите преостале бројеве.
9 Додајте бројеве. Изаберите ћелију која одговара првом дану у месецу, унесите 1, притисните тастер Таб ↹ и унесите преостале бројеве.  10 Попуните тражене податке. Када су сви бројеви наведени, у календар додајте своје догађаје, празнике, састанке и друге податке. Изаберите ћелију са одговарајућим датумом и притисните тастер . Унеситеда бисте започели у новом реду, а затим унесите наслов и детаље догађаја.
10 Попуните тражене податке. Када су сви бројеви наведени, у календар додајте своје догађаје, празнике, састанке и друге податке. Изаберите ћелију са одговарајућим датумом и притисните тастер . Унеситеда бисте започели у новом реду, а затим унесите наслов и детаље догађаја.  11 Креирајте друге месеце. Додајте друге месеце у календар. Поставите курсор испод текућег месеца и притисните тастер неколико пута . Унесите, а затим поновите све горе наведене кораке.
11 Креирајте друге месеце. Додајте друге месеце у календар. Поставите курсор испод текућег месеца и притисните тастер неколико пута . Унесите, а затим поновите све горе наведене кораке.  12 Сачувајте свој календар. Притисните тастере Цтрл+С (Виндовс) или ⌘ Команда+С (Мац), затим изаберите одговарајућу локацију, унесите назив календара и кликните сачувати.
12 Сачувајте свој календар. Притисните тастере Цтрл+С (Виндовс) или ⌘ Команда+С (Мац), затим изаберите одговарајућу локацију, унесите назив календара и кликните сачувати.