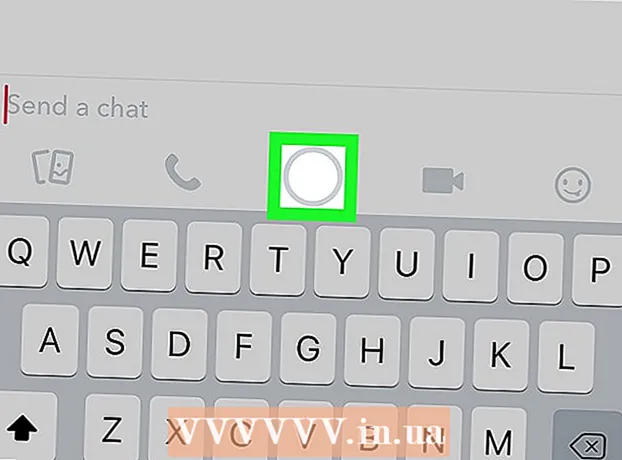Аутор:
Bobbie Johnson
Датум Стварања:
9 Април 2021
Ажурирати Датум:
26 Јуни 2024

Садржај
- Кораци
- Метод 1 од 3: Копирајте датотеке у нову фасциклу
- Метод 2 од 3: Коришћење апликације Стартуп анд Синц
- Метод 3 од 3: Коришћење додатака
Овај чланак ће вам показати како копирати фасциклу на Гоогле диск тако што ћете копирати датотеке у нову фасциклу на Гоогле диску или копирати фасциклу у апликацији Стартуп анд Синц на Виндовс или Мац рачунару.
Кораци
Метод 1 од 3: Копирајте датотеке у нову фасциклу
 1 Пратите ову везу: хттпс://дриве.гоогле.цом. Ако сте аутоматски пријављени на свој налог, бићете преусмерени на страницу са садржајем Гоогле диска.
1 Пратите ову везу: хттпс://дриве.гоогле.цом. Ако сте аутоматски пријављени на свој налог, бићете преусмерени на страницу са садржајем Гоогле диска. - Притисните Идите на Гоогле диск и пријавите се на свој налог, ако се то није догодило аутоматски.
 2 Двапут кликните на фасциклу коју желите да копирате. Двапут кликните на фасциклу левим тастером миша да бисте је отворили.
2 Двапут кликните на фасциклу коју желите да копирате. Двапут кликните на фасциклу левим тастером миша да бисте је отворили.  3 Изаберите све датотеке. Дођите до самог дна садржаја фасцикле и кликните Цтрл+А. (Виндовс) или ⌘ Команда+А. (Мац) да бисте изабрали све датотеке у фасцикли.
3 Изаберите све датотеке. Дођите до самог дна садржаја фасцикле и кликните Цтрл+А. (Виндовс) или ⌘ Команда+А. (Мац) да бисте изабрали све датотеке у фасцикли. - Бирајте само датотеке, а не фасцикле. Ако сте изабрали фасцикле, поништите њихов избор.
 4 Кликните десним тастером миша на било коју датотеку и изаберите Направите копију. Ово ће копирати све претходно изабране датотеке. Оригиналном имену сваке копиране датотеке претходиће реч „Копирај“.
4 Кликните десним тастером миша на било коју датотеку и изаберите Направите копију. Ово ће копирати све претходно изабране датотеке. Оригиналном имену сваке копиране датотеке претходиће реч „Копирај“. - Ако имате Мац са додирном таблом или Аппле-овим мишем са једним дугметом, помоћу два прста кликните на фасциклу или држите тастер Контрола и кликните левим тастером миша.
 5 Кликните десним тастером миша на било коју означену датотеку и изаберите Померити у. Тада ће се појавити падајући мени.
5 Кликните десним тастером миша на било коју означену датотеку и изаберите Померити у. Тада ће се појавити падајући мени.  6 Идите до локације на којој желите да креирате нову фасциклу. Притисните
6 Идите до локације на којој желите да креирате нову фасциклу. Притисните  да изађете из тренутне фасцикле и изаберете локацију на којој желите да направите копију фасцикле.
да изађете из тренутне фасцикле и изаберете локацију на којој желите да направите копију фасцикле.  7 Кликните на икону "Нова фасцикла". То је икона фасцикле са знаком "+" у доњем десном углу падајућег менија.
7 Кликните на икону "Нова фасцикла". То је икона фасцикле са знаком "+" у доњем десном углу падајућег менија.  8 Унесите назив за нову фасциклу и притисните ✓. Именујте ову фасциклу исто као претходну или потпуно другачије. Када кликнете на квачицу, креираћете нову фасциклу са наведеним именом.
8 Унесите назив за нову фасциклу и притисните ✓. Именујте ову фасциклу исто као претходну или потпуно другачије. Када кликнете на квачицу, креираћете нову фасциклу са наведеним именом.  9 Притисните Пређите на овода бисте изабране датотеке преместили у нову фасциклу. Сада ћете имати копију фасцикле са истим датотекама.
9 Притисните Пређите на овода бисте изабране датотеке преместили у нову фасциклу. Сада ћете имати копију фасцикле са истим датотекама.
Метод 2 од 3: Коришћење апликације Стартуп анд Синц
 1 Инсталирајте програм Стартуп анд Синц. Ако то већ нисте учинили, следите везу хттпс://дриве.гоогле.цом и преузмите апликацију на свој рачунар:
1 Инсталирајте програм Стартуп анд Синц. Ако то већ нисте учинили, следите везу хттпс://дриве.гоогле.цом и преузмите апликацију на свој рачунар: - Притисните
 ;
; - изабрати Преузмите верзију за Виндовс / Мац;
- кликните Преузимање под колоном „За личну употребу“;
- кликните Прихватите услове и преузмите.
- Притисните
 2 Синхронизујте Гоогле диск са рачунаром. Уверите се да је у поставкама програма означена опција која вам омогућава да синхронизујете све ставке на Гоогле диску на рачунару.
2 Синхронизујте Гоогле диск са рачунаром. Уверите се да је у поставкама програма означена опција која вам омогућава да синхронизујете све ставке на Гоогле диску на рачунару. - Ако први пут синхронизујете Гоогле диск са рачунаром, мораћете да сачекате да се синхронизација заврши. Ово може потрајати неко време у зависности од величине Гоогле диска.
 3 Пронађите фасциклу Гоогле диск на рачунару. У оперативном систему Виндовс: Пронађите пречицу до Гоогле диска на радној површини или отворите Филе Екплорер и изаберите Гоогле диск са траке са алаткама за брзи приступ на левој страни прозора. На Мац -у: Отворите нови прозор Финдер -а и одаберите Гоогле Дриве под Фаворитес.
3 Пронађите фасциклу Гоогле диск на рачунару. У оперативном систему Виндовс: Пронађите пречицу до Гоогле диска на радној површини или отворите Филе Екплорер и изаберите Гоогле диск са траке са алаткама за брзи приступ на левој страни прозора. На Мац -у: Отворите нови прозор Финдер -а и одаберите Гоогле Дриве под Фаворитес.  4 Изаберите фасциклу коју желите да копирате. Идите у фасциклу „Гоогле диск“ и кликните на фасциклу коју желите да копирате.
4 Изаберите фасциклу коју желите да копирате. Идите у фасциклу „Гоогле диск“ и кликните на фасциклу коју желите да копирате.  5 Копирајте фасциклу. У оперативном систему Виндовс: Кликните на картицу Почетна на врху прозора Истраживач датотека и кликните на дугме Копирај. На Мац рачунару: Кликните на мени Уређивање при врху прозора и изаберите Копирај. Или користите следеће тастерске пречице:
5 Копирајте фасциклу. У оперативном систему Виндовс: Кликните на картицу Почетна на врху прозора Истраживач датотека и кликните на дугме Копирај. На Мац рачунару: Кликните на мени Уређивање при врху прозора и изаберите Копирај. Или користите следеће тастерске пречице: - на Виндовс -у: Цтрл+Ц.;
- на Мац -у: ⌘ Команда+Ц..
 6 Залепите фасциклу. У оперативном систему Виндовс кликните на картицу Почетна на врху Филе Екплорера и изаберите Залепи. На Мац рачунару кликните на мени Уређивање при врху прозора и изаберите Залепи. Или користите следеће тастерске пречице:
6 Залепите фасциклу. У оперативном систему Виндовс кликните на картицу Почетна на врху Филе Екплорера и изаберите Залепи. На Мац рачунару кликните на мени Уређивање при врху прозора и изаберите Залепи. Или користите следеће тастерске пречице: - на Виндовс -у: Цтрл+В.;
- на Мац -у: ⌘ Команда+В..
 7 Сачекајте док програм не синхронизује нову фасциклу. Након што направите копију фасцикле на рачунару, Стартуп & Синц открива нову фасциклу и отпрема је на Гоогле диск.
7 Сачекајте док програм не синхронизује нову фасциклу. Након што направите копију фасцикле на рачунару, Стартуп & Синц открива нову фасциклу и отпрема је на Гоогле диск.
Метод 3 од 3: Коришћење додатака
 1 Идите на ову адресу у свом прегледачу: хттпс://схеетс.гоогле.цом.
1 Идите на ову адресу у свом прегледачу: хттпс://схеетс.гоогле.цом. - Пријавите се на Гоогле ако то још нисте учинили.
 2 Притисните
2 Притисните  да бисте отворили нову празну табелу.
да бисте отворили нову празну табелу. 3 Кликните на мени Допуне при врху странице.
3 Кликните на мени Допуне при врху странице. 4 Притисните Инсталирајте додатке.
4 Притисните Инсталирајте додатке. 5 Ентер фолдер за копирање у оквир за претрагу и кликните . Унесите.
5 Ентер фолдер за копирање у оквир за претрагу и кликните . Унесите. 6 Кликните на + Бесплатно поред додатка „Цопи Фолдер“. То је тамноплава апликација са две плаве фасцикле.
6 Кликните на + Бесплатно поред додатка „Цопи Фолдер“. То је тамноплава апликација са две плаве фасцикле.  7 Кликните на Дозволида бисте инсталирали додатак Гоогле табеле.
7 Кликните на Дозволида бисте инсталирали додатак Гоогле табеле. 8 Кликните на мени Допуне при врху странице.
8 Кликните на мени Допуне при врху странице. 9 Молимо изаберите Копирај фасциклу. Након тога ћете се повезати са налогом Гоогле диска.
9 Молимо изаберите Копирај фасциклу. Након тога ћете се повезати са налогом Гоогле диска.  10 Притисните Изаберите фасциклу (Изабери фасциклу).
10 Притисните Изаберите фасциклу (Изабери фасциклу). 11 Кликните на Изаберите датотеку (Изаберите датотеку). Морате да кликнете на ову опцију чак и ако морате да изаберете фасциклу.
11 Кликните на Изаберите датотеку (Изаберите датотеку). Морате да кликнете на ову опцију чак и ако морате да изаберете фасциклу.  12 Изаберите фасциклу коју желите да копирате.
12 Изаберите фасциклу коју желите да копирате. 13 Кликните на Цопи (Копија). Када се фасцикла копира, појавиће се у Гоогле табелама.
13 Кликните на Цопи (Копија). Када се фасцикла копира, појавиће се у Гоогле табелама. - Напишите нешто пре или после назива фасцикле да бисте је разликовали од оригинала.
 14 Вратите се на Гоогле диск. Отворите хттпс://дриве.гоогле.цом на новој картици прегледача и видећете да се нова фасцикла појављује на диску.
14 Вратите се на Гоогле диск. Отворите хттпс://дриве.гоогле.цом на новој картици прегледача и видећете да се нова фасцикла појављује на диску.