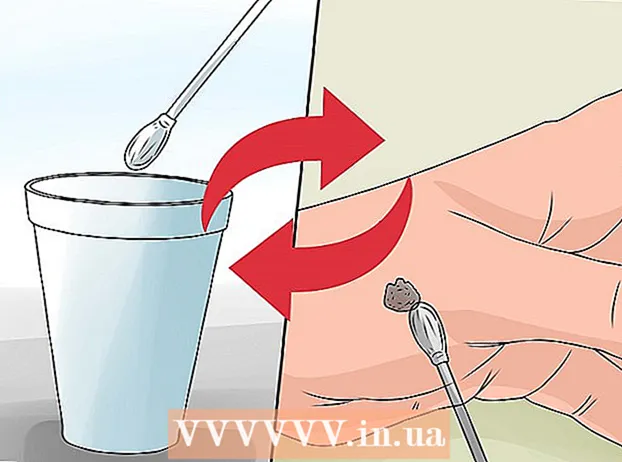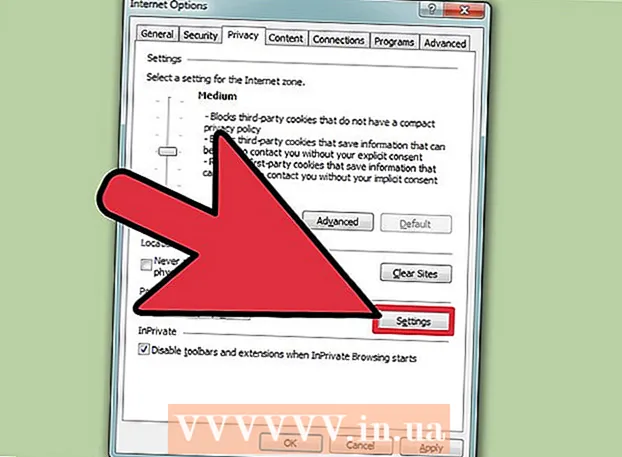Аутор:
Janice Evans
Датум Стварања:
25 Јули 2021
Ажурирати Датум:
14 Може 2024

Садржај
- Кораци
- Метода 1 од 6: Пхотосхоп
- Метод 2 од 6: Мицрософт Паинт
- Метод 3 од 6: Коришћење програма Мицрософт ПоверПоинт
- Метод 4 од 6: Користите дизајнере баннера на мрежи
- Метод 5 од 6: Направите аватар који одговара вашем банеру
- Метод 6 од 6: Додавање банера на форуме, веб локације итд.
- Савјети
- Упозорења
Веб баннер је нешто што нам је свима познато. То је графика на врху веб странице која приказује назив компаније и логотип, или може бити оглас, или обоје, посебно када се баннер појави на комерцијалној веб страници.Банер би требао бити информативан, привлачан и позиван - желите да повремени посетилац више пута отвори веб локацију. Показаћемо вам неколико начина да то учините.
Кораци
Метода 1 од 6: Пхотосхоп
 1 Креирајте нови документ. Одредите величину банера: постоје прихваћене величине за стандардни банер. Фокусираћемо се на стандардни „потпуни банер“ од 468 к 60 пиксела:
1 Креирајте нови документ. Одредите величину банера: постоје прихваћене величине за стандардни банер. Фокусираћемо се на стандардни „потпуни банер“ од 468 к 60 пиксела: - Имајте на уму да је ово стандардна величина, али није услов. Ако друге величине одговарају вашим потребама и захтевима, промените величину. Ово ће вам помоћи.
 2 Подесите боју позадине. Попуните позадински слој бојом позадине која одговара дизајну ваше веб странице.
2 Подесите боју позадине. Попуните позадински слој бојом позадине која одговара дизајну ваше веб странице. - Кликните на боју предњег плана да отворите бирач боја и изаберете боју испуне.
- Помоћу алата Паинт Буцкет испуните позадински слој банера бојом по вашем избору.
 3 Направите нови слој. Испунићемо га богатијом бојом како бисмо текст и лого истакли. Желимо да буде пропорционалан величини банера и центриран.
3 Направите нови слој. Испунићемо га богатијом бојом како бисмо текст и лого истакли. Желимо да буде пропорционалан величини банера и центриран. - У новом слоју изаберите оквир нешто мањи од банера и попуните га жељеном бојом
- Померите испуњену површину у центар. Изаберите цео слој притиском на ЦТРЛ-А (ПЦ) или Цомманд-А (Мац).
- Из менија Слој Изаберите Поравнај слојеве према избору> Вертикални центри. Поновите овај корак, али сада изаберите Хоризонтални центри. Ово ће центрирати контрастни слој хоризонтално и вертикално.
 4 Додајте свој лого. Отворите датотеку робне марке, копирајте је и залепите у свој банер документ, где ће се појавити као нови слој. Промените величину по потреби да би се уклопила у банер. Притисните ЦТРЛ-Т (ПЦ) или Цомманд-Т (Мац) и помоћу ручица промените величину слике по потреби. Да бисте пропорционално променили величину, држите притиснут тастер Схифт.
4 Додајте свој лого. Отворите датотеку робне марке, копирајте је и залепите у свој банер документ, где ће се појавити као нови слој. Промените величину по потреби да би се уклопила у банер. Притисните ЦТРЛ-Т (ПЦ) или Цомманд-Т (Мац) и помоћу ручица промените величину слике по потреби. Да бисте пропорционално променили величину, држите притиснут тастер Схифт.  5 Додајте назив предузећа или веб локације. Изаберите алатку за текст, изаберите фонт који желите и откуцајте наслов. Подесите величину према потреби како је описано у претходном кораку.
5 Додајте назив предузећа или веб локације. Изаберите алатку за текст, изаберите фонт који желите и откуцајте наслов. Подесите величину према потреби како је описано у претходном кораку.  6 Додајте додатне елементе. Понекад су лого и име довољни. Понекад ће додавање неких линија и украса изазвати додатно интересовање за ваш банер. Направите нови слој да бисте то учинили тако да можете извршити било каква прилагођавања без ометања других слојева.
6 Додајте додатне елементе. Понекад су лого и име довољни. Понекад ће додавање неких линија и украса изазвати додатно интересовање за ваш банер. Направите нови слој да бисте то учинили тако да можете извршити било каква прилагођавања без ометања других слојева.  7 Доведите све у ред. Фино подесите постављање логотипа, наслова и додатних елемената. Сачувајте свој банер.
7 Доведите све у ред. Фино подесите постављање логотипа, наслова и додатних елемената. Сачувајте свој банер.
Метод 2 од 6: Мицрософт Паинт
 1 Креирајте нови документ.
1 Креирајте нови документ. 2 Одаберите део прозора за жељену величину банера. Може бити било које величине по вашој жељи. Или кликните овде за стандардне величине банера.
2 Одаберите део прозора за жељену величину банера. Може бити било које величине по вашој жељи. Или кликните овде за стандардне величине банера.  3 Ако желите позадину у боји, помоћу алата Паинт Буцкет попуните банер било којом бојом која вам се свиђа. Нека буде тако да се уклопи са остатком ваше веб странице.
3 Ако желите позадину у боји, помоћу алата Паинт Буцкет попуните банер било којом бојом која вам се свиђа. Нека буде тако да се уклопи са остатком ваше веб странице.  4 Додајте фотографије, графику и текст. Притисните Залепи (Уметнути). Изаберите из менија Налепи из.
4 Додајте фотографије, графику и текст. Притисните Залепи (Уметнути). Изаберите из менија Налепи из. - Пронађите жељену слику и кликните на дугме Отвори (Отворено).
 5 Промените величину слике. Кликните на дугме Промените величину (Промени величину), а затим изаберите Пиксели (Пиксели). Промените висину тако да одговара висини вашег банера.
5 Промените величину слике. Кликните на дугме Промените величину (Промени величину), а затим изаберите Пиксели (Пиксели). Промените висину тако да одговара висини вашег банера. - Померите слику на жељено место.
- Додајте онолико релевантних слика колико је потребно
 6 Додајте наслов или било који потребан текст. Користите алатку за текст (дугме А ) .
6 Додајте наслов или било који потребан текст. Користите алатку за текст (дугме А ) .  7 Изрежите свој банер. Користите алат Изаберите (Изаберите) и изаберите банер. Уверите се да је одговарајуће величине. Затим кликните на Усев (Усев).
7 Изрежите свој банер. Користите алат Изаберите (Изаберите) и изаберите банер. Уверите се да је одговарајуће величине. Затим кликните на Усев (Усев).  8 Када завршите, сачувајте датотеку!
8 Када завршите, сачувајте датотеку!
Метод 3 од 6: Коришћење програма Мицрософт ПоверПоинт
 1 Направите нови празан ПоверПоинт документ.
1 Направите нови празан ПоверПоинт документ.- Подесите увећање на 100%.
 2 Подесите позадину банера. Користите једну од стандардних величина банера или величину која вам је потребна.
2 Подесите позадину банера. Користите једну од стандардних величина банера или величину која вам је потребна. - Кликните на Облик (Облик) и изаберите основни правоугаоник.
- Нацртајте правоугаоник жељене величине и испуните га жељеном бојом.Можете користити једнобојну боју или из менија за попуну бојом изабрати Ефекти попуне (Ефекат испуне). Можете кликнути на дугме Брзи стилови (Брзи стилови) и изаберите стил.
 3 Додајте фотографије или логотипе. На свој банер можете додати фотографије, логотипе, амблеме или друге слике. За илустрацију ћемо користити цлипарт. Кликните на дугме Слика (Слика) и изаберите жељену врсту слике коју желите да укључите. Додајте слику, промените јој величину и поставите је на свој банер
3 Додајте фотографије или логотипе. На свој банер можете додати фотографије, логотипе, амблеме или друге слике. За илустрацију ћемо користити цлипарт. Кликните на дугме Слика (Слика) и изаберите жељену врсту слике коју желите да укључите. Додајте слику, промените јој величину и поставите је на свој банер  4 Додајте текст или друге елементе. Поставите назив своје компаније, поднаслов или било коју другу информацију да бисте довршили израду баннера.
4 Додајте текст или друге елементе. Поставите назив своје компаније, поднаслов или било коју другу информацију да бисте довршили израду баннера.  5 Изаберите банер. Из менија Уредити (Уреди) изаберите Изабери све (Изаберите Све) или притисните ЦТРЛ-А (ПЦ) или Цомманд-А (Мац). Важно је да се уверите да је ваш банер управо оно што желите да буде и да на слајду нема ништа додатно!
5 Изаберите банер. Из менија Уредити (Уреди) изаберите Изабери све (Изаберите Све) или притисните ЦТРЛ-А (ПЦ) или Цомманд-А (Мац). Важно је да се уверите да је ваш банер управо оно што желите да буде и да на слајду нема ништа додатно! - Кликните десним тастером миша на било који нетекстуални елемент вашег банера и изаберите, Сачувај као слику (Сачувај као слику).
 6 Сачувајте свој банер. Отворите га и проверите да ли је оно што сте желели и користите га!
6 Сачувајте свој банер. Отворите га и проверите да ли је оно што сте желели и користите га!
Метод 4 од 6: Користите дизајнере баннера на мрежи
 1 Посетите једну од следећих веб локација: БаннерсАБЦ.цом, Аддесигнер.цом, мибаннермакер.цом итд. (претражите друге сајтове на Гоогле -у). Постоји много дизајнера баннера на мрежи. Проведите неколико минута упоређујући њихове карактеристике и изаберите ону која вам највише одговара.
1 Посетите једну од следећих веб локација: БаннерсАБЦ.цом, Аддесигнер.цом, мибаннермакер.цом итд. (претражите друге сајтове на Гоогле -у). Постоји много дизајнера баннера на мрежи. Проведите неколико минута упоређујући њихове карактеристике и изаберите ону која вам највише одговара.  2 Додајте текст и слике. Пратите упутства на екрану и користите њихове методе за израду баннера. Често ће имати своја уметничка дела која могу да користе тамо или чак да увезу прилагођене слике у банер.
2 Додајте текст и слике. Пратите упутства на екрану и користите њихове методе за израду баннера. Често ће имати своја уметничка дела која могу да користе тамо или чак да увезу прилагођене слике у банер.  3 Генеришите свој банер. Када завршите, користите функцију извоза која ће вам омогућити да одредите где желите да сачувате датотеку и формат датотеке (обично јпег). Пратите упутства, сачувајте, преузмите и користите!
3 Генеришите свој банер. Када завршите, користите функцију извоза која ће вам омогућити да одредите где желите да сачувате датотеку и формат датотеке (обично јпег). Пратите упутства, сачувајте, преузмите и користите!
Метод 5 од 6: Направите аватар који одговара вашем банеру
 1 Ово није обавезно. Аватар можете користити за баннер ако га користите на форумима.
1 Ово није обавезно. Аватар можете користити за баннер ако га користите на форумима.  2 Користите функцију "Цроп". Доступан је у већини графичких апликација. Изрежите свој банер на мали одељак.
2 Користите функцију "Цроп". Доступан је у већини графичких апликација. Изрежите свој банер на мали одељак. - Алтернативно, можете дизајнирати малу верзију која укључује елементе већег банера. То може бити само ваш логотип, ваша фотографија или само назив компаније. Главна ствар је да га учините препознатљивим.
 3 Ваш аватар би требао бити мали. Стандардна величина је 48к48 пиксела.
3 Ваш аватар би требао бити мали. Стандардна величина је 48к48 пиксела.  4 Сачувајте свој аватар!
4 Сачувајте свој аватар!
Метод 6 од 6: Додавање банера на форуме, веб локације итд.
 1 Направи налог. Користите веб локацију за складиштење фотографија као што је Пхотобуцкет, Флицкр, Тумблр или нешто слично.
1 Направи налог. Користите веб локацију за складиштење фотографија као што је Пхотобуцкет, Флицкр, Тумблр или нешто слично. - Када отворите налог, можете поставити свој банер, аватар и било коју другу слику на своју веб локацију.
 2 Узми код. Користите функције дељења да бисте додали свој баннер ХТМЛ код свом потпису на форуму, веб локацији или било чему другом.
2 Узми код. Користите функције дељења да бисте додали свој баннер ХТМЛ код свом потпису на форуму, веб локацији или било чему другом.
Савјети
- Користите широк избор фонтова који су доступни на вашем рачунару.
- Мајсторски рад се плаши.
- Погледајте форуме или другде да бисте видели примере банера!
Упозорења
- За стварање банера потребно је време и стрпљење!
- Да бисте свој баннер имали у најбољем формату, сачувајте га у 24-битној резолуцији. Направите копије у Јпегу и Гифу, јер Јпег и Гиф могу случајно да га покваре.
- Када отпремите своју фотографију у Пхотобуцкет, ако сте користили ПоверПоинт за израду банера, то може бити ЕМФ датотека коју Пхотобуцкет не прихвата. Да бисте га претворили, уверите се да сте га сачували (корак # 9) као ЈПЕГ или ГИФ. Затим га можете поставити на Пхотобуцкет.