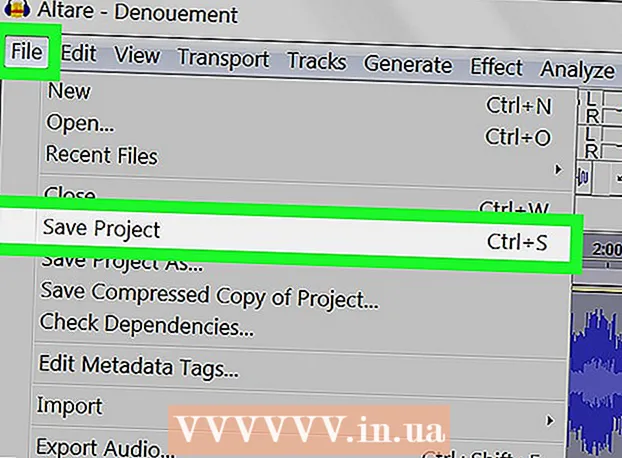Аутор:
Eric Farmer
Датум Стварања:
3 Март 2021
Ажурирати Датум:
1 Јули 2024

Садржај
- Кораци
- 1. метод од 12: Виндовс 10
- Метод 2 од 12: Виндовс Виста, 7 или 8
- Метод 3 од 12: Виндовс 98 и КСП
- Метод 4 од 12: Било која верзија оперативног система Виндовс
- Метод 5 од 12: Мац ОС Кс 10.5 (Леопард) и новије верзије
- Метод 6 од 12: Мац ОС Кс 10.4 (Тигер) и старије верзије
- Метода 7 од 12: Линук
- Метод 8 од 12: иОС
- Метод 9 од 12: Андроид
- Метод 10 од 12: Виндовс Пхоне 7 и новије верзије
- Метод 11 од 12: Цхроме ОС
- Метод 12 од 12: Конзоле за игре
- Савјети
- Упозорења
МАЦ (Медиа Аццесс Цонтрол) адреса је број који идентификује мрежне адаптере инсталиране на вашем рачунару. Адреса се састоји од 6 парова (највише) знакова, одвојених двотачкама. Можда ћете морати да поставите МАЦ адресу вашег рутера да бисте се успешно повезали на мрежу. Користите описане методе да пронађете МАЦ адресу на било ком систему.
Кораци
1. метод од 12: Виндовс 10
 1 Повежите се на мрежу. Ова метода ради само са активном везом. Повежите се на интерфејс коме је потребна МАЦ адреса (Ви-Фи ако вам је потребна МАЦ адреса бежичне картице; Етхернет ако вам је потребна МАЦ адреса жичане картице).
1 Повежите се на мрежу. Ова метода ради само са активном везом. Повежите се на интерфејс коме је потребна МАЦ адреса (Ви-Фи ако вам је потребна МАЦ адреса бежичне картице; Етхернет ако вам је потребна МАЦ адреса жичане картице).  2 Кликните на икону мреже
2 Кликните на икону мреже  . Обично се налази у системској траци послова поред сата, у доњем десном углу екрана.
. Обично се налази у системској траци послова поред сата, у доњем десном углу екрана.  3 Кликните на Пропертиес. Отвориће се информације о мрежној вези.
3 Кликните на Пропертиес. Отвориће се информације о мрежној вези.  4 Померите се надоле до одељка Својства. Ово је последњи одељак у овом прозору.
4 Померите се надоле до одељка Својства. Ово је последњи одељак у овом прозору.  5 Пронађите ред "Физичка адреса". Садржи вашу МАЦ адресу.
5 Пронађите ред "Физичка адреса". Садржи вашу МАЦ адресу.
Метод 2 од 12: Виндовс Виста, 7 или 8
 1 Повежите се на мрежу. Ова метода ће радити само ако постоји активна веза са интерфејсом којем је потребна МАЦ адреса (Ви-Фи ако вам је потребна МАЦ адреса бежичне картице; Етхернет ако вам је потребна МАЦ адреса жичане картице).
1 Повежите се на мрежу. Ова метода ће радити само ако постоји активна веза са интерфејсом којем је потребна МАЦ адреса (Ви-Фи ако вам је потребна МАЦ адреса бежичне картице; Етхернет ако вам је потребна МАЦ адреса жичане картице).  2 Кликните на икону везе на траци задатака. Може изгледати као мали графикон (види слику) или као мали монитор рачунара. У менију изаберите „Отвори центар за мрежу и дељење“.
2 Кликните на икону везе на траци задатака. Може изгледати као мали графикон (види слику) или као мали монитор рачунара. У менију изаберите „Отвори центар за мрежу и дељење“. - У оперативном систему Виндовс 8 отворите радну површину. Затим кликните десним тастером миша на икону везе у системској траци послова. У менију изаберите „Центар за мрежу и дељење“.
 3 У реду „Везе“ пронађите назив своје мрежне везе и кликните на њу. Отвориће се нови прозор.
3 У реду „Везе“ пронађите назив своје мрежне везе и кликните на њу. Отвориће се нови прозор.  4 Кликните Детаљи. Приказаће се информације о вези (слично онима које се приказују приликом уноса наредбе ИПЦонфиг у командној линији).
4 Кликните Детаљи. Приказаће се информације о вези (слично онима које се приказују приликом уноса наредбе ИПЦонфиг у командној линији).  5 Пронађите ред "Физичка адреса". Садржи вашу МАЦ адресу.
5 Пронађите ред "Физичка адреса". Садржи вашу МАЦ адресу.
Метод 3 од 12: Виндовс 98 и КСП
 1 Повежите се на мрежу. Ова метода ће радити само ако постоји активна веза са интерфејсом којој је потребна МАЦ адреса (Ви-Фи ако вам је потребна МАЦ адреса бежичне картице; Етхернет ако вам је потребна МАЦ адреса жичане картице).
1 Повежите се на мрежу. Ова метода ће радити само ако постоји активна веза са интерфејсом којој је потребна МАЦ адреса (Ви-Фи ако вам је потребна МАЦ адреса бежичне картице; Етхернет ако вам је потребна МАЦ адреса жичане картице).  2 Отворите „Мрежне везе“. Ако на радној површини нема иконе Мрежне везе, пронађите је на траци задатака (у доњем десном углу Виндовс траке са алаткама) и кликните на њу.
2 Отворите „Мрежне везе“. Ако на радној површини нема иконе Мрежне везе, пронађите је на траци задатака (у доњем десном углу Виндовс траке са алаткама) и кликните на њу. - Или кликните на "Старт" - "Цонтрол Панел" - "Нетворк Цоннецтионс".
 3 Кликните десним тастером миша на активну везу и у менију изаберите „Статус“.
3 Кликните десним тастером миша на активну везу и у менију изаберите „Статус“. 4 Кликните на „Детаљи“ (на неким верзијама оперативног система Виндовс морате прво отићи на картицу „Подршка“). Приказаће се информације о вези (слично онима које се приказују приликом уноса наредбе ИПЦонфиг у командној линији).
4 Кликните на „Детаљи“ (на неким верзијама оперативног система Виндовс морате прво отићи на картицу „Подршка“). Приказаће се информације о вези (слично онима које се приказују приликом уноса наредбе ИПЦонфиг у командној линији).  5 Пронађите ред "Физичка адреса". Садржи вашу МАЦ адресу.
5 Пронађите ред "Физичка адреса". Садржи вашу МАЦ адресу.
Метод 4 од 12: Било која верзија оперативног система Виндовс
 1 Отворите командну линију. Да бисте то урадили, кликните Вин+Р а у прозор који се отвори унесите цмд... Кликните на . Унесите.
1 Отворите командну линију. Да бисте то урадили, кликните Вин+Р а у прозор који се отвори унесите цмд... Кликните на . Унесите. - У оперативном систему Виндовс 8 кликните Вин+Икс и из менија изаберите „Командна линија“.
 2 Покрените ГетМАЦ. На командној линији унесите гетмац / в / фо листа и притисните . Унесите... Приказаће се информације о свим мрежним везама.
2 Покрените ГетМАЦ. На командној линији унесите гетмац / в / фо листа и притисните . Унесите... Приказаће се информације о свим мрежним везама.  3 Пронађите ред "Физичка адреса". Садржи вашу МАЦ адресу. Уверите се да је ово физичка адреса мрежног адаптера која вам је потребна (обично се приказује неколико физичких адреса, на пример, засебно за бежичну везу и засебно за Етхернет везу).
3 Пронађите ред "Физичка адреса". Садржи вашу МАЦ адресу. Уверите се да је ово физичка адреса мрежног адаптера која вам је потребна (обично се приказује неколико физичких адреса, на пример, засебно за бежичну везу и засебно за Етхернет везу).
Метод 5 од 12: Мац ОС Кс 10.5 (Леопард) и новије верзије
 1 Отворите Систем Преференцес. Кликните на икону Аппле (у горњем левом углу екрана) и кликните на Систем Преференцес. Уверите се да сте повезани на мрежу.
1 Отворите Систем Преференцес. Кликните на икону Аппле (у горњем левом углу екрана) и кликните на Систем Преференцес. Уверите се да сте повезани на мрежу.  2 Изаберите везу. Изаберите Мрежа, а затим АирПорт или Етхернет (у зависности од тога како се повезујете на мрежу).
2 Изаберите везу. Изаберите Мрежа, а затим АирПорт или Етхернет (у зависности од тога како се повезујете на мрежу). - За Етхернет, кликните Напредно и идите на картицу Етхернет. На врху ћете видети линију „Етхернет ИД“ која садржи МАЦ адресу.
- За АирПорт кликните Напредно и идите на картицу АирПорт. Видећете линију „АирПорт ИД“ са МАЦ адресом.
Метод 6 од 12: Мац ОС Кс 10.4 (Тигер) и старије верзије
 1 Отворите Систем Преференцес. Кликните на икону Аппле (у горњем левом углу екрана) и кликните на Систем Преференцес. Уверите се да сте повезани на мрежу.
1 Отворите Систем Преференцес. Кликните на икону Аппле (у горњем левом углу екрана) и кликните на Систем Преференцес. Уверите се да сте повезани на мрежу.  2 Изаберите „Мрежа“.
2 Изаберите „Мрежа“. 3 Изаберите везу са падајућег менија Прикажи: или Етхернет или АирПорт.
3 Изаберите везу са падајућег менија Прикажи: или Етхернет или АирПорт.  4 Кликните на картицу Етхернет или картицу АирПорт. Потражите линију „Етхернет ИД“ или „АирПорт ИД“ за МАЦ адресу.
4 Кликните на картицу Етхернет или картицу АирПорт. Потражите линију „Етхернет ИД“ или „АирПорт ИД“ за МАЦ адресу.
Метода 7 од 12: Линук
 1 Отворите терминалпритиском на Цтрл + Алт + Т. У зависности од система, терминал се може назвати Терминал, Кстерм, Схелл, Цомманд Промпт или нешто слично.
1 Отворите терминалпритиском на Цтрл + Алт + Т. У зависности од система, терминал се може назвати Терминал, Кстерм, Схелл, Цомманд Промпт или нешто слично.  2 Отворите конфигурацију интерфејса. Ентер ифцонфиг -а и притисните . Унесите... Ако то није успело, унесите судо ифцонфиг -а, кликните . Унесите и унесите лозинку.
2 Отворите конфигурацију интерфејса. Ентер ифцонфиг -а и притисните . Унесите... Ако то није успело, унесите судо ифцонфиг -а, кликните . Унесите и унесите лозинку.  3 Пронађите своју мрежну везу (Етхернет веза се зове етх0). Пронађите линију "ХВаддр" која садржи МАЦ адресу.
3 Пронађите своју мрежну везу (Етхернет веза се зове етх0). Пронађите линију "ХВаддр" која садржи МАЦ адресу.
Метод 8 од 12: иОС
 1 Отворите Подешавања. На радној површини кликните на „Подешавања“ - „Опште“.
1 Отворите Подешавања. На радној површини кликните на „Подешавања“ - „Опште“.  2 Кликните на О уређају. Прелистајте информације о свом уређају и пронађите линију „Ви-Фи адреса“ која садржи МАЦ адресу вашег уређаја.
2 Кликните на О уређају. Прелистајте информације о свом уређају и пронађите линију „Ви-Фи адреса“ која садржи МАЦ адресу вашег уређаја. - Ово ради на свим иОС уређајима: иПхоне, иПод, иПад.
 3 Пронађите Блуетоотх МАЦ адресу. Ако вам је потребна Блуетоотх МАЦ адреса, она се налази директно испод линије Ви-Фи адресе.
3 Пронађите Блуетоотх МАЦ адресу. Ако вам је потребна Блуетоотх МАЦ адреса, она се налази директно испод линије Ви-Фи адресе.
Метод 9 од 12: Андроид
 1 Отворите Подешавања. На радној површини кликните на „Мени“ - „Подешавања“.
1 Отворите Подешавања. На радној површини кликните на „Мени“ - „Подешавања“.  2 Кликните на „О уређају“ - „Статус“.
2 Кликните на „О уређају“ - „Статус“. 3 Пронађите МАЦ адресу. Прелистајте информације о свом уређају и пронађите линију „Ви-Фи МАЦ“ у којој је наведена МАЦ адреса вашег уређаја.
3 Пронађите МАЦ адресу. Прелистајте информације о свом уређају и пронађите линију „Ви-Фи МАЦ“ у којој је наведена МАЦ адреса вашег уређаја.  4 Пронађите Блуетоотх МАЦ адресу. Ако вам је потребна Блуетоотх МАЦ адреса, она се налази непосредно испод линије „Ви-Фи МАЦ“.
4 Пронађите Блуетоотх МАЦ адресу. Ако вам је потребна Блуетоотх МАЦ адреса, она се налази непосредно испод линије „Ви-Фи МАЦ“.
Метод 10 од 12: Виндовс Пхоне 7 и новије верзије
 1 Отворите Подешавања. Померите се налево и надоле на почетном екрану, а затим додирните Подешавања.
1 Отворите Подешавања. Померите се налево и надоле на почетном екрану, а затим додирните Подешавања.  2 Кликните на „О уређају“ - „Додатне информације“. МАЦ адреса ће се приказати при дну екрана.
2 Кликните на „О уређају“ - „Додатне информације“. МАЦ адреса ће се приказати при дну екрана.
Метод 11 од 12: Цхроме ОС
 1 Кликните на икону „Мрежа“ (у доњем десном углу радне површине).
1 Кликните на икону „Мрежа“ (у доњем десном углу радне површине). 2 Кликните на "Статус мреже", а затим на икону "и" (у доњем десном углу). Приказаће се МАЦ адреса вашег уређаја.
2 Кликните на "Статус мреже", а затим на икону "и" (у доњем десном углу). Приказаће се МАЦ адреса вашег уређаја.
Метод 12 од 12: Конзоле за игре
 1 ПлаиСтатион 3. Померите мени ПлаиСтатион лево и изаберите мени Подешавања. Померите се надоле до овог менија и изаберите Системске поставке.
1 ПлаиСтатион 3. Померите мени ПлаиСтатион лево и изаберите мени Подешавања. Померите се надоле до овог менија и изаберите Системске поставке. - Померите се надоле по менију и изаберите Информације о систему. МАЦ адреса ће бити наведена испод ИП адресе.
 2 Ксбок 360. На траци са алаткама кликните на Систем Сеттингс - Нетворк Сеттингс - Нетворк Цонфигуратион.
2 Ксбок 360. На траци са алаткама кликните на Систем Сеттингс - Нетворк Сеттингс - Нетворк Цонфигуратион. - Отворите картицу "Напредне поставке" и изаберите "Напредне поставке" - "Алтернативна МАЦ адреса".
- Приказаће се МАЦ адреса (можда не укључује двоточку).
 3 Вии. Притисните дугме Вии (у доњем левом углу главног менија канала). Идите на другу страницу менија "Подешавања" и изаберите "Интернет". Кликните на Информације о конзоли. Приказаће се МАЦ адреса.
3 Вии. Притисните дугме Вии (у доњем левом углу главног менија канала). Идите на другу страницу менија "Подешавања" и изаберите "Интернет". Кликните на Информације о конзоли. Приказаће се МАЦ адреса.
Савјети
- На Мац ОС Кс можете одредити МАЦ адресу преко терминала (погледајте метод за Линук).
- МАЦ адресу можете одредити и помоћу различитих услужних програма или провјером информација о мрежном адаптеру у Управитељу уређаја.
- МАЦ адреса се састоји од шест парова знакова, одвојених цртицама или двотачкама.
Упозорења
- Могуће је привремено променити вашу МАЦ адресу помоћу посебних програма, ако то дозвољава ваша мрежна картица (у старијим моделима мрежних уређаја, МАЦ адреса је снимљена само једном током производње). Ова радња се назива "лажирање МАЦ адреса" и не препоручује се без посебног разлога. Пошто је МАЦ адреса потребна да би могао да пронађе ваш рачунар на локалној мрежи, промена МАЦ адресе ће збунити рутер. Ово је корисно само ако желите симулирати чињеницу да користите други рачунар за рутер.