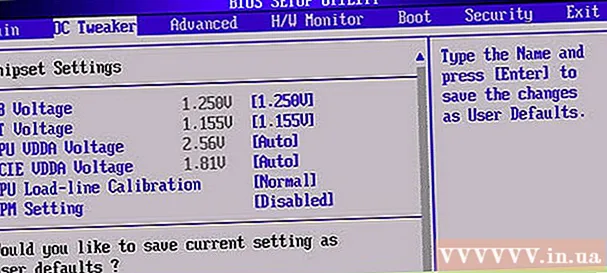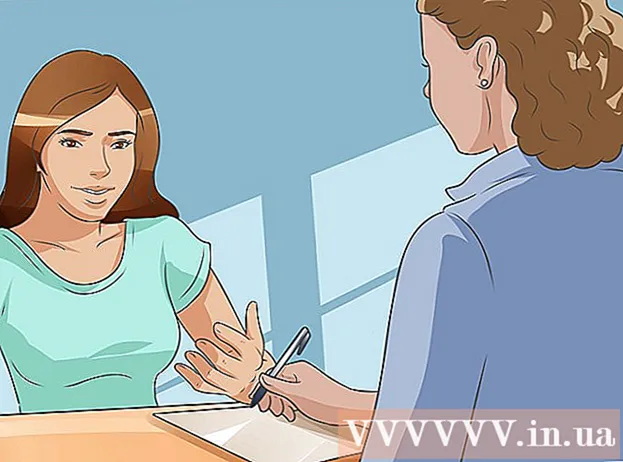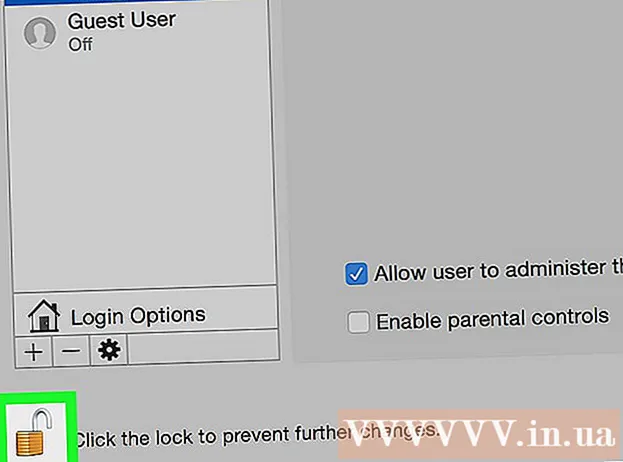Аутор:
Janice Evans
Датум Стварања:
3 Јули 2021
Ажурирати Датум:
1 Јули 2024

Садржај
- Кораци
- 1. део од 4: Како поставити нови телефон
- 2. део од 4: Позиви и поруке
- 3. део од 4: Како прилагодити радне површине
- 4. део од 4: Инсталирање апликација из Гоогле Плаи продавнице
- Савјети
Паметни телефони комбинују толико функција да су постали слични швајцарском војном ножу и надмашили су све остале врсте телефона. Као резултат тога, они су се претворили у сложене уређаје, за ефикасан рад којих се морате темељито упознати са принципима рада. Осим позива и порука, паметни телефони обдарени су великим бројем функција са индивидуалним поставкама.
Кораци
1. део од 4: Како поставити нови телефон
 1 Распакујте уређај. Прегледајте уређај и пронађите главне контроле. Ово укључује дугмад за укључивање и јачину звука, као и конектор за пуњач и аудио излаз. За лаку навигацију можете користити функцијске тастере, који укључују дугме за дом у облику дома, дугме за повратак у облику стрелице и дугме за недавно покренуте апликације које вам омогућавају да видите листу свих покренутих програма. На неким моделима ова дугмад постају видљива након укључивања паметног телефона. Уређај из кутије се може испразнити, па укључите телефон помоћу пуњача.
1 Распакујте уређај. Прегледајте уређај и пронађите главне контроле. Ово укључује дугмад за укључивање и јачину звука, као и конектор за пуњач и аудио излаз. За лаку навигацију можете користити функцијске тастере, који укључују дугме за дом у облику дома, дугме за повратак у облику стрелице и дугме за недавно покренуте апликације које вам омогућавају да видите листу свих покренутих програма. На неким моделима ова дугмад постају видљива након укључивања паметног телефона. Уређај из кутије се може испразнити, па укључите телефон помоћу пуњача.  2 Уметните СИМ картицу. Потребно је да се повежете на мрежу оператера. Тачна локација утора за СИМ картицу зависи од произвођача уређаја. Конектор се може налазити испод батерије, директно испод поклопца или иза посебног утикача. Пратите упутства да бисте пронашли место за инсталирање СИМ картице.
2 Уметните СИМ картицу. Потребно је да се повежете на мрежу оператера. Тачна локација утора за СИМ картицу зависи од произвођача уређаја. Конектор се може налазити испод батерије, директно испод поклопца или иза посебног утикача. Пратите упутства да бисте пронашли место за инсталирање СИМ картице.  3 Уметните СД картицу. Изменљива СД меморијска картица омогућава више простора за складиштење. Није потребно користити такву картицу, али понекад је немогуће инсталирати нове апликације и сачувати мултимедијалне датотеке без ње, ако је унутрашња меморија већ заузета. Утор за СД картицу може се налазити испод поклопца и подржавати формате СД, мини-СД и микро-СД, који се разликују по физичкој величини. Молимо погледајте упутство за употребу за информације о подржаним меморијским картицама.
3 Уметните СД картицу. Изменљива СД меморијска картица омогућава више простора за складиштење. Није потребно користити такву картицу, али понекад је немогуће инсталирати нове апликације и сачувати мултимедијалне датотеке без ње, ако је унутрашња меморија већ заузета. Утор за СД картицу може се налазити испод поклопца и подржавати формате СД, мини-СД и микро-СД, који се разликују по физичкој величини. Молимо погледајте упутство за употребу за информације о подржаним меморијским картицама. - Неки уређаји не могу проширити уграђену меморију и не подржавају СД картице.
 4 Укључите паметни телефон и довршите почетно подешавање. Притисните и држите дугме за напајање неколико секунди да бисте укључили телефон. Такође ће бити потребно неколико секунди да се машина покрене. Тада ће се отворити почетни мени за подешавање. Следите упутства на екрану и довршите подешавање.
4 Укључите паметни телефон и довршите почетно подешавање. Притисните и држите дугме за напајање неколико секунди да бисте укључили телефон. Такође ће бити потребно неколико секунди да се машина покрене. Тада ће се отворити почетни мени за подешавање. Следите упутства на екрану и довршите подешавање.  5 Изабери језик. Ова опција вам омогућава да промените подразумевани језик менија и поставке језика за неке апликације. Језик се увек може променити у подешавањима телефона.
5 Изабери језик. Ова опција вам омогућава да промените подразумевани језик менија и поставке језика за неке апликације. Језик се увек може променити у подешавањима телефона.  6 Изаберите Ви-Фи мрежу. Ако ваша тарифа предвиђа мобилни Интернет, тада се паметни телефон може одмах повезати са мрежом. Такође можете повезати паметни телефон са локалном Ви-Фи мрежом ради брже мрежне везе или уштеде мобилних података. Прегледајте листу доступних бежичних мрежа и изаберите одговарајућу приступну тачку.
6 Изаберите Ви-Фи мрежу. Ако ваша тарифа предвиђа мобилни Интернет, тада се паметни телефон може одмах повезати са мрежом. Такође можете повезати паметни телефон са локалном Ви-Фи мрежом ради брже мрежне везе или уштеде мобилних података. Прегледајте листу доступних бежичних мрежа и изаберите одговарајућу приступну тачку. - Да бисте се повезали на сигурну мрежу, морате да унесете лозинку. Додирните поље за унос текста да бисте отворили тастатуру на екрану, а затим унесите лозинку.
 7 Направите или се пријавите на свој Гоогле налог. Андроид је развио Гоогле, па морате да креирате бесплатан налог да бисте користили Гоогле Плаи, Гмаил, ИоуТубе и друго. Пратите упутства на екрану да бисте отворили Гоогле налог или се пријавили на постојећи налог који ће бити повезан са овим паметним телефоном.
7 Направите или се пријавите на свој Гоогле налог. Андроид је развио Гоогле, па морате да креирате бесплатан налог да бисте користили Гоогле Плаи, Гмаил, ИоуТубе и друго. Пратите упутства на екрану да бисте отворили Гоогле налог или се пријавили на постојећи налог који ће бити повезан са овим паметним телефоном.  8 Подесите датум и време. Можете изабрати да подесите време преко мреже или да подесите тренутно време ручно.
8 Подесите датум и време. Можете изабрати да подесите време преко мреже или да подесите тренутно време ручно. - Приликом ручног подешавања морате такође да изаберете датум, временску зону и формат времена.
 9 Користите програм за подешавања да бисте променили конфигурацију свог паметног телефона. Ова апликација вам омогућава да промените скоро све поставке телефона, укључујући поставке инсталираних програма, обавештења, звукове, језике и још много тога. На почетном екрану додирните пречицу која изгледа као мрежа да бисте отворили све апликације. Листајте екран бочно или одозго надоле да бисте видели све инсталиране програме. Пронађите и отворите апликацију Подешавања.
9 Користите програм за подешавања да бисте променили конфигурацију свог паметног телефона. Ова апликација вам омогућава да промените скоро све поставке телефона, укључујући поставке инсталираних програма, обавештења, звукове, језике и још много тога. На почетном екрану додирните пречицу која изгледа као мрежа да бисте отворили све апликације. Листајте екран бочно или одозго надоле да бисте видели све инсталиране програме. Пронађите и отворите апликацију Подешавања. - Изаберите Ви-Фи, Блуетоотх и Дата повезивање да бисте променили подешавања, креирали нову везу или активирали или деактивирали ову функцију. Ви-Фи везе се првенствено користе када је у близини доступна бежична мрежа.
- Изаберите мелодију звона из Звук> Мелодија звона. Такође можете засебно подесити мелодију звона и јачину звука на картици Звук> Јачина звука.
 10 Осигурајте сигурност. Активирајте закључани екран на свом паметном телефону. Добро ће вам доћи ако изгубите или вам украду телефон и спречиће друге да користе уређај. У „Поставкама“ идите на ставку „Сигурност“ и изаберите закључавање екрана користећи један од доступних метода - лозинку, ПИН код или образац. Довршите подешавања према упутствима на екрану.
10 Осигурајте сигурност. Активирајте закључани екран на свом паметном телефону. Добро ће вам доћи ако изгубите или вам украду телефон и спречиће друге да користе уређај. У „Поставкама“ идите на ставку „Сигурност“ и изаберите закључавање екрана користећи један од доступних метода - лозинку, ПИН код или образац. Довршите подешавања према упутствима на екрану. - Запамтите дигиталну комбинацију и узорак како не бисте изгубили приступ свом паметном телефону. У супротном ћете морати да вратите фабричка подешавања, што ће довести до губитка свих података.
- Након довршетка подешавања, морате да унесете изабрани код да бисте откључали телефон. Притисните дугме за напајање да бисте искључили екран и закључали уређај. Поново притисните дугме за напајање да бисте укључили екран. Пратите упутства и откључајте паметни телефон. Мораћете да унесете лозинку или образац.
2. део од 4: Позиви и поруке
 1 Позивање. Отворите апликацију Телефон да бисте позвали другу особу. Таква апликација се обично налази на траци Фаворитес при дну екрана или у менију свих програма. Након покретања апликације, отвориће се нумеричка тастатура. Кликните на икону ако се тастатура не приказује. Унесите телефонски број контакта и кликните на „Позови“. Додатне функције ће бити доступне током позива.
1 Позивање. Отворите апликацију Телефон да бисте позвали другу особу. Таква апликација се обично налази на траци Фаворитес при дну екрана или у менију свих програма. Након покретања апликације, отвориће се нумеричка тастатура. Кликните на икону ако се тастатура не приказује. Унесите телефонски број контакта и кликните на „Позови“. Додатне функције ће бити доступне током позива. - Када паметни телефон приближите уху, позадинско осветљење ће се искључити, а екран осетљив на додир ће се закључати.Померите телефон од уха да бисте користили додатне функције током позива.
- Кликните на икону микрофона да бисте искључили микрофон и друга особа вас не може чути. Поново додирните икону да бисте наставили разговор.
- Додирните икону звучника да бисте укључили и искључили спикерфон. Подесите јачину позива помоћу контролних дугмади на бочној страни уређаја.
- Кликните на икону тастатуре која изгледа као квадратна мрежа да бисте приказали нумеричку тастатуру. Током позива можда ће бити потребно да тастатура унесе информације.
- Притисните дугме Заврши позив да бисте завршили разговор.
 2 Сачувајте и уредите контакте. Паметни телефон вам омогућава да сачувате личне контакт податке у именику. Отворите апликацију Контакти да бисте видели своју листу контаката. Паметни телефон може да користи контактне податке СИМ картице или Гоогле налога за попуњавање телефонског именика.
2 Сачувајте и уредите контакте. Паметни телефон вам омогућава да сачувате личне контакт податке у именику. Отворите апликацију Контакти да бисте видели своју листу контаката. Паметни телефон може да користи контактне податке СИМ картице или Гоогле налога за попуњавање телефонског именика. - Да бисте додали контакт, кликните на икону „Додај“ при врху екрана. Одаберите где желите да сачувате своје контакт податке - меморију телефона или Гоогле налог. Можете унети име, број телефона, адресу е -поште и друге податке. Након што унесете све податке, кликните на „Сачувај“ да бисте креирали нови контакт на свом уређају.
- Померајте се горе -доле по листи да бисте видели све доступне контакте. Додирните име на листи да бисте видели контакт информације, упутили позив, послали поруку, е -пошту или изменили информације.
- Притисните и држите име контакта да бисте отворили контекстни мени који вам омогућава да упутите позив, измените податке о контакту, пошаљете поруку или блокирате позиве контакта.
- Додирните икону лупе да бисте потражили име контакта.
 3 Послати текстуалну поруку. Отворите апликацију Поруке, која се обично налази у вашим омиљеним програмима или у менију свих програма, да бисте користили услугу кратких текстуалних порука (СМС). Такође, програм складишти све одлазне и долазне поруке, које су приказане у облику дијалога. Поруке се шаљу на број телефона.
3 Послати текстуалну поруку. Отворите апликацију Поруке, која се обично налази у вашим омиљеним програмима или у менију свих програма, да бисте користили услугу кратких текстуалних порука (СМС). Такође, програм складишти све одлазне и долазне поруке, које су приказане у облику дијалога. Поруке се шаљу на број телефона. - Порука се може послати контакту из књиге или путем телефонског броја. Кликните на „Састави“ да бисте унели текст своје поруке. У поље „Прималац“ унесите име примаоца из именика или унесите телефонски број. Ако је број у меморији телефона, одговарајуће опције ће се појавити на екрану. Кликните на име или телефонски број за избор.
- Текст поруке треба унети у посебан прозор. Додирните поље да бисте отворили тастатуру на екрану. Затим унесите своју поруку и кликните на „Пошаљи“.
- Икона спајалица вам омогућава да приложите прилоге. Уз текст поруке могу се приложити различите датотеке. Следите упутства за додавање датотеке, а затим кликните на „Пошаљи“.
3. део од 4: Како прилагодити радне површине
 1 Додајте радну површину. Систем вам омогућава да додате радне површине за хостовање апликација за брзи приступ. Померите два прста од ивица до средине екрана или држите притиснуто дугме Хоме да бисте видели све радне површине. Кликните на „Додај“ да бисте додали нову радну површину. Притисните и држите одабрану радну површину прстом, а затим превуците преко иконе Делете и отпустите да бисте уклонили једну од табела.
1 Додајте радну површину. Систем вам омогућава да додате радне површине за хостовање апликација за брзи приступ. Померите два прста од ивица до средине екрана или држите притиснуто дугме Хоме да бисте видели све радне површине. Кликните на „Додај“ да бисте додали нову радну површину. Притисните и држите одабрану радну површину прстом, а затим превуците преко иконе Делете и отпустите да бисте уклонили једну од табела. - Међу свим стоним рачунарима увек постоји почетни екран. Отвориће се када притиснете дугме Почетна на било којој радној површини или програму.
- Притисните и држите изабрану радну површину, а затим превуците напред или назад да бисте променили редослед радних површина.
 2 Додајте апликације на почетни екран. Кликните на икону мреже да бисте видели све инсталиране апликације. Померајте екране са стране или одозго надоле. Притисните и држите икону програма да бисте креирали пречицу на радној површини. Пустите прст на изабраној локацији на радној површини да бисте поставили пречицу.
2 Додајте апликације на почетни екран. Кликните на икону мреже да бисте видели све инсталиране апликације. Померајте екране са стране или одозго надоле. Притисните и држите икону програма да бисте креирали пречицу на радној површини. Пустите прст на изабраној локацији на радној површини да бисте поставили пречицу. - Не морате да креирате пречицу на радној површини за покретање апликација.Кликните на икону изабраног програма.
- Такође можете да додате пречицу на траку омиљених у дну екрана. Ова линија се не мења при преласку са једног стоног рачунара на други и приказује се на закључаном екрану.
 3 Распоредите ставке на радној површини. Радна површина се може прилагодити по вашем укусу. Пречице до апликација и друге ставке могу се распоредити у мрежу према вашим жељама за брз и лак приступ. Држите пречицу неколико секунди да бисте је преместили на било коју слободну тачку, а затим отпустите прст.
3 Распоредите ставке на радној површини. Радна површина се може прилагодити по вашем укусу. Пречице до апликација и друге ставке могу се распоредити у мрежу према вашим жељама за брз и лак приступ. Држите пречицу неколико секунди да бисте је преместили на било коју слободну тачку, а затим отпустите прст. - Превуците икону на леву или десну ивицу екрана да бисте је преместили на другу табелу.
- Неки уређаји вам омогућавају да превлачите иконе један преко другог и стварате фасцикле. Само кликните на фасциклу да видите садржај. Притисните и држите икону фасцикле да бисте отворили тастатуру и унели било које име. Унесите текст и притисните ентер да бисте преименовали фасциклу.
- Притисните и држите одабрану пречицу прстом, а затим превуците преко иконе Делете и отпустите да бисте уклонили пречицу са радне површине.
 4 Поставите виџете на радну површину. Виџет је прозор апликације који се покреће директно на радној површини. Добијте тренутни приступ јединственим функцијама телефона. Користите калкулатор, прегледајте ажурирања друштвених медија у реалном времену или радите са уграђеним музичким плејером. Листа доступних виџета може се погледати на један од следећих начина. Притисните и држите прст на празном простору на радној површини или отворите листу свих програма и пронађите одељак са виџетима. Приликом додавања на радну површину, узмите у обзир величину виџета, јер је постављена на мрежи слично пречицама до апликација. Притисните и држите изабрани виџет да бисте га пребацили на радну површину, а затим изаберите одговарајућу локацију. Отпустите да бисте поставили виџет на почетни екран.
4 Поставите виџете на радну површину. Виџет је прозор апликације који се покреће директно на радној површини. Добијте тренутни приступ јединственим функцијама телефона. Користите калкулатор, прегледајте ажурирања друштвених медија у реалном времену или радите са уграђеним музичким плејером. Листа доступних виџета може се погледати на један од следећих начина. Притисните и држите прст на празном простору на радној површини или отворите листу свих програма и пронађите одељак са виџетима. Приликом додавања на радну површину, узмите у обзир величину виџета, јер је постављена на мрежи слично пречицама до апликација. Притисните и држите изабрани виџет да бисте га пребацили на радну површину, а затим изаберите одговарајућу локацију. Отпустите да бисте поставили виџет на почетни екран. - Ако на столу нема довољно места за виџет, додајте нову радну површину или преместите суседне пречице са виџетима да бисте ослободили простор.
- Кућни виџети могу брже да вам испразне батерију. Ограничите се само на најважније виџете.
4. део од 4: Инсталирање апликација из Гоогле Плаи продавнице
 1 Отворите продавницу апликација Гоогле Плаи. Прво морате да се пријавите на свој Гоогле налог. Пронађите икону „Плаи Сторе“ међу осталим апликацијама и покрените програм.
1 Отворите продавницу апликација Гоогле Плаи. Прво морате да се пријавите на свој Гоогле налог. Пронађите икону „Плаи Сторе“ међу осталим апликацијама и покрените програм.  2 Пронађите апликацију за преузимање. Постоји неколико опција за проналажење апликација. Можете да се крећете кроз листу програма на екрану. Кликните на апликацију да бисте видели страницу са информацијама.
2 Пронађите апликацију за преузимање. Постоји неколико опција за проналажење апликација. Можете да се крећете кроз листу програма на екрану. Кликните на апликацију да бисте видели страницу са информацијама. - Ако знате назив програма који желите, додирните траку за претрагу при врху екрана и унесите свој текст, а затим притисните Ентер да бисте видели листу резултата претраге.
- Да бисте изабрали корисне програме, можете користити препоруке продавнице или листе популарних апликација. Померајте се горе -доле да бисте видели целу листу. Сви програми су хоризонтално распоређени по категоријама. Да бисте прегледали апликације у категорији, превуците прстом налево или надесно или додирните Више поред назива категорије.
 3 Прегледајте страницу са информацијама о пријави. Ова страница садржи информације које вам омогућавају да одлучите да ли желите да инсталирате програм.
3 Прегледајте страницу са информацијама о пријави. Ова страница садржи информације које вам омогућавају да одлучите да ли желите да инсталирате програм. - Програми се могу додати на листу жеља кликом на икону у облику траке у горњем десном углу странице са информацијама.
- Неки одељци странице могу се преокренути надесно и лево за преглед слика интерфејса програма и других информација. Рецензије и препоруке других корисника су такође доступне овде.
- Неки програми се не могу инсталирати због некомпатибилности са уређајем. Можете пронаћи сличан програм или друге апликације за програмере за свој уређај.
- Неки прегледи указују на верзију Андроида и модел телефона који су коришћени при раду са програмом. Потражите рецензије посебно за свој модел јер различити уређаји могу имати различите перформансе.
 4 Инсталирајте апликацију. При врху странице налази се дугме „Инсталирај“ или „Купи“ које вам омогућава да преузмете апликацију на телефон. Гоогле Плаи продавница ће вас обавестити о потребним дозволама, као што је рад са листом контаката или бежичним везама, које су потребне за коришћење програма. Прихватите услове за инсталирање апликације. Време инсталације зависи од величине датотеке. Када се инсталација доврши, на екрану ће се појавити обавештење.
4 Инсталирајте апликацију. При врху странице налази се дугме „Инсталирај“ или „Купи“ које вам омогућава да преузмете апликацију на телефон. Гоогле Плаи продавница ће вас обавестити о потребним дозволама, као што је рад са листом контаката или бежичним везама, које су потребне за коришћење програма. Прихватите услове за инсталирање апликације. Време инсталације зависи од величине датотеке. Када се инсталација доврши, на екрану ће се појавити обавештење. - За плаћене апликације цене су наведене у локалној валути. Након добијања дозвола, требало би да изаберете одговарајући начин плаћања. Можете користити банковну картицу или кредит из Гоогле Плаи продавнице. Да бисте користили картицу, кликните на „Додај начин плаћања“ и унесите податке о картици. Пратите упутства на екрану да бисте на свој рачун додали податке о плаћању. Након тога ће се картица приказати као доступан начин плаћања и више нећете морати поново уносити податке. Ако кредит у Гоогле Плаи продавници не покрива целокупне трошкове програма, остатак износа можете платити кредитном картицом.
- Такође, поред дугмета „Инсталирај“ може се налазити текст „Постоји садржај који се плаћа“. Овај посткрипт сугерише да су у програму могуће куповине у апликацији. Додатни начин плаћања на Гоогле Плаи -у ће се користити за такве куповине. За више информација погледајте упутства за апликацију.
 5 Инсталирајте програм на свој телефон. Апликација ће се појавити на листи инсталираних програма и на радној површини са слободним простором. За почетак кликните на икону програма.
5 Инсталирајте програм на свој телефон. Апликација ће се појавити на листи инсталираних програма и на радној површини са слободним простором. За почетак кликните на икону програма. - Дугме „Инсталирај“ на страници са информацијама биће замењено дугметом „Уклони“ које вам омогућава да уклоните апликацију са телефона. Притисните одговарајуће дугме за поновну инсталацију. Раније купљени софтвер се може поново инсталирати без додатних трошкова. Да бисте видели све купљене и инсталиране програме, у бочном менију изаберите „Моје апликације и игре“.
Савјети
- Након преузимања апликације из Гоогле Плаи продавнице, програм ће бити лиценциран за ваш налог. Купљени програми не морају поново да се плаћају при поновном преузимању.
- Ако имате друге Андроид уређаје, Гоогле Плаи ће вам омогућити да инсталирате купљене апликације на тај уређај ако користи ваш Гоогле налог. Неки програми се могу инсталирати на ограничен број уређаја. Одговарајућа ограничења могу се пронаћи на страници са информацијама о програму.
- Ако желите да потпуно искључите телефон, притисните и држите дугме за напајање, а затим изаберите са листе доступних опција за искључивање или поновно покретање.
- Преузетим програмима можете управљати путем апликације Подешавања. Идите на Складиште> Апликације да видите листу програма. Кликните на апликацију да бисте приказали листу доступних радњи које вам омогућавају да видите количину заузетог простора, деинсталирате програм или преместите податке апликације на меморијску картицу (ако је инсталирана СД картица и програм подржава спољну меморију).
- Лозинка је потребна за куповину на Гоогле Плаи -у. Ако желите да побољшате безбедност и спречите друге да купују, отворите апликацију Плаи продавница. Кликните на икону менија у облику три хоризонталне траке, а затим изаберите „Подешавања“. Пронађите ставку „Аутентификација куповине“ и поставите жељене параметре.
- Гоогле Плаи продавница има смернице за рефундирање које вам омогућавају да рефундирате апликацију ако деинсталирате апликацију у року од два сата од куповине. Отворите Гоогле Плаи продавницу. Кликните на Мени> Налог. Пронађите Историју наруџбина и кликните да видите листу претходно купљеног софтвера. Пронађите жељени програм на листи и одговарајуће дугме за уклањање апликације са паметног телефона и повраћај новца. Новац се одобрава у складу са коришћеним начином плаћања.