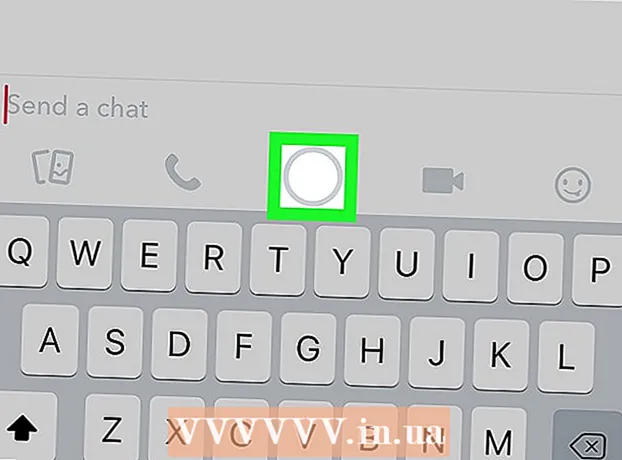Аутор:
Gregory Harris
Датум Стварања:
10 Април 2021
Ажурирати Датум:
26 Јуни 2024

Садржај
- Кораци
- 1. део од 7: Увоз видео записа
- 2. део од 7: Креирање новог пројекта
- 3. део од 7: Додавање видео записа вашем пројекту
- 4. део од 7: Додавање фотографија
- 5. део од 7: Побољшање дизајна
- 6. део од 7: Додавање наслова
- 7. део од 7: Извоз видео снимка
- Савјети
- Упозорења
иМовие је део Аппле -овог пакета иЛифе.иМовие има једноставно сучеље, многе функције и ефекте и омогућава вам да од кућних видео записа направите висококвалитетни видео материјал.
Кораци
1. део од 7: Увоз видео записа
 1 Покрените иМовие. Ако на Доцк -у нема пречице за иМовие, идите у фасциклу Апплицатионс или претражите у Спотлигхт -у.
1 Покрените иМовие. Ако на Доцк -у нема пречице за иМовие, идите у фасциклу Апплицатионс или претражите у Спотлигхт -у.  2 Увезите видео запис. Да бисте направили филм у иМовие -у, прво морате да увезете (пренесете) снимак са камере на рачунар. Већина камера се лако повезује са рачунаром помоћу УСБ или Фиревире кабла. Такође, материјал се може пренети са флеш картице, која се може уметнути у читач на рачунару директно или преко адаптера. Снимци са иПхоне-а или иПад-а увозе се путем стандардног 30-пинског кабла или Тхундерболт конектора.
2 Увезите видео запис. Да бисте направили филм у иМовие -у, прво морате да увезете (пренесете) снимак са камере на рачунар. Већина камера се лако повезује са рачунаром помоћу УСБ или Фиревире кабла. Такође, материјал се може пренети са флеш картице, која се може уметнути у читач на рачунару директно или преко адаптера. Снимци са иПхоне-а или иПад-а увозе се путем стандардног 30-пинског кабла или Тхундерболт конектора. - Повежите камеру са рачунаром помоћу испорученог кабла, немојте мешати конекторе.
- Укључите камеру и пребаците је у режим повезивања са рачунаром. Назив овог режима може се разликовати на вашем уређају. Неке камере аутоматски прелазе у "повезани" режим када су повезане са рачунаром.
- Изаберите резолуцију видео записа. Ако снимате ХД видео записе, изаберите „Потпуно“ (видео ће бити преузет у оригиналној резолуцији). Ако се увезе у великом режиму, видео ће се смањити на 960к540. Ако увоз не започне аутоматски, у менију Датотека изаберите Увези из камере.
 3 Изаберите датотеку. У прозору за увоз ће се приказати све доступне датотеке (камера ствара нову датотеку сваки пут када притиснете дугме за снимање). Можете увести све датотеке одједном или означити неколико датотека за увоз.
3 Изаберите датотеку. У прозору за увоз ће се приказати све доступне датотеке (камера ствара нову датотеку сваки пут када притиснете дугме за снимање). Можете увести све датотеке одједном или означити неколико датотека за увоз. - Ако имате касету, увезите све датотеке - касније у програму можете изабрати оне које су вам потребне. Алтернативно, прегледајте датотеке на камери и увезите само оне које су вам потребне.
 4 Сачувајте своје видео записе. Уверите се да на вашем рачунару има довољно слободног простора - видео датотеке, посебно ХД квалитета, заузимају пуно простора.
4 Сачувајте своје видео записе. Уверите се да на вашем рачунару има довољно слободног простора - видео датотеке, посебно ХД квалитета, заузимају пуно простора.  5 Сортирајте увезени садржај.
5 Сортирајте увезени садржај.- Ако први пут увозите видео, у вашој библиотеци неће бити постојећих догађаја.
- Да бисте креирали нови догађај, унесите његово име у поље Цреате Нев Евент.
- Ако је видео који увозите снимљен различитим данима и желите да се за сваки од тих дана направи засебан догађај, одаберите Сплит Даис Инто Нев Евентс.
- Да бисте додали увезени видео запис постојећем догађају (у већ увезени видео запис), изаберите Додај у постојећи догађај, а затим у искачућем менију изаберите назив догађаја.
 6 Стабилизација слике. Да бисте иМовие изгладили дрхтаве делове вашег видео записа (процес који се назива стабилизација) или анализирали ваш видео за људе, потврдите избор у пољу за потврду Анализа након увоза, а затим изаберите опцију из искачућег менија.
6 Стабилизација слике. Да бисте иМовие изгладили дрхтаве делове вашег видео записа (процес који се назива стабилизација) или анализирали ваш видео за људе, потврдите избор у пољу за потврду Анализа након увоза, а затим изаберите опцију из искачућег менија. - Стабилизација смањује кретање камере у видео запису како би се нервозне сцене лакше репродуковале. Приликом анализе видеа на присуство људи, означавају се фрагменти који садрже људе. Након тога, када креирате пројекат који захтева видео са људима, лако ћете пронаћи овај видео.
- Стабилизација и анализа видеа на присуство људи може потрајати дуго.
 7 Видео оптимизација. Ако увозите ХД видео записе, изаберите величину из искачућег менија Оптимизуј видео. Након што сте подесили поставке, кликните на дугме "ОК". Даља обрада може потрајати од неколико минута до сат времена.
7 Видео оптимизација. Ако увозите ХД видео записе, изаберите величину из искачућег менија Оптимизуј видео. Након што сте подесили поставке, кликните на дугме "ОК". Даља обрада може потрајати од неколико минута до сат времена.
2. део од 7: Креирање новог пројекта
 1 Изабрати тему. Прво изаберите Нови пројекат из менија Датотека. Такође можете креирати нови пројекат притиском на Цомманд-Н. Ово ће створити основну структуру пројекта. Након тога можете додати тему. иМовие укључује неколико тема које је дизајнирао Аппле и које олакшавају да ваши филмови изгледају професионално и елегантно.Приликом креирања филмског пројекта можете изабрати тему за њега кликом на једну од сличица „Тема пројекта“. Ако не желите да користите тему, кликните Без теме.
1 Изабрати тему. Прво изаберите Нови пројекат из менија Датотека. Такође можете креирати нови пројекат притиском на Цомманд-Н. Ово ће створити основну структуру пројекта. Након тога можете додати тему. иМовие укључује неколико тема које је дизајнирао Аппле и које олакшавају да ваши филмови изгледају професионално и елегантно.Приликом креирања филмског пројекта можете изабрати тему за њега кликом на једну од сличица „Тема пројекта“. Ако не желите да користите тему, кликните Без теме.  2 Изаберите својства вашег пројекта. Пре додавања садржаја, бирате подешавања.
2 Изаберите својства вашег пројекта. Пре додавања садржаја, бирате подешавања. - Након што изаберете тему, унесите назив пројекта у поље "Наслов".
- Одаберите однос ширине и висине слике. Размера је однос ширине оквира и висине. На пример, иПад и иПхоне (осим иПхоне 5), ранији телевизори и рачунарски монитори користили су однос ширине и висине 4: 3. Новији телевизори и монитори користе формат широког екрана 16: 9.
- Одаберите брзину кадрова. Користите исту брзину кадрова која је коришћена при снимању видео записа. Већина камкордера у САД користи "30 сличица у секунди - НТСЦ", док европске камере обично користе "25 кадрова - ПАЛ". Ако ваша камера подржава 24 кадра у секунди и снимали сте у овом формату, у складу с тим одаберите брзину снимања.
 3 Додајте аутоматске прелазе. Када повезујете два исјечка, можете одабрати различите пријелазе из једног исјечка у сљедећи. Подразумевано можете подесити да се користи један прелаз, али у сваком тренутку можете да пређете на друге прелазе у поставкама програма.
3 Додајте аутоматске прелазе. Када повезујете два исјечка, можете одабрати различите пријелазе из једног исјечка у сљедећи. Подразумевано можете подесити да се користи један прелаз, али у сваком тренутку можете да пређете на друге прелазе у поставкама програма. - Ако имате тему за филм, иМовие убацује стандардне прелазе за растварање и појединачне прелазе у стилу теме између исечака. Међутим, ова опција се може онемогућити ако желите.
 4 Притисните Креирај. Након завршетка свих поставки пројекта, кликните на дугме „Креирај“ и отвориће се нови прозор пројекта.
4 Притисните Креирај. Након завршетка свих поставки пројекта, кликните на дугме „Креирај“ и отвориће се нови прозор пројекта.
3. део од 7: Додавање видео записа вашем пројекту
 1 Изаберите клипове. Након креирања пројекта, додајте пројекту видео снимке које сте већ увезли (пренели) са камере на рачунар. Сви увезени исечци појављују се у библиотеци догађаја при дну екрана.
1 Изаберите клипове. Након креирања пројекта, додајте пројекту видео снимке које сте већ увезли (пренели) са камере на рачунар. Сви увезени исечци појављују се у библиотеци догађаја при дну екрана. - Ако сте у овој фази случајно затворили иМовие, након покретања програма двапут кликните на назив свог пројекта.
- Да бисте се пребацивали између пројеката, кликните на библиотеку пројеката и изаберите жељени пројекат са листе.
 2 Изаберите догађај који желите. Сви догађаји су приказани у библиотеци догађаја. Изаберите ону коју желите кликом на њу.
2 Изаберите догађај који желите. Сви догађаји су приказани у библиотеци догађаја. Изаберите ону коју желите кликом на њу. - Ако ваша библиотека догађаја није видљива на екрану, кликните на дугме Библиотека догађаја, која се обично налази у доњем левом углу прозора иМовие.
 3 Додајте први исечак. У прегледачу догађаја изаберите опсег видео кадрова или цео видео снимак.
3 Додајте први исечак. У прегледачу догађаја изаберите опсег видео кадрова или цео видео снимак. - Да бисте изабрали цео видео снимак, држите притиснут тастер Схифт и кликните на исечак једном тако да се око њега појави жути обрис.
- Да бисте изабрали део исечка (који се назива опсег оквира), превуците показивач миша преко било ког исечка држећи притиснут тастер миша или дугме за додирну таблу. Око изабраних кадрова појављује се жути обрис.
- Превуците изабрани видео запис у прегледач пројеката. Вертикална зелена линија са зеленим симболом додавања (+) појављује се свуда где се исечак може поставити.
 4 Наставите са додавањем видео записа на исти начин док све потребне видео датотеке не буду у пројекту. Исјечак можете повући било гдје: на почетку или на крају пројекта или тако да се налази између исјечака који су већ додани.
4 Наставите са додавањем видео записа на исти начин док све потребне видео датотеке не буду у пројекту. Исјечак можете повући било гдје: на почетку или на крају пројекта или тако да се налази између исјечака који су већ додани.
4. део од 7: Додавање фотографија
 1 Скенирајте фотографије (или их увезите са камере). Пројекту можете додати не само видео датотеке, већ и фотографије, и на тај начин филму дати мали документарац.
1 Скенирајте фотографије (или их увезите са камере). Пројекту можете додати не само видео датотеке, већ и фотографије, и на тај начин филму дати мали документарац.  2 Отворите прегледач фотографија. Да бисте то урадили, кликните на дугме "Фотографија" на десној страни траке са алаткама одмах испод прозора видео снимка. На десној страни ће се појавити прозор прегледача фотографија у којем можете изабрати датотеке из своје иПхото библиотеке.
2 Отворите прегледач фотографија. Да бисте то урадили, кликните на дугме "Фотографија" на десној страни траке са алаткама одмах испод прозора видео снимка. На десној страни ће се појавити прозор прегледача фотографија у којем можете изабрати датотеке из своје иПхото библиотеке. - Ако још нисте креирали иПхото библиотеке, то можете учинити кликом на „Последњи увоз“. Не морате да креирате библиотеку и одаберете жељене фотографије тако што ћете навести њихову локацију на чврстом диску. Међутим, некима се чини да је држање свих фотографија на једном месту згодније.
 3 Превуците фотографију било где у пројекту. Отпустите дугме миша када се појави зелени симбол за додавање (+). иМовие убацује позадину између исечака на којој се појављује окомита зелена линија.
3 Превуците фотографију било где у пројекту. Отпустите дугме миша када се појави зелени симбол за додавање (+). иМовие убацује позадину између исечака на којој се појављује окомита зелена линија. - Ако се прикаже црвена линија, то значи да покушавате уметнути фотографију у средину исјечка, а програм ће вас питати о сљедећим корацима: уметните исјечак, замијените исјечак или откажите операцију.
 4 Будите креативни уметањем фотографија. Уметните фотографију у средину активне сцене, на пример, извуците један кадар усред скока сноубордера и у тренутку скока уметните овај оквир и наставите видео од тренутка када је кадар исечен.
4 Будите креативни уметањем фотографија. Уметните фотографију у средину активне сцене, на пример, извуците један кадар усред скока сноубордера и у тренутку скока уметните овај оквир и наставите видео од тренутка када је кадар исечен. - Можете подесити трајање одлагања кадра, тако да добијете нешто попут: скок почиње, сновбоардер почиње да губи равнотежу, а затим престаје! Исјечак се смрзава на сновбоарду, не допуштајући публици да зна шта ће се сљедеће догодити, а затим се видео стреам наставља! Скок се завршава очекиваним падом. На крају можете додати још једну фотографију сноубордера који се смеје у снегу.
5. део од 7: Побољшање дизајна
 1 Нека ваш пројекат засија. Након што креирате пројекат и додате му видео запис, можете га диверзификовати додавањем звучних и визуелних ефеката. Теме вашем пројекту дају потпуни изглед и осећај. Такође можете додати музику у позадини, наслове и прелазе за креирање пројеката професионалног квалитета.
1 Нека ваш пројекат засија. Након што креирате пројекат и додате му видео запис, можете га диверзификовати додавањем звучних и визуелних ефеката. Теме вашем пројекту дају потпуни изглед и осећај. Такође можете додати музику у позадини, наслове и прелазе за креирање пројеката професионалног квалитета.  2 Додајте тему. Ако нисте одабрали тему за свој пројекат када сте је креирали, можете је применити у било ком тренутку касније. Одаберите Датотека> Тема пројекта или притисните Схифт-Цомманд-Ј.
2 Додајте тему. Ако нисте одабрали тему за свој пројекат када сте је креирали, можете је применити у било ком тренутку касније. Одаберите Датотека> Тема пројекта или притисните Схифт-Цомманд-Ј.  3 Изабрати тему. Изаберите тему тако што ћете једном кликнути на њену сличицу. Ако желите да искључите аутоматске прелазе и наслове како иМовие не би заменио прелазе које сте већ додали свом пројекту, поништите избор Аутоматски додај прелазе и наслове.
3 Изабрати тему. Изаберите тему тако што ћете једном кликнути на њену сличицу. Ако желите да искључите аутоматске прелазе и наслове како иМовие не би заменио прелазе које сте већ додали свом пројекту, поништите избор Аутоматски додај прелазе и наслове. - Тема се аутоматски појављује у прозору за преглед с десне стране и приказује узорак видеа од 30 секунди.
- Ако први пут користите програм, користите аутоматске прелазе и наслове. Ово ће вам помоћи да се упознате са програмом, а затим експериментишете са поставкама.
- Да бисте то урадили, означите или опозовите избор у пољу за потврду поред „Аутоматски додај прелазе и наслове“.
 4 Притисните ОК. иМовие ће пројекту додати прелазе између исечака, кредита и завршних кредита.
4 Притисните ОК. иМовие ће пројекту додати прелазе између исечака, кредита и завршних кредита.  5 Додајте прелазе. Кликните на дугме Прелази на десној страни иМовие траке са алаткама.
5 Додајте прелазе. Кликните на дугме Прелази на десној страни иМовие траке са алаткама. - Прелистајте стилове прелаза, померајте се по потреби да бисте пронашли жељени стил. Превуците прелаз у Пројецт Бровсер, постављајући га пре, после или између клипова. Да бисте променили трајање преласка, двапут кликните на икону прелаза у прегледачу пројеката. У прозору који се отвори (зове се Инспецтор) унесите нову вредност у секундама у поље "Трајање", а затим кликните на "Заврши".
 6 Додајте музику. Филм без музике више личи на пројекцију слајдова. Нико не воли да седи и да вам досади гледајући фотографије са вашег одмора.
6 Додајте музику. Филм без музике више личи на пројекцију слајдова. Нико не воли да седи и да вам досади гледајући фотографије са вашег одмора.  7 Кликните на дугме Музика и звучни ефекти на десној страни траке са алаткама иМовие. Појављује се прозор Музика и звучни ефекти. Одаберите једну од музичких опција са листе опција или из искачућег менија при врху прозора Музика и звучни ефекти.
7 Кликните на дугме Музика и звучни ефекти на десној страни траке са алаткама иМовие. Појављује се прозор Музика и звучни ефекти. Одаберите једну од музичких опција са листе опција или из искачућег менија при врху прозора Музика и звучни ефекти. - Листајте кроз листу да бисте пронашли песму коју желите, а затим је додирните тако да буде означена плавом траком. Превуците композицију у Пројецт Бровсер, у тамно сивој области десно од последњег исечка у пројекту. Уверите се да се не преклапа ни са једним исечком. Можете отпустити дугме миша било где где је приказано зелено дугме за додавање.
- Музичко поље у позадини постаје зелено, што значи да је у пројекат додат исечак са позадинском музиком. Репродукција музике ће започети на почетку пројекта и завршити на крају видео записа, чак и ако је музика дужа од видео записа. Ако трајање музике не покрива цео видео запис, можете да додате друге музичке датотеке тако што ћете их превући и отпустити у музичко поље у позадини.
 8 Додавање аудио ефекта. Прозор Музика и звучни ефекти садржи фасциклу са аудио ефектима. Идите на њега и изаберите одговарајући ефекат за свој филм. На пример, ако људи ходају вашим филмом, можете додати звук корака, чак и ако филм паралелно користи музику. Превуците звучну датотеку у оквир где ће звук почети да се репродукује. Ако је звучни ефекат прекратак, можете додати неколико ефеката, а ако је предуг, можете га скратити или искључити (погледајте доле).
8 Додавање аудио ефекта. Прозор Музика и звучни ефекти садржи фасциклу са аудио ефектима. Идите на њега и изаберите одговарајући ефекат за свој филм. На пример, ако људи ходају вашим филмом, можете додати звук корака, чак и ако филм паралелно користи музику. Превуците звучну датотеку у оквир где ће звук почети да се репродукује. Ако је звучни ефекат прекратак, можете додати неколико ефеката, а ако је предуг, можете га скратити или искључити (погледајте доле).  9 Подешавање звука. У прегледачу Пројецт померите показивач преко аудио снимка (било шта осим музике у позадини) или видео снимка који садржи звук којем желите дати приоритет. Да бисте прилагодили јачину звука БГМ-а, кликните на скочни мени Радња (икона зупчаника) у горњем левом углу зеленог поља БГМ-а, а затим изаберите Аудио поставке. Пустите видео запис. Све док је прозор Инспецтор отворен, звучни запис ће се понављати, што олакшава подешавање пречица и звучних ефеката.
9 Подешавање звука. У прегледачу Пројецт померите показивач преко аудио снимка (било шта осим музике у позадини) или видео снимка који садржи звук којем желите дати приоритет. Да бисте прилагодили јачину звука БГМ-а, кликните на скочни мени Радња (икона зупчаника) у горњем левом углу зеленог поља БГМ-а, а затим изаберите Аудио поставке. Пустите видео запис. Све док је прозор Инспецтор отворен, звучни запис ће се понављати, што олакшава подешавање пречица и звучних ефеката. - У прозору инспектора који се појави можете подесити јачину звука, искључити звук, подесити еквилајзер и извршити друга подешавања звука.
- Јачина звука: Подесите звук изабране нумере.
- Муте: Смањује звук других нумера. Добро ће доћи ако неко говори о музици у вашем филму. Искључивање звука ће смањити јачину музике и учинити глас звучника јаснијим.
- Фаде Ин / Фаде Оут: Омогућава вам да подесите брзину повећања и смањења јачине звука видео и аудио клипова. Да бисте променили подешавања, померите клизаче на жељену удаљеност.
- Смањење буке: Смањује позадинске звукове, звукове аутомобила, гужву итд. Максимално смањење шума може у потпуности уклонити позадинске звукове.
- Еквилајзер: као и код стерео уређаја, прилагођава тонске квалитете звука.
- Нормализирајте јачину исјечка. Нормализација звука је брз начин за подешавање јачине звука на оптимални ниво слушања. Функција нормализације израчунава промену јачине звука која је потребна да се најгласнији део изабраног исечка доведе до максималног нивоа јачине звука без изобличења. Након тога, јачина звука свих осталих делова клипа се подешава за исту количину. Нормализацију коју сте извршили можете поништити кликом на дугме „Уклони нормализацију“.
 10 Додајте аудио ефекте. Да бисте то урадили, изаберите картицу Исјечак на врху инспектора, а затим кликните на ред Аудио ефекти.
10 Додајте аудио ефекте. Да бисте то урадили, изаберите картицу Исјечак на врху инспектора, а затим кликните на ред Аудио ефекти. - Да бисте чули опције за реверб, ехо, појачавање тонова, померите курсор преко ефекта (али не притискајте). Када изаберете жељени ефекат, кликните на њега.
- Након што изаберете одговарајућа подешавања, кликните на „Заврши“. Ваша подешавања ће бити сачувана.
6. део од 7: Додавање наслова
 1 Додајте наслове. Наслове можете додати било где у пројекту: почетак, средину или крај.
1 Додајте наслове. Наслове можете додати било где у пројекту: почетак, средину или крај.  2 Кликните на дугме Натписи на десној страни иМовие траке са алаткама. Појављује се прозор Титле са различитим стиловима наслова. Претражујте стилове наслова по потреби померањем да бисте пронашли стил који желите.
2 Кликните на дугме Натписи на десној страни иМовие траке са алаткама. Појављује се прозор Титле са различитим стиловима наслова. Претражујте стилове наслова по потреби померањем да бисте пронашли стил који желите.  3 Откуцајте текст. Замените истакнути текстуални шаблон уносом сопственог текста. Ако морате да изаберете текстуални предложак, кликните на њега док не буде означен, а затим унесите текст. Да бисте променили фонт, кликните на Прикажи фонтове. Изаберите фонт и једну од 9 боја са листе доступних иМовие фонтова. За више фонтова и боја идите на "Панел системских фонтова".
3 Откуцајте текст. Замените истакнути текстуални шаблон уносом сопственог текста. Ако морате да изаберете текстуални предложак, кликните на њега док не буде означен, а затим унесите текст. Да бисте променили фонт, кликните на Прикажи фонтове. Изаберите фонт и једну од 9 боја са листе доступних иМовие фонтова. За више фонтова и боја идите на "Панел системских фонтова".  4 Подесите трајање наслова. Померите показивач миша преко једног краја насловне траке и превуците десно или лево да бисте продужили или скратили дужину наслова.
4 Подесите трајање наслова. Померите показивач миша преко једног краја насловне траке и превуците десно или лево да бисте продужили или скратили дужину наслова. - Да бисте отворили инспектор наслова, двапут кликните на насловну траку.
 5 Додајте наслове у којима се наводе учесници снимања. Ако не користите неку од доступних тема, такве наслове можете додати на крају одабиром одговарајућег стила приказа и попуњавањем имена учесника.
5 Додајте наслове у којима се наводе учесници снимања. Ако не користите неку од доступних тема, такве наслове можете додати на крају одабиром одговарајућег стила приказа и попуњавањем имена учесника.
7. део од 7: Извоз видео снимка
 1 У менију Датотека изаберите Заврши пројекат. Програм ће припремити видео запис са свим поставкама, насловима и прелазима. У зависности од дужине и сложености филма, може проћи и до два сата да се заврши пројекат. Будите стрпљиви!
1 У менију Датотека изаберите Заврши пројекат. Програм ће припремити видео запис са свим поставкама, насловима и прелазима. У зависности од дужине и сложености филма, може проћи и до два сата да се заврши пројекат. Будите стрпљиви! - Након завршетка пројекта, можете га гледати на рачунару, нарезати на ЦД или поставити на ИоуТубе. Честитам!
Савјети
- Ако убацујете фотографије у пројекат, користите фотографије велике величине тако да одговарају резолуцији пројекта.
- Ако поседујете ГарагеБанд, користите функције програма за креирање сопствене музике без бриге о кршењу ауторских права (кршење се односи и на фотографије).
- Не плашите се експериментисања! Све радње у иМовие -у се могу вратити у било ком тренутку.
Упозорења
- Ако у свом филму користите музику или слике заштићене ауторским правима, немојте ни са ким делити свој филм или га постављати на иТунес без претходног консултовања са адвокатом. Казна може бити веома оштра.