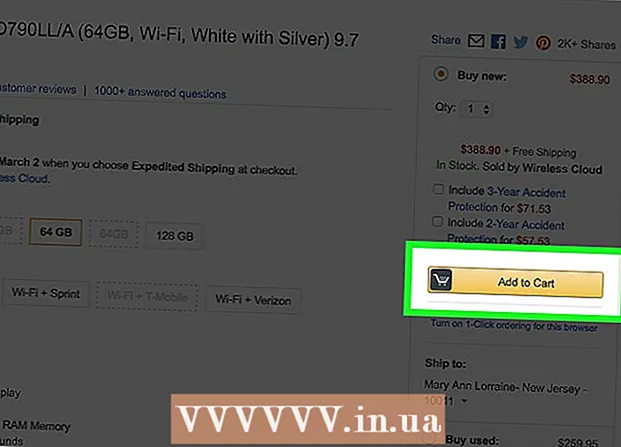Аутор:
William Ramirez
Датум Стварања:
22 Септембар 2021
Ажурирати Датум:
1 Јули 2024

Садржај
- Кораци
- Метод 1 од 4: Обједините да стане у Екцел листу
- Метод 2 од 4: Дефинишите категорије за консолидацију Екцел података
- Метод 3 од 4: Користите формуле за консолидацију Екцел података
- Метод 4 од 4: Коришћење функције изведене табеле
- Савјети
Мицрософт Оффице Екцел долази са неколико функција за прилагођавање табела и графикона пуних важних података. Такође нуди ефикасне начине за комбиновање и сумирање података из више датотека, познатих и као листови. Уобичајени методи за консолидацију података у Екцелу укључују консолидацију према позицији, категорији, формули или коришћење Екцел функције заокретне табеле. Читајте даље да бисте сазнали како да обједините податке у Екцелу тако да се ваши подаци појављују на главном листу као референца када требате да креирате извештаје.
Кораци
Метод 1 од 4: Обједините да стане у Екцел листу
 1 Уверите се да се подаци на сваком листу појављују као листа. Уверите се да сте уклонили све празне колоне и редове и да је свака колона означена одговарајућим подацима.
1 Уверите се да се подаци на сваком листу појављују као листа. Уверите се да сте уклонили све празне колоне и редове и да је свака колона означена одговарајућим подацима. - Додајте и распоредите сваки опсег колона на посебном листу. Међутим, немојте додавати опсеге на главни лист који планирате консолидовати.
- Одаберите сваки распон и дајте му име тако што ћете изабрати картицу Формуле, а затим стрелицу поред Именовање опсега. Унесите назив опсега у поље Име.
 2 Припремите се за консолидацију Екцел података. Кликните на горњу леву ћелију у коју желите да поставите консолидоване податке са свог главног листа.
2 Припремите се за консолидацију Екцел података. Кликните на горњу леву ћелију у коју желите да поставите консолидоване податке са свог главног листа. - Идите на картицу Подаци са главног листа, а затим изаберите групу Алати за податке. Изаберите Обједини.
- Приступите листи функција сажетка из поља функција да бисте креирали поставке консолидације података.
 3 Унесите називе опсега у функцију резимеа. Кликните на дугме Додај да бисте започели процес консолидације података.
3 Унесите називе опсега у функцију резимеа. Кликните на дугме Додај да бисте започели процес консолидације података.  4 Освежите консолидацију података. Одаберите поље Везе према изворним подацима ако желите аутоматски ажурирати изворне податке. Уклоните ознаку из овог поља ако желите да ручно ажурирате податке консолидације.
4 Освежите консолидацију података. Одаберите поље Везе према изворним подацима ако желите аутоматски ажурирати изворне податке. Уклоните ознаку из овог поља ако желите да ручно ажурирате податке консолидације.
Метод 2 од 4: Дефинишите категорије за консолидацију Екцел података
 1 Поновите задатке из првог корака изнад да бисте податке конфигурисали као листу. На главном листу кликните на горњу леву ћелију у коју желите да поставите консолидоване податке.
1 Поновите задатке из првог корака изнад да бисте податке конфигурисали као листу. На главном листу кликните на горњу леву ћелију у коју желите да поставите консолидоване податке.  2 Идите у групу Дата Тоолс. Пронађите картицу Подаци, а затим кликните Консолидирај. Помоћу функције Резиме у пољу Функција изаберите поставке за консолидацију података. Именујте сваки опсег, а затим кликните на дугме Додај да бисте довршили процес консолидације података. Поновите овај поступак за ажурирање консолидованих података као што је горе описано.
2 Идите у групу Дата Тоолс. Пронађите картицу Подаци, а затим кликните Консолидирај. Помоћу функције Резиме у пољу Функција изаберите поставке за консолидацију података. Именујте сваки опсег, а затим кликните на дугме Додај да бисте довршили процес консолидације података. Поновите овај поступак за ажурирање консолидованих података као што је горе описано.
Метод 3 од 4: Користите формуле за консолидацију Екцел података
 1 Почните са главним листом. Унесите или копирајте наслове редова и колона које желите да користите за консолидацију Екцел података.
1 Почните са главним листом. Унесите или копирајте наслове редова и колона које желите да користите за консолидацију Екцел података.  2 Означите ћелију у којој желите да обједините резултате. На сваки лист унесите формулу која се односи на ћелије које желите да комбинујете. У прву ћелију у коју желите да укључите информације унесите формулу, на пример: = СУМ (Одељење А! Б2, Одељење Б! Д4, Одељење Ц! Ф8). Да бисте консолидовали Екцел податке из свих ћелија, унесите формулу, на пример: = СУМ (Одељење А: Одељење Ц! Ф8)
2 Означите ћелију у којој желите да обједините резултате. На сваки лист унесите формулу која се односи на ћелије које желите да комбинујете. У прву ћелију у коју желите да укључите информације унесите формулу, на пример: = СУМ (Одељење А! Б2, Одељење Б! Д4, Одељење Ц! Ф8). Да бисте консолидовали Екцел податке из свих ћелија, унесите формулу, на пример: = СУМ (Одељење А: Одељење Ц! Ф8)
Метод 4 од 4: Коришћење функције изведене табеле
 1 Направите извештај изведене табеле. Ова функција вам омогућава да консолидујете Екцел податке из више опсега са могућношћу реорганизације категорија по потреби.
1 Направите извештај изведене табеле. Ова функција вам омогућава да консолидујете Екцел податке из више опсега са могућношћу реорганизације категорија по потреби. - Покрените чаробњаке изведене табеле и изведеног графикона притиском на Алт + Д + П на тастатури. Одаберите Више опсега консолидације, а затим Даље.
- Одаберите наредбу "Ја ћу створити поља странице" и кликните Даље.
- Идите на Цоллапсе Диалог да бисте сакрили дијалог на листу. На листу изаберите опсег ћелија, Прошири дијалог, па Додај. Испод опције странице поља унесите 0 и изаберите Даље.
- Изаберите локацију на листу за генерисање извештаја изведене табеле и кликните на дугме Заврши.
Савјети
- Помоћу опције изведене табеле такође можете користити чаробњаке за консолидацију података Екцел листа помоћу поља: Једна страница, Више страница или Без страница.