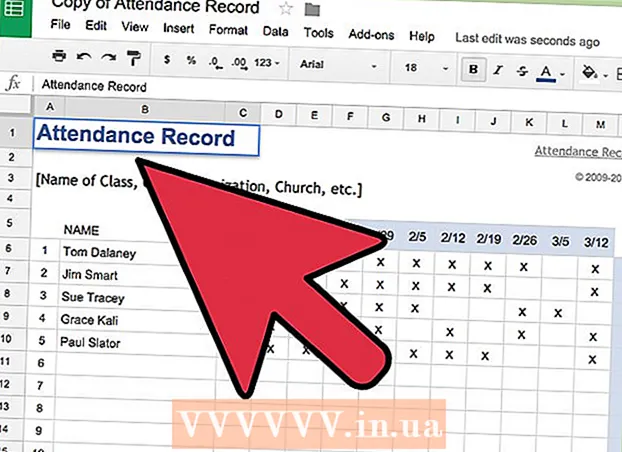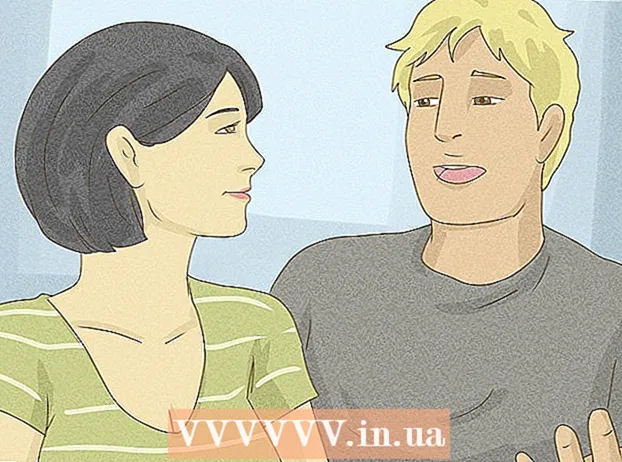Аутор:
John Stephens
Датум Стварања:
1 Јануар 2021
Ажурирати Датум:
29 Јуни 2024

Садржај
Можете извести висококвалитетне (ХД) иМовие видео записе у датотеку на уређају или у услугу попут ИоуТубе-а. Са само једним висококвалитетним видео записом можете да емитујете на једну од три стандардне ХД резолуције како би ваш филм изгледао онолико јасно колико желите.
Кораци
Метод 1 од 2: На мацОС
Отворите иМовие. Овај метод је погодан ако желите да извозите ХД видео у фасциклу на Мац рачунару. Након што се видео извезе, можете га гледати и делити како желите.

У пољу „Библиотеке“ кликните на филм који желите да извезете.
Кликните на мени Филе (Датотека) на врху екрана.

Кликните Објави (Објави).
Изаберите Филе ... у менију Схаре.
- Ако желите да делите видео директно са веб локацијом, кликните на име веб локације (Фацебоок, ИоуТубе, Вимео итд.).
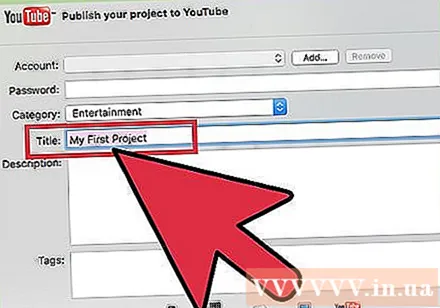
У текстуално поље унесите назив филма.- Ако видео делите на веб локацији, овај текст ће постати наслов филма.

У поље „Ознаке“ унесите неке ознаке. Ово је корисно ако делите са ИоуТубе-ом или Вимеом и желите да људи лакше пронађу ваш видео.
Кликните на мени „Ресолутион“ да бисте изабрали резолуцију. За ХД стандард можете бирати између 720п, 1080п или 4к резолуције. Међутим, нису доступне све опције за ваш филм јер не можемо претворити видео ниског квалитета у ХД.
- 720п је ХД стандард са резолуцијом 1280 к 720. Помоћу ове опције датотеке високог квалитета се брзо отпремају и не заузимају пуно простора на чврстом диску.
- 1080п је ХД у резолуцији 1920 к 1080 - пет пута бољи квалитет од 720п. Имаћете већу датотеку и отпремићете више времена од 720п.
- 4к је стандард ултра високе резолуције (УХД) - ултра високе резолуције са резолуцијом 4096 к 2160. Ова опција је 4 пута већа од квалитета 1080п, тако да ће датотека бити много већа и отпремати ће се прилично дуго.
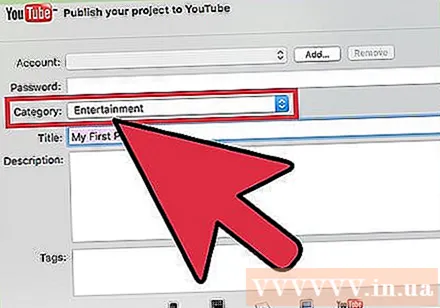
Поставите друга подешавања ако делите видео записе на веб локацији. Ако извозите у датотеку, прескочите овај корак.- Кликните на мени „Категорије“ да бисте изабрали ИоуТубе категорију.
- Кликните на мени „Видљиво до“ или „Приватност“ да бисте поставили приватност.

Кликните на мени „Квалитет“ да бисте поставили квалитет видео записа. Ову опцију нећете видети ако делите на веб локацији. Ако желите да сазнате више о томе како свако подешавање утиче на величину датотеке, можете да кликнете на опцију да бисте видели величину датотеке испод прегледа.- Опција „Високо“ ће дати најбоље резултате са датотекама које нису превелике.
- Опција „Најбоље“ користиће ПроРес - професионални квалитет. Величина датотеке ће бити веома велика.
Кликните на мени „Компресија“ да бисте изабрали ниво компресије. Ова опција је доступна само када извозите у датотеку.
- Изаберите „Брже“ ако сте забринути због величине датотеке. Квалитет неће бити превише сјајан, али ипак лепши од СД-а (стандардни).
- Изаберите „Бољи квалитет“ ако желите што јаснију слику и звук и ако вам није стало до величине датотеке.
Кликните следећи (Следећи).
- Ако делите на веб локацији, од вас ће се тражити да унесете податке о свом налогу да бисте се пријавили на ту веб локацију. Следите упутства за пријаву и довршите отпремање. Када завршите, видећете поруку „Делите успешно“.
У поље „Саве Ас“ унесите име видео записа.
Дођите до фасцикле у коју желите да сачувате датотеку. Сачувајте датотеку у директоријум који се сећате, на пример Документи или Десктоп, тако да јој можете лако приступити када требате да отпремите видео на ИоуТубе, нарежете га на ДВД и још много тога.
Кликните сачувати (Сачувати). Убрзо након тога, у изабраној фасцикли моћи ћете да пронађете ХД верзију филма.
- Дакле, видео је сачуван као стандардна ХД датотека на вашем рачунару, можете га отпремити на Фацебоок, ЛинкедИн, Гоогле Дриве, Дропбок или било коју другу висококвалитетну страницу са омогућеним видео записима.
Метод 2 од 2: На иОС-у
Отворите апликацију иМовие на иПхоне-у или иПад-у.
- Ако уређујете пројекат, притисните дугме Готово у горњем левом углу, а затим пређите на корак 4.
Кликните Видеос на врху екрана.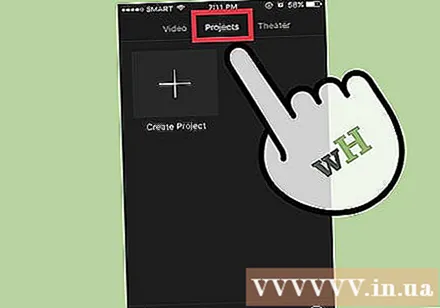
Додирните видео који желите да делите.
Кликните на икону Схаре унутар квадрата са стрелицом нагоре у дну екрана.
Кликните на начин дељења. Можете одабрати са којом апликацијом желите да делите или локацију на којој желите да сачувате видео запис.
- На пример, ако желите да делите видео запис са Фацебоок-ом, кликните икону Фацебоок.
- Ако желите да сачувате видео запис као датотеку на иПхоне или иПад (затим га поделите било када), изаберите „Сачувај видео“.
Следите упутства за пријављивање. Ако одлучите да делите са апликацијом попут Фацебоок-а или ИоуТубе-а, мораћете да унесете податке за пријављивање у складу са упутствима на екрану.
Изаберите ХД резолуцију коју желите. Имамо 4к (Ултра ХД), 1080п (ХД) и 720п (ХД). Имајте на уму да све апликације или услуге не подржавају велике ХД датотеке, па можда нећете видети све три ове опције.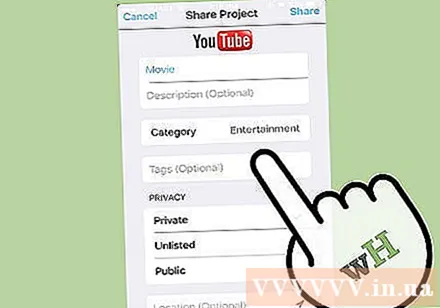
- 720п је резолуције 1280 к 720. Величина датотеке је мала, али видео је и даље ХД квалитета.
- 1080п је ХД у резолуцији 1920 к 1080 - пет пута бољи квалитет од 720п. Имаћете већу датотеку и отпремићете више времена од 720п.
- 4к је резолуција 4096 к 2160 Ова опција је 4 пута већа од квалитета 1080п. Датотека ће постати много већа и отпремиће се прилично дуго.
Следите упутства за извоз видео записа.
- Помоћу ИоуТубе-а или Фацебоок-а можда ћете морати да користите апликацију или веб локацију за додавање ознака и описа у видео запис.
Савет
- Ако имате резервни бесплатни диск, сачувајте видео запис у највишем могућем режиму, а затим извезите доњу верзију по потреби.