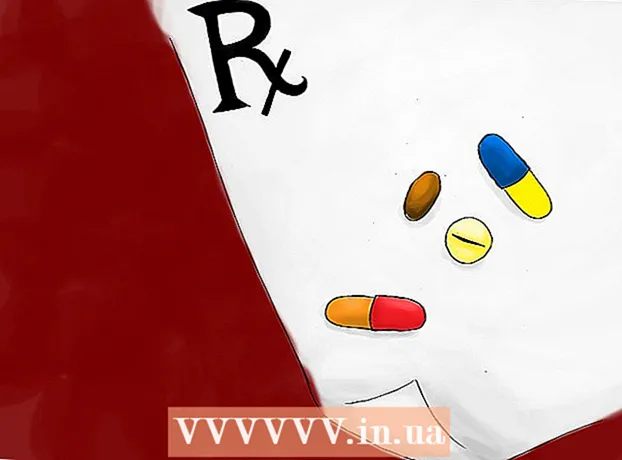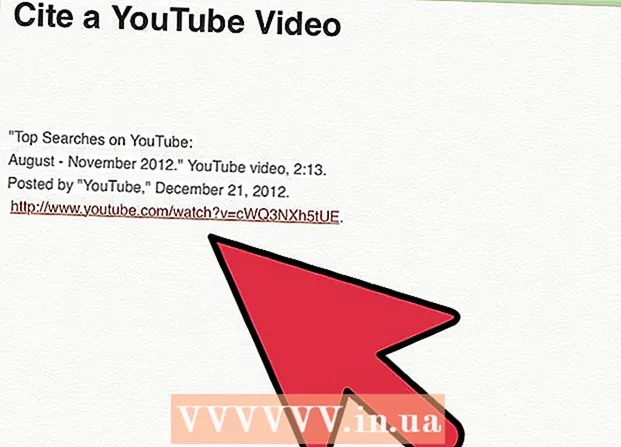Аутор:
Lewis Jackson
Датум Стварања:
6 Може 2021
Ажурирати Датум:
1 Јули 2024

Садржај
Овај викиХов вас учи како да направите календар на Гоогле документима - вијетнамска верзија је Гоогле Доцс. Да бисте креирали календар, можете ручно да користите табелу (табелу) или да користите Гоогле-ове уграђене предлошке.
Кораци
Метод 1 од 2: Користите табелу
Отворите страницу Гоогле докумената. Идите на хттпс://доцс.гоогле.цом/доцумент/. Ако сте пријављени својим Гоогле налогом, отвориће се страница Гоогле докумената.
- Ако нисте пријављени на Гоогле налог, прво ћете морати да унесете Гоогле адресу е-поште и лозинку.

Кликните Празно лево од падајућег менија „Покрени нови документ“ при врху странице. Отвориће се нови образац Гоогле документа.
Унесите назив месеца. Укуцајте име месеца за који тренутно заказујете, а затим тапните на ↵ Ентер. Дакле, назив месеца ће бити изнад календара.

Кликните картицу Сто у горњем левом углу странице. Појавиће се падајући мени.
Изаберите Убаци табелу (Инсерт Табле) налази се на врху менија Сто. Отвориће се прозор са коцкастом мрежом.

Направите табелу 7к6. Пређите курсором миша да бисте изабрали седам облика на врху искачућег прозора, а затим померите курсор за најмање шест ћелија. Након што добијете 7к6 плаву мрежу коцкица, кликните да бисте уметнули плочу.- Мрежа почиње са 5к5 ћелија и шириће се док померате показивач миша.
- У зависности од месеца, понекад ће вам требати седам редова уместо шест (на пример, ако је први дан у месецу четвртак, петак или субота).
Унесите имена дана у недељи. У горњи ред календара откуцајте имена дана у недељи.
- На пример, можете да укуцате „Недеља“ у оквир изнад, лево, „Понедељак“ у оквир десно и тако даље.
Додајте датуме. Унесите број дана за сваку ћелију.
Прилагодите величину календара. Кликните и повуците водоравну, црну линију на дну календара надоле да бисте продужили последњу линију, а затим поновите са осталим редовима у календару. Ово ће осигурати да поља у календару буду довољно велика да попуне информације.
- Прилагођавање величине календара такође ће осигурати да се број увек налази у горњем левом углу одговарајуће ћелије.
Понављајте преосталих месеци. Једном када убаците табелу за преосталих 11 месеци, имаћете по једну табелу за сваки месец у години.
Прилагодите календар по свом укусу. Измените по потреби за довршавање календара. Неке од популарних опција укључују:
- Користите подебљано, курзив или подвучено за фонтове календара.
- Промените фонтове и величине недељама или друге аспекте календара.
- Промените боју појединачних ћелија, колона или редова тако што ћете изабрати прилагођени објекат, а затим кликнути Сто, изабери Особине табеле (Својства табеле) и промена вредности Боја позадине ћелије (Боја позадине ћелије).
Затвори документ. По завршетку можете да затворите картицу или прозор календара. Требали бисте моћи да отворите календар на страници докумената, као и на страници Гоогле диска. реклама
Метод 2 од 2: Користите библиотеку узорака
Отворите страницу Гоогле докумената. Идите на хттпс://доцс.гоогле.цом/доцумент/. Ако сте пријављени својим Гоогле налогом, отвориће се страница Гоогле докумената.
- Ако нисте пријављени на Гоогле налог, прво ћете морати да унесете Гоогле адресу е-поште и лозинку.
Кликните Празно на левој страни реда менија „Покрени нови документ“ при врху странице. Отвориће се нови образац Гоогле документа.
Кликните картицу Додаци (Додаци) у низу картица изнад празног документа. Појавиће се падајући мени.
Кликните Набавите додатке ... (Преузмите додатке) при врху падајућег менија.
Тип галерија шаблона идите на траку за претрагу у горњем десном углу прозора Адд-Онс и кликните ↵ Ентер.

Пронађите виџет „Галерија шаблона“ и кликните + БЕСПЛАТНО (+ БЕСПЛАТНО). На врху странице за претрагу требало би да видите галерију шаблона; након клика + БЕСПЛАТНО Са десне стране услужни програм ће почети да се инсталира.
Изаберите Гоогле налог. У искачућем прозору кликните на рачун по вашем избору. Ако се пријавите само са једним Гоогле налогом, можете прескочити овај корак.
Кликните ДОЗВОЛИТЕ (ДОЗВОЉЕНО) када се то затражи. Галерија шаблона ће бити инсталирана.

Кликните Додаци Опет. Појавиће се падајући мени, укључујући галерију шаблона.
Изаберите Галерија шаблона. Појавиће се подмени.
Кликните Прегледајте предлошке (Потражите предлошке) налази се на врху подменија.
Кликните Календари (Календар) десно од прозора Шаблони.
Изаберите шаблон календара. Кликните на жељени образац календара. Отвориће се примерак странице календара.
Кликните Копирајте на Гоогле диск (Копирано на Гоогле диск) на десној страни странице шаблона. Документ календара биће додат на Гоогле диск.
Кликните Отворен филе (Отвори датотеку) на истом положају као и дугме Копирајте на Гоогле диск Последњи. Отвориће се узорак календара.
Прегледајте календар. Образац који одаберете користиће текућу годину и генерисаће 12-месечни календар за вас да бисте додали информације.
- Овом календару можете приступити у било ком тренутку тако што ћете га отворити са Гоогле диска.
Савет
- Гоогле таблице (Гоогле табеле) - верзију документа Мицрософт Екцел - такође можете да користите за прављење календара.