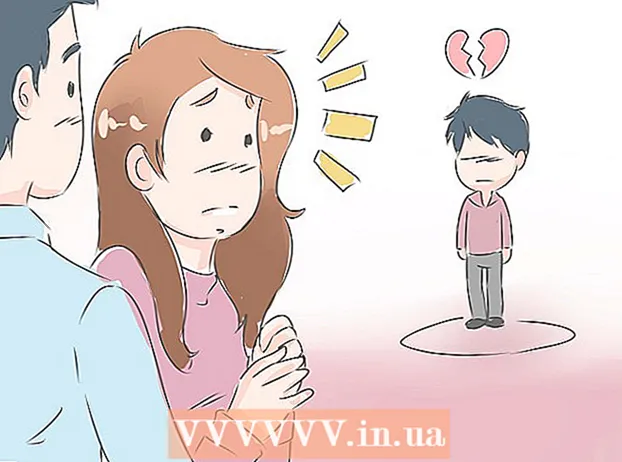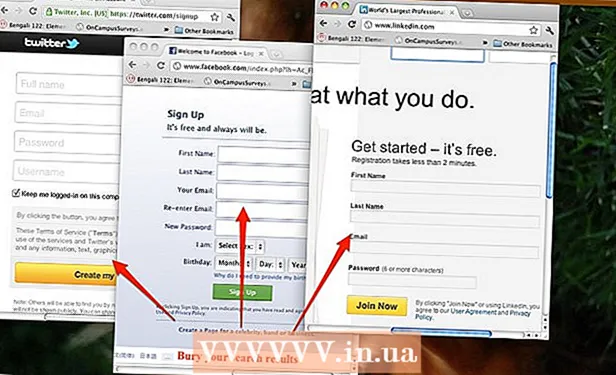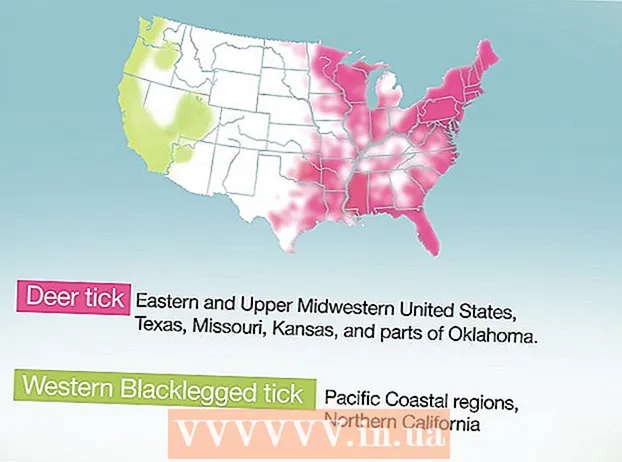Аутор:
Monica Porter
Датум Стварања:
22 Март 2021
Ажурирати Датум:
1 Јули 2024

Садржај
Овај чланак вам показује како да преузмете ИоуТубе видео записе за гледање на иПад-у. Коришћење независне апликације за преузимање видео снимка крши услове ИоуТубе корисничког споразума и такође крши законе о ауторским правима, па се већина апликација са овом функцијом уклања из Апп Сторе-а.
Кораци
Метод 1 од 2: Користите ИоуТубе Ред
Отворите ИоуТубе. Апликација има белу икону са црвеним правоугаоником који окружује бели троугао.

Кликните на слику Гоогле профила. Фотографија се налази у горњем десном углу екрана.- Ако нисте пријављени, кликните црвено-белу презентацију у горњем десном углу екрана, а затим кликните ПРИЈАВИТЕ СЕ (ПРИЈАВА) и унесите Гоогле корисничко име и лозинку.

КликнитеНабавите ИоуТубе Ред (Набавите ИоуТубе Ред). Дугме је у горњем менију.- ИоуТубе Ред је услуга претплате уз плаћање која вам омогућава преузимање видео снимака за гледање на вашем уређају без кршења ИоуТубе корисничког споразума.
- Стриминг уживо је начин гледања видео записа без копије уживо - попут гледања телевизије - али која захтева интернет везу. Стримујте заштиту ауторских права за креаторе видео записа.
- Преузети видео заузима меморију на иПаду, али може се гледати без интернет везе. Ако сами не купите или не снимите видео запис или не тражите дозволу од аутора, поседовање видео копије може кршити законе о ауторским правима. Преузимање видео снимака са ИоуТубе-а је у већини случајева кршење ИоуТубе корисничког споразума.

Кликните ПОКУШАЈТЕ БЕСПЛАТНО (ПОКУШАЈТЕ БЕСПЛАТНО). Дугме је на десној страни екрана.- 30-дневна пробна верзија доступна за почетно чланство.
- Можете да откажете у менију ИоуТубе подешавања.
Унесите лозинку. Унесите лозинку повезану са Аппле ИД-ом да бисте потврдили куповину.
Кликните у реду.
Кликните на икону „претрага“. Икона је повећало у горњем десном углу екрана.
Унесите кључне речи за претрагу. Унесите наслов или опис видео записа помоћу траке за претрагу на врху екрана.
Кликните ⋮. Дугме се налази поред наслова видео записа који желите да преузмете.
Кликните Сачувајте ван мреже (Сачувај ван мреже). Дугме је у средини менија.
Изаберите квалитет. У зависности од оригиналног квалитета видео записа, можете одабрати квалитет преузетог видео записа.
- Квалитетнији видео заузимају више меморије на иПаду.
Кликните У реду. Овај корак преузима видео у иПад меморију.
Кликните Тху виен (Библиотека). Ово је икона са сликом директоријума у дну екрана.
Кликните Офлајн видео снимци (Ванмрежни видео). Дугме се налази у левом окну екрана, под „Доступно офлајн“.
- Преузети видео ће се појавити у десном оквиру.
- Кликните на видео да бисте започели репродукцију.
Метод 2 од 2: Користите документе 5
Отвори Продавница апликација. Апликација је плава са белим „А“ унутар круга.
Потражите документе 5. У Продавница апликацијаКликните икону лупе на дну, а затим почните да куцате „Доцументс 5“ у оквир за текст на врху екрана.
Кликните Документи 5. Ставка се појављује испод оквира текста.
Кликните Добити (Узми). Дугме је на десној страни апликације Доцументс 5.
- Након неког времена дугме ће се променити у Инсталирај (Подешавање); Кликните да бисте инсталирали апликацију на уређај.
Притисните дугме Почетна. Дугме има кружни облик на предњој страни иПад-а.
Отворите ИоуТубе. Бела апликација се састоји од црвеног правоугаоника око белог троугла.
Потражите видео записе. Помоћу траке за претрагу на врху екрана унесите наслов или опис видео записа.
Кликните на видео. Изаберите видео запис који желите да преузмете.
Кликните на дугме Дели. Дугме има закривљену стрелицу према горе и десно, смештену испод видео оквира.
Кликните Копирај везу (Копирај везу). Дугме се налази на дну менија.
Притисните дугме Почетна. Дугме има кружни облик на предњој страни иПад-а.
Отворите документе 5. Апликација је бела са текстом Д. Браон.
Кликните Претраживач (Претраживач). Дугме је у горњем левом углу екрана.
Посетите СавеФром.нет. Унесите "савефром.нет" у траку за претрагу на врху вашег прегледача и кликните Ретурн ' (Врати се).
Притисните и држите Само убаците везу (Уметни путању). Дугме је одмах испод траке за претрагу.
Кликните Налепи (Налепи). Операција за уметање ИоуТубе везе у текстуални оквир.
Кликните>. Дугме је плаво десно од путање коју сте унели.
Изаберите квалитет видео записа. Кликните текст десно од плавог дугмета „Преузми“ које се појављује испод путање коју сте унели. Кликните да бисте отворили мени доступног квалитета и формата видео записа. Кликните на квалитет да бисте изабрали.
- МП4 је популаран формат који је најприкладнији за иПад.
Кликните Преузимање. Кликните да бисте отворили дијалог и преименовали датотеку ако желите.
Кликните Готово (Заврши). Плаво дугме се налази на горњој десној страни дијалошког оквира.
Кликните ≡. Дугме је у горњој левој страни екрана.
Кликните Документи (Документ). Дугме је у горњој левој страни екрана.
Кликните Преузимања. Дугме са иконом фасцикле налази се у десном оквиру екрана.
Кликните и задржите видео запис.
Превуците видео у горњи леви део. Превуците текст „Повуци овде“ и држите га док се икона фолдера не појави на екрану.
Превуците видео у директоријум „Фотографије“ и пустите. Видео ће садржати икону цветног спектра боја апликације Фотографије.
Притисните дугме Почетна. Дугме има кружни облик на предњој страни иПад-а.
Отворите Фотографије. Апликација је беле боје која садржи цвет састављен од спектра боја.
КликнитеСве фотографије. Ово је албум у горњем левом углу екрана.
Кликните на видео. Ово је последња ставка испод екрана резимеа. Урадите ово да бисте отворили видео и започели репродукцију у иПад-овој апликацији Пхотос.
Упозорење
- ИоуТубе тренутно не подржава нити подстиче преузимање видео снимака за касније гледање ван мреже. Имајте на уму да веб локације и апликације за преузимање видео записа треће стране могу престати да раде у било ком тренутку или бити уклоњене из Апп Сторе-а без претходног обавештења или упозорења.