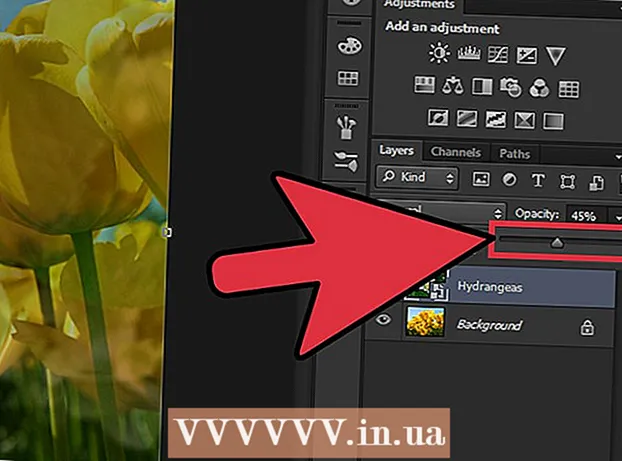Аутор:
Lewis Jackson
Датум Стварања:
12 Може 2021
Ажурирати Датум:
1 Јули 2024
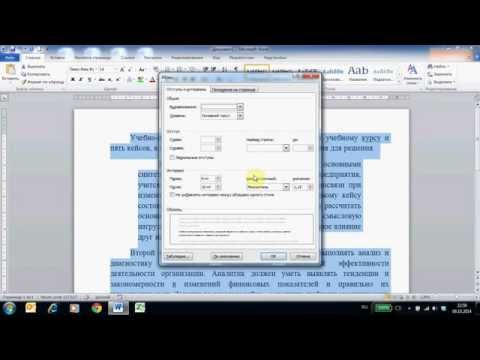
Садржај
Овај викиХов вас учи како да додате коментаре у Мицрософт Ворд документе на много начина.
Кораци
Метод 1 од 4: Додајте наслов десним кликом
Двапут кликните на Ворд документ који желите да уредите. Документ се отвара у програму Мицрософт Ворд.

Кликните и превуците миш преко текста. Текст ће засветлети. Истакните све на шта желите да оставите коментар (попут пуних реченица или пасуса).
Кликните десним тастером миша или два прста да бисте изабрали текст. Појавиће се падајући мени.

Кликните Нови коментар (Нови коментар) на дну менија са десним тастером миша.
Унесите свој коментар. Легенда ће се појавити на десној страни прозора Мицрософт Ворд-а.

Кликните било где на документу. Натпис ће бити додат на место и можете да наставите да додајете коментаре за други одељак.- Морате сачувати документ пре него што га затворите или ће се наслов изгубити.
Метод 2 од 4: Додајте наслов помоћу Трацк Цхангес
Двапут кликните на Ворд документ који желите да уредите. Документ се отвара у програму Мицрософт Ворд.
Кликните картицу Преглед (Приказ). Ознака је у плавом одељку на врху документа. Отвара се нови скуп опција који се односе на уређивање докумената.
Кликните Прати промене (Промена стаза). Ова функција се налази на врху Ворд странице, близу центра екрана. Када то кликнете, биће омогућена функција „Прати промене“ у програму Мицрософт Ворд.
Кликните падајући мени поред њега Прати промене. Појавиће се следеће опције уређивања:
- Једноставно означавање - Истакните једноставно цртањем црвене вертикалне цртице лево од било ког додатог или избрисаног текста (нису приказане друге измене).
- Све ознаке - Све промене које направите на документу означите црвеним текстом и оквиром са натписима на левој страни странице.
- Нема ознаке Прикажите промене поред оригиналног документа, али нису обележене црвеним текстом или додатним описом.
- Оригинал - Не приказујте промене, приказујте само оригинал.
Кликните Све ознаке. Ова опција вам омогућава да осталим корисницима остављате коментаре да бисте видели да ли је потребно.
Кликните и превуците миш преко текста. Текст ће засветлети. Истакните све на шта желите да оставите коментар (попут пуних реченица или пасуса).
Кликните на дугме Нови коментар близу средине траке са алаткама „Преглед“ на врху прозора програма Ворд.
Унесите свој коментар. Легенда ће се појавити на десној страни прозора Мицрософт Ворд-а.
Кликните било где на документу. Натпис ће бити додат на место и можете да наставите да додајете коментаре за други одељак.
- Морате сачувати документ пре него што га затворите, јер ће у супротном наслов бити изгубљен.
Метод 3 од 4: Додајте руком написане напомене
Двапут кликните на Ворд документ који желите да уредите. Документ се отвара у програму Мицрософт Ворд.
Кликните картицу Преглед (Приказ). Ознака је у плавом одељку на врху документа. Отвара се нови скуп опција који се односе на уређивање докумената.
Кликните Прати промене. Ова функција се налази на врху Ворд странице, близу центра екрана. Када то кликнете, биће омогућена функција „Прати промене“ у програму Мицрософт Ворд.
Кликните падајући мени поред њега Прати промене. Појавиће се следеће опције уређивања:
- Једноставно означавање - Цртајте црвене вертикалне линије лево од било ког додатка или брисања текста (нису приказане друге измене).
- Све ознаке - Све промене које направите на документу означите црвеним текстом и оквиром са натписима на левој страни.
- Нема ознаке Прикажите промене поред оригиналног документа, али нису обележене црвеним текстом или додатним описом.
- Оригинал - Не приказујте промене, приказујте само оригинал.
Кликните Све ознаке. Ова опција вам омогућава да осталим корисницима остављате коментаре да бисте видели да ли је потребно.
Кликните Коментар мастила (Коментар) у горњем десном углу одељка „Коментари“ на горњој траци са алаткама.
Унесите наслов у оквир на десној страни странице.
- Ако рачунар нема екран осетљив на додир, можете да кликнете и повучете за цртање.
- Водоравне линије у оквиру нестају када објавите коментар.
Кликните било где у документу. Натпис ће бити додат на место и можете да наставите да додајете коментаре за други одељак.
- Морате сачувати документ пре него што га затворите или ће се наслов изгубити.
Метод 4 од 4: Одговорите на коментар
Двапут кликните на уређени Вордов документ. Документ се отвара у програму Мицрософт Ворд.
Поставите показивач миша преко натписа. Испод коментара ће се појавити неколико опција.
Кликните Одговорити (Одговорити). Опција је са леве стране, одмах испод натписа који сте изабрали.
Унесите повратне информације. Ваш коментар ће бити увучен испод оригиналног коментара.
Кликните било где на документу. Ваши одговори на коментаре биће приложени уз документ. реклама
Савет
- Можете кликнути Реши (Насеље) испод натписа за уклањање коментара из десног окна за уређивање.