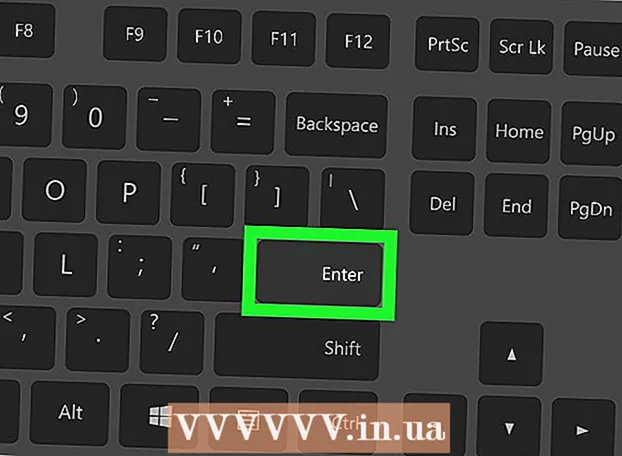Аутор:
Randy Alexander
Датум Стварања:
25 Април 2021
Ажурирати Датум:
1 Јули 2024

Садржај
Овај викиХов вас учи како да прилагодите боје позадине у новој и доступној Адобе Пхотосхоп датотеци.
Кораци
Метод 1 од 4: У новом досијеу
Отворите Адобе Пхотосхоп. Апликација је плава са натписом „Пс у."

Кликните Филе налази се лево од траке менија на врху екрана.
Кликните Нова… (Ново ...) је при врху падајућег менија.

Кликните падајући мени „Садржај позадине:“.’ (Позадински садржај). Задатак се налази близу средине дијалошког оквира.
Изаберите боју позадине. Кликните на једну од следећих боја:- Транспарентно за прозирну боју позадине (безбојну).
- бео ако желите белу позадину.
- Боја позадине (Боја позадине) ако желите да користите доступне боје.

Ставите име датотеке у област података „Име:’ врх дијалошког оквира.
Кликните на дугме У реду у горњем десном углу дијалошког оквира. реклама
Метод 2 од 4: У позадинском слоју

Отворите Адобе Пхотосхоп. Апликација је плава са натписом „Пс у."
Отворите фотографију коју желите да уредите. Притисните ЦТРЛ + О. (Виндовс) добро ⌘ + О. (Мац), изаберите жељену датотеку са фотографијама и кликните на дугме Отвори (Отворено) у доњем десном углу дијалошког оквира.
Кликните картицу Виндовс налази се на траци менија на врху екрана.
Кликните Слојеви (Класа). Прозор опције „Слојеви“ ће се појавити у доњем десном углу прозора Пхотосхоп.
Кликните Слој левој страни траке менија на врху екрана.
Кликните Нови слој за попуњавање (Нев Оверлаи) је при врху менија.
Кликните Једнобојну ... (Иста боја).
Кликните падајући мени „Боја:“.’ (Боја).

Кликните боју. Изаберите боју коју желите да користите као позадину.
Кликните У реду.

Побољшајте избор боја. Помоћу бирача боја прилагодите нијансу боја које волите.
Кликните У реду.

Кликните и задржите миш на новом слоју. Прозор „Слојеви“ ће се појавити у доњем десном углу прозора.
Превуците и испустите нови слој одмах испод слоја са ознаком „Позадина“.
- Кликните ако нови слој и даље није истакнут.
Кликните Слој трака са менијима у горњем левом углу екрана.
Померите се надоле и кликните Споји се доле (Мерге Довн) је при дну менија „Лаиер“.
- Основни слој носиће боју по вашем избору
Метод 3 од 4: У Пхотосхоп радном простору
Отворите Адобе Пхотосхоп. Апликација је плава са натписом „Пс у."
Отворите фотографију коју желите да уредите. Притисните ЦТРЛ + О. (Виндовс рачунар) добро ⌘ + О. (Мац рачунар), изаберите жељену датотеку са фотографијама и кликните на дугме Отвори у доњем десном углу дијалошког оквира.
Пхотосхоп радни простор или радни простор је тамни обрис око слике у Пхотосхоп прозору. Кликните десним тастером миша (на Виндовс-у) или притисните Цтрл и кликните (на Мац-у) на радном простору.
- Можда ћете морати да увећате приказ да бисте видели радни простор. Притисните ЦТРЛ + - (Виндовс) добро ⌘ + - (Мац).
Изаберите своје боје. Ако вас доступне опције не радују, кликните Изаберите Прилагођена боја (Изаберите Прилагођене боје), затим одаберите боју која вам се свиђа и кликните У реду. реклама
Метод 4 од 4: На слици
Отворите Адобе Пхотосхоп. Апликација је плава са натписом „Пс у."
Отворите фотографију коју желите да уредите. Притисните ЦТРЛ + О. (Виндовс рачунар) добро ⌘ + О. (Мац рачунар), изаберите жељену датотеку са фотографијама и кликните на дугме Отвори у доњем десном углу дијалошког оквира.
Кликните алатку за брзи избор. Ова радња је при врху менија алата и изгледа попут четке са кругом тачака око врха оловке.
- Ако видите алат који изгледа попут чаробног штапића, мало притисните и држите тастер миша. Када отпустите тастер миша, појавиће се падајући мени са доступним алатима. Кликните алатку за брзи избор.
Поставите показивач миша на врх слике изблиза. Кликните и превуците кроз главни део слике.
- Ако слика има пуно детаља, кликните и превуците мале изборе, уместо да покушате да их превучете кроз целу слику.
- Када одаберете део слике, кликните на дно оквира за избор и превуците даље да бисте проширили избор.
- Наставите док се око обриса слике изблиза не појави испрекидана линија.
- Ако алат за брзи избор истакне подручје изван слике, кликните на четкицу „Одузми из избора“ у горњем левом углу прозора. Ова алатка изгледа као Брзи избор, али поред ње додаје знак „минус“ (-).
Кликните Прерадити ивицу (Побољшање границе) на врху прозора.
Означи поље „Паметни радијус“ (Смарт Радиус) налази се у одељку „Откривање ивица“ дијалошког оквира.
Прилагодите клизач полупречника лево или десно. Обратите пажњу на промену слике.
- Када ивица фотографије достигне задовољавајући ниво, кликните У реду.
Кликните десним тастером миша или притисните Цтрл и кликните на позадину. Појавиће се падајући мени.
Кликните Изаберите Инверсе (Селецтиве Инверт) при врху менија.
Кликните Слој трака са менијима у горњем левом углу екрана.
Кликните Нови слој за попуњавање при врху менија.
Кликните Једнобојну ....
Кликните падајући мени „Боја:“.’.

Кликните боју. Изаберите боју коју желите да користите као позадину.
Кликните У реду.

Побољшајте избор боја. Помоћу бирача боја прилагодите нијансу боја које волите.
Кликните У реду. Позадина ће бити у боји по вашем избору.
- Кликните Филе на траци менија и изаберите сачувати (Сачувај) или Сачувај као ... (Саве Ас ...) из падајућег менија да бисте сачували промене.