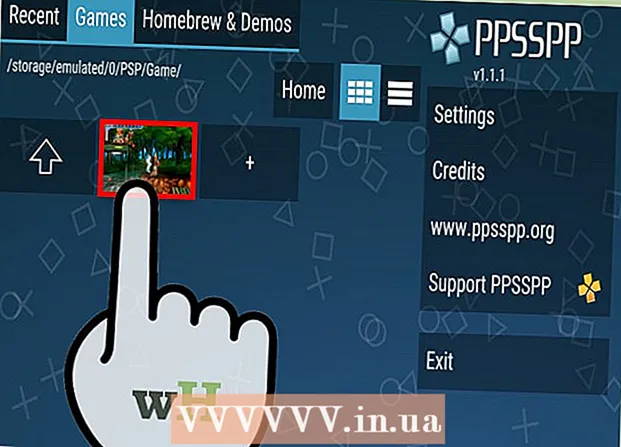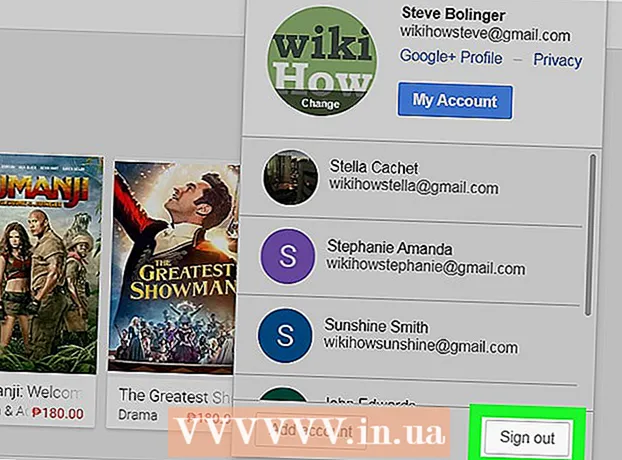Аутор:
Peter Berry
Датум Стварања:
15 Јули 2021
Ажурирати Датум:
1 Јули 2024

Садржај
Овај викиХов вас учи како да активирате, креирате, извршите и сачувате макронаредбе у програму Мицрософт Екцел. Макронаредбе су мали програми који омогућавају корисницима да извршавају сложене задатке попут израчунавања формула или креирања графикона у програму Екцел. Макрои вам могу уштедети знатно време при понављању операција, а захваљујући функцији „Снимање макронаредбе“ и даље можете да креирате макро наредбе чак и ако не знате ништа о програмирању.
Кораци
1. део од 4: Омогућавање макронаредби
Отворите Екцел. Двапут кликните на икону апликације Екцел са белим "Кс" у зеленом оквиру, а затим кликните Празна радна свеска (Нови сет прорачунских таблица).
- Ако желите да отворите одређену датотеку у програму Екцел, кликните двапут на њу.

Кликните картицу Филе (Датотека) у горњем левом углу прозора програма Екцел.- На Мац рачунару кликните картицу Екцел у горњем левом углу екрана да бисте отворили падајући мени.
Кликните Опције (Опција). Ова ставка се налази на левој страни прозора програма Екцел.
- На Мац рачунару кликните Поставке ... (Прилагођено) у падајућем менију.

Кликните Прилагодите врпцу (Прилагодите врпцу). Опција се налази на левој страни прозора програма Екцел.- На Мац рачунару кликните Трака и трака са алаткама (Тоолбарс & риббонс) у прозору Преференцес.
Означите поље за програмере. Ово поље је при дну падајуће листе „Главне картице“.

Кликните У реду при дну прозора. Сада можете да користите макро наредбе у програму Екцел.- На Мац рачунару кликните сачувати (Сачувај) овде.
2. део од 4: Снимање макронаредби
Унесите потребне податке. Ако имате отворен празан комплет радних књига, унесите све податке које желите да користите пре него што наставите.
- Такође можете да затворите Екцел и двапут кликнете на датотеку да бисте отворили одређену радну свеску.
Кликните картицу Програмер на врху прозора програма Екцел. Овде ће се отворити трака са алаткама.
Кликните на опцију Рецорд Мацро који се налази на траци са алаткама. Отвориће се прозор.
Унесите име за наредбу макро. У оквир за текст „Име макронаредбе“ унесите име за наредбу макронаредбе. То ће вам помоћи да касније препознате наредбу макронаредби.
Створите тастерске пречице (ако желите). Притисните ⇧ Схифт заједно са одређеним тастерима знакова (на пример: Е.) да бисте креирали пречице на тастатури. Ову комбинацију тастера можете користити за касније извршавање макро наредби.
- На Мац-у ће тастерска пречица садржати тастере ⌥ Опција+⌘ Команда и карактер (на пример: ⌥ Опција+⌘ Команда+Т.).
Кликните на падајући оквир „Сторе макро у“. Овај оквир је на средини прозора. Појавиће се падајући мени.
Кликните Ова радна свеска (Сакупите ову табелу). Ова опција је у падајућем менију. Команде макронаредби ће бити интегрисане у ову прорачунску таблицу и свако ко има датотеку моћи ће да користи макро.
Кликните У реду на дну прозора. Подешавања макро команде се чувају и започиње снимање.
Следите кораке макроа. Било која радња коју сте извршили од клика У реду док се не кликне Заустави снимање (Заустави снимање) ће се додати у макро. На пример, ако желите да направите макро за манипулацију вредностима података у две колоне у графикону:
- Кликните и превуците мишем преко података да бисте их изабрали.
- Кликните Уметни (Убаци)
- Изаберите облик графикона.
- Кликните на графикон који желите да користите.
Кликните на акцију Заустави снимање који се налази на траци са алаткама Програмер. Макро наредба ће бити сачувана. реклама
3. део од 4: Сачувајте радну свеску са омогућеним макронаредбама
- Морате да разумете зашто треба да сачувамо радну свеску са омогућеним макроом. Ако не сачувате као макро активирану радну свеску (КСЛСМ формат), наредба макро неће бити сачувана као део датотеке, што значи да корисници на другом рачунару неће моћи да користе команду макро ако радну свеску пошаљете на презиме.
Кликните Филе у горњем левом углу прозора програма Екцел (Виндовс) или радне површине (Мац). Појавиће се падајући мени.
Кликните Сачувај као (Сачувај као). Ова опција је на левој страни прозора (Виндовс) или у падајућем менију (Мац).
Дупли клик Овај ПЦ (Овај рачунар). Опција је у колони локација за локацију чувања близу леве стране прозора. Отвориће се прозор „Сачувај као“.
- Прескочите овај корак на Мац рачунару.
Унесите име за Екцел датотеку. У текстуално поље „Име“ унесите име за Екцел табелу.
Претворите формат датотеке у КСЛСМ. Кликните падајући оквир „Сачувај као тип“, а затим изаберите Екцел макро-омогућена радна свеска (Скуп прорачунских таблица са омогућеним макронаредбама) у падајућем менију који се појави.
- На Мац-у ћете морати да замените екстензију „клск“ на крају имена датотеке клсм.
Изаберите локацију за чување. Кликните на фасциклу у коју желите да сачувате Екцел датотеку (на пример: Десктоп).
- На Мац-у прво треба да кликнете на падајући оквир „Вхере“.
Кликните на опцију сачувати на дну прозора. Екцел табела са макро наредбама биће сачувана на месту по вашем избору. реклама
Део 4 од 4: Извршење макронаредби
Отворите табелу која активира макро. Двапут кликните на интегрисану табелу макронаредби да бисте је отворили у програму Екцел.
Кликните Омогући садржај (Активирајте садржај). Опције се налазе на жутој траци на врху Екцел прозора. Табела ће се откључати и омогућити вам да користите макро наредбу.
- Ако не видите горњу опцију, прескочите овај корак.
Кликните картицу Програмер на врху прозора програма Екцел.
- Или можете притиснути комбинацију тастера која је већ подешена за макро команду. Ако одаберете ову опцију, можете прескочити остатак методе.
Кликните на опцију Макрои на траци са алаткама картице Програмер. Отвориће се прозор.
Изаберите макро наредбу. Кликните на име макро наредбе коју желите да извршите.
Кликните на акцију Тремор (Изврши) налази се на десној страни прозора. Макро наредба ће почети да се извршава.
- Сачекајте да се доврши наредба макронаредби. Зависно од дужине макро наредбе, ово може потрајати неколико секунди. реклама
Савет
- Макронаредбе су често корисне за аутоматизацију задатака које морате често обављати, као што је обрачун зарада викендом.
Упозорење
- Иако је већина макро наредби безопасна, неколико њих може да изврши опасне промене или избрише информације на рачунару. Никада не отварајте макронаредбе из непоузданог извора.