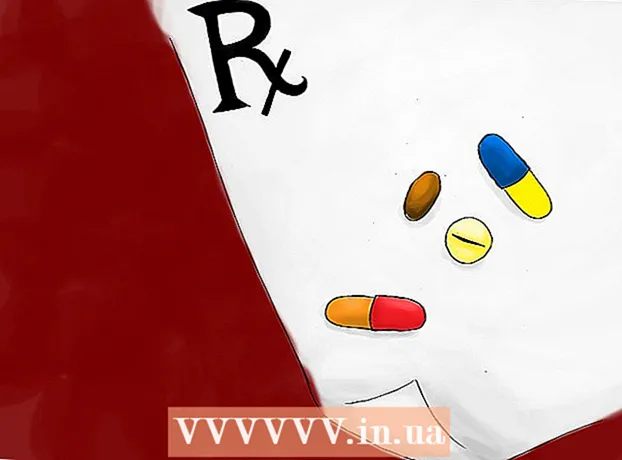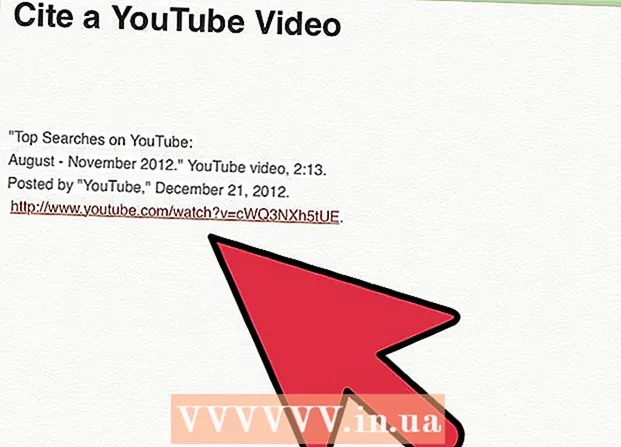Аутор:
Lewis Jackson
Датум Стварања:
9 Може 2021
Ажурирати Датум:
1 Јули 2024

Садржај
Обично да бисте повезали спољни чврсти диск са рачунаром, потребно је само да га прикључите и то је то. Међутим, код Мацбоок Про-а или било ког другог Мац-а, чврсти диск мора бити форматиран у систем датотека који подржава Мац. Овим поступком ће се избрисати сви подаци са чврстог диска. Ако је, као и већина тврдих дискова на тржишту, ваш чврсти диск претходно форматиран у НТФС формату, на Мац ОС Кс на њему можете само читати и не писати податке.
Кораци
1. део од 3: Повезивање чврстог диска
Користите приложени кабл за прикључивање тврдог диска у ваш Мац. Већина чврстих дискова је повезана преко УСБ-а, а УСБ кабл можете једноставно прикључити у отворени порт на Мац-у. Обично је свака страна Мац-а опремљена најмање једним УСБ портом.
- Неки Мац дискови долазе са Тхундерболт или ФиреВире кабловима. У том случају морате да прикључите тачан порт или да користите адаптер ако на Мац-у немате одговарајући порт.

Проверите чврсти диск на екрану. Ако је правилно форматиран и повезан, чврсти диск ће се на Мац радној површини појавити са УСБ или Тхундерболт логотипом.- Икона тврдог диска се можда неће појавити на екрану иако је правилно повезан. Можете да проверите чврсти диск у левом окну било ког прозора програма Финдер, под насловом „Уређаји“.
- Можете да подесите да се чврсти диск приказује на екрану тако што ћете кликнути на мени Финдер, изабрати „Преференцес“, а затим кликнути на поље „Ектернал дискс“.
- Ако се чврсти диск не појави у програму Финдер или на радној површини, погледајте упутства у следећем одељку.

Отворите чврсти диск да бисте видели садржај. Двапут кликните на чврсти диск на радној површини или одаберите у левом окну прозора Финдер да бисте видели његов садржај. Сада бисте могли да превлачите, испуштате датотеке на чврсти диск или копирате датотеке на унутрашњи чврсти диск вашег Мац рачунара. реклама
2. део од 3: Форматирајте чврсти диск

Отворите услужни програм за диск. Већина спољних чврстих дискова је унапред форматирана за рад са Виндовсом. Међутим, тај формат ограничава њихово функционисање на Мац-у. Ако је ваш нови спољни чврсти диск унапред форматиран за Виндовс, можете га прочитати, али не и писати на њега. Да бисте форматирали стандардни систем датотека, можете користити услужни програм Диск.- На радној површини кликните на мени „Иди“, изаберите „Услужни програми“, а затим „Диск Утилити“.
- Форматирање ће избрисати све са чврстог диска. Није проблем са новим чврстим диском, али ако покушавате да користите стари чврсти диск са садржајем на њему, мораћете да сачувате садржај негде другде пре него што започнете форматирање.
Изаберите чврсти диск из менија на левој страни. У овом менију биће приказана листа свих повезаних чврстих дискова. Изаберите свој спољни чврсти диск са листе.
- Ако није могуће пронаћи чврсти диск, пређите на следећи одељак.
Кликните на дугме „Ерасе“ на врху прозора програма Диск Утилити. Форматирање чврстог диска ће започети.
- Обликовање ће се избрисати све на тврдом диску. Стога, не заборавите да направите резервне копије свих важних података који се налазе на вашем чврстом диску. Ако је чврсти диск у Виндовс формату, и даље можете копирати садржај на Мац пре форматирања.
Изаберите „ЕкФАТ“ у менију „Формат“. Овај формат је компатибилан са Мац ОС Кс, Виндовс и Линук, што вам омогућава да лако мењате оперативни систем приликом употребе. За разлику од старијих верзија ФАТ-а, код овог новог формата стварно ограничење величине датотеке или партиције не важи (у теорији постоји, али ти бројеви су огромни), то значи да може се користити за све величине тврдих дискова.
- Ако ћете користити само Мац чврсти диск, изаберите „Мац ОС Ектендед (Јоурналед)“. Овај формат вам омогућава да користите све функције Мац-а на чврстом диску, као што је Тиме Цапсуле.
Кликните на „Избриши“ да бисте форматирали чврсти диск у изабрани формат. Једном притиснути, не можете поништити и сви подаци Постојеће на тврдом диску ће бити избрисане. У зависности од величине, сваки чврсти диск имаће различито време формата.
Покушајте да користите свој форматирани чврсти диск. Једном правилно форматиран, тврди диск ће се појавити на Мац екрану. Двапут кликните да бисте га отворили, а сада бисте одатле могли да додајете и премештате датотеке. реклама
Део 3 од 3: Руковање када није могуће пронаћи чврсти диск
Проверите да ли је чврсти диск правилно повезан. Проверите да ли су сви каблови повезани на ваш чврсти диск и Мац. Ако је кабл олабављен, тврди диск се неће појавити.
Уверите се да чврсти диск има довољно снаге. Неке спољне чврсте дискове треба прикључити одвојено. Можда ће вам требати двоструки УСБ кабл. Овај кабл има један УСБ конектор који се прикључује на спољни чврсти диск, други крај на два и оба на Мац.
Поново покрените Мац. Много проблема са Мац-ом или чврстим диском може се решити само поновним покретањем система. Потпуно искључите рачунар из Аппле менија и поново га укључите помоћу дугмета за напајање. Вероватније је да ће се повезани чврсти диск појавити након поновног покретања Мац рачунара.
Покушајте са другим каблом и портом. Можда је УСБ кабл неисправан или је УСБ порт у невољи. Покушајте да користите други УСБ кабл прикључен на други порт.
Покрените прву помоћ на тврдом диску. Диск Утилити има бројне функције исправљања грешака због којих неисправан чврсти диск може поново да функционише.
- Отворите Диск Утилити из фасцикле Утилитиес.
- Изаберите чврсти диск и кликните на дугме „Прва помоћ“.
- Кликните на „Покрени“ да бисте започели скенирање грешака на чврстом диску.
- Дозволите услужном програму да то поправи. Као резултат, вероватно ћете моћи да користите чврсти диск. Имајте на уму да када се појави грешка, то може бити рани знак упозорења за квар чврстог диска.
Размислите о замени чврстог диска. Било који чврсти диск такође ће бити оштећен. Што се дуже користи, већа је могућност квара. Стопа отказа новог чврстог диска такође није мала. Ако ваш чврсти диск постоји 4 године или више и не приказује се без обзира на то што радите, највероватније је оштећен.
- Можете покушати да прикључите чврсти диск у други рачунар да бисте видели да ли се појављује или не. Ако се чврсти диск нигде не прикаже, можда је време да купите нови.