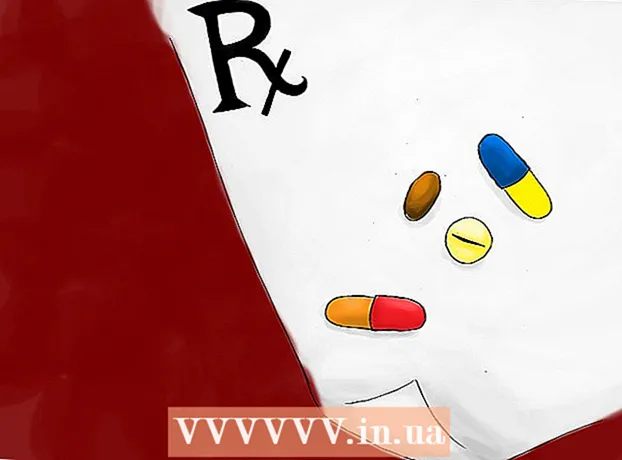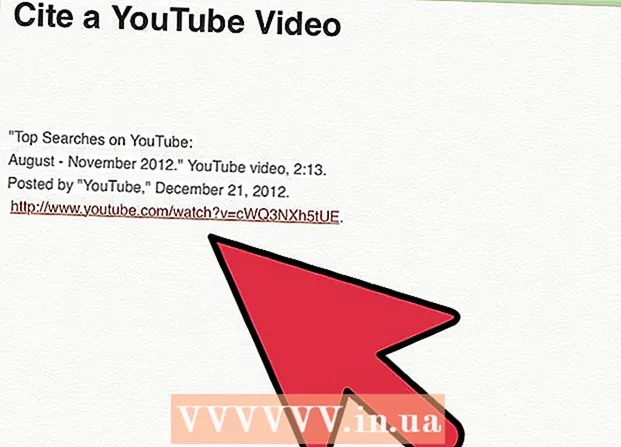Аутор:
Monica Porter
Датум Стварања:
15 Март 2021
Ажурирати Датум:
1 Јули 2024

Садржај
Ако покушавате да приступите једној веб локацији, али не успете, док се друге и даље учитавају нормално, разлога је много. Ако је веб локација спора, можете само сачекати. Али ако можете да учитате веб страницу на други рачунар или уређај, то значи да ваш рачунар или мрежа имају проблем. Постоји неколико брзих решења која би требало да реше већину проблема, али морате бити мало стрпљиви. Решавање проблема ограничења приступа веб локацији може од нас захтевати скенирање вируса или малвера, поред тога, потребно је проверити поставке прегледача или променити ДНС конфигурацију ако су методе Скенирање не решава проблем.
Кораци
Део 1 од 5: Основно решавање проблема

Покушајте да учитате страницу на другом уређају или мрежи, можете да покушате да користите своју мобилну мрежу. Покушајте да приступите веб локацији на другом телефону или рачунару. Ако веб локација нормално ради на другим уређајима, проблем је у рачунару. Ако веб страницу није могуће учитати на други уређај, проблем представља далековод или сама веб локација.- Ако је могуће, покушајте да преузмете веб локацију на уређај повезан на вашу мрежу и други уређај који није повезан на исту мрежу. Најлакши начин је да на телефону отворите веб локацију путем Ви-Фи везе коју рачунар користи, а затим се искључите из бежичне мреже и користите мобилну мрежу за преузимање веб локације. Моћи ћете да утврдите да ли је проблем у вашој вези или веб локацији.
- Ако веб локација не може да се покреће ни на једном уређају, без обзира на коју мрежу је уређај повезан, вероватно је да је пала. Можете да проверите уношењем имена домена веб локације у услугу надгледања попут „Да ли је сада доле?“ ().

Поново покрените рачунар. Повремено проблем само поновним покретањем рачунара може да реши проблем који имате. Поново покрените рачунар и покушајте поново да приступите веб локацији.
Покушајте да страницу учитате у другом прегледачу. Нека подешавања могу бити неприкладно форматирана у тренутном прегледачу. Користите други прегледач да бисте видели да ли веб страница ради правилно или не.- Ако користите подразумевани веб прегледач и немате другог избора, можете брзо да преузмете и инсталирате бесплатни прегледач као што су Фирефок, Цхроме или Опера.
Привремено онемогућите антивирусни програм. Антивирусни софтвер може вам ограничити приступ одређеним веб локацијама. Покушајте да онемогућите програм, а затим поново учитајте веб страницу.
- Кликните десним тастером миша на икону антивируса у системској палети и изаберите „Онемогући“ или „Искључи“. Можда ће вас програм упозорити да није сигуран.
- Обавезно поново омогућите програм након провере.
Поново инсталирајте мрежни модем и рутер (рутер). Мрежни модем и рутер могу прекинути навигацију до одређене веб локације или са ње. Поновна инсталација ових уређаја може вам помоћи да успешно приступите веб локацији.
- Ископчајте каблове за напајање модема и рутера (ако имате два одвојена уређаја) и сачекајте око минут.
- Поново прикључите модем и сачекајте да се индикаторска лампица у потпуности упали.
- Поново укључите рутер и сачекајте да се индикаторска лампица потпуно упали.
- Покушајте да посетите веб локацију поново.
Проверите подешавања за датум и време на рачунару. Ако су датум или време постављени погрешно, постоји шанса да нећете моћи да приступите безбедним веб локацијама (). Проверите сат на рачунару и мобилном уређају да бисте били сигурни да су датум и време правилно постављени.
Уверите се да нису омогућене поставке родитељског надзора. Ако користите софтвер за родитељски надзор, одређене веб локације могу бити блокиране.Покушајте да онемогућите родитељски надзор, па му поново приступите. Овај поступак зависи од тога који родитељски надзор користите. реклама
2. део од 5: Провера антивирусних програма
Деинсталирајте Нортон или МцАфее. Ова два антивирусна програма узрокују прилично проблема са сурфовањем вебом. Ако имате инсталиран један од ових програма, размислите о уклањању и замени блажим и мање досадним антивирусним софтвером.
- Нортонову Цибер Сецурити може бити прилично тешко деинсталирати, потражите на мрежи начине за потпуно уклањање Нортоновог софтвера.
- Прочитајте чланак Деинсталирај МцАфее Сецурити Центер да бисте добили упутства о томе како да деинсталирате МцАфее Сецурити Центер јер је тежак програм за деинсталацију.
Уместо тога инсталирајте други лакши антивирус. Након уклањања старог антивирусног софтвера, одмах инсталирајте нови програм са истом функцијом да бисте заштитили свој рачунар. Следећи бесплатни антивирусни програми су високо цењени због своје професионалне сигурности и не ометају приступ веб локацији:
- Аваст!
- БитДефендер
- АнтиВир
- Мицрософт Виндовс Дефендер
Обавезно инсталирајте само један антивирусни софтвер. Покретање више антивирусних програма истовремено може да створи проблеме. Могућност међусобне заштите довешће до тога да корисници неће моћи да приступе неким веб локацијама. Задржите само антивирусни софтвер који вам се највише свиђа, а остатак уклоните.
- На викиХов можете пронаћи упутства о томе како да деинсталирате неки популарни антивирусни софтвер.
Део 3 од 5: Провера подешавања прегледача
Уверите се да је омогућен ЈаваСцрипт. Ако је ЈаваСцрипт онемогућен, имаћете потешкоћа са учитавањем многих популарних страница. Проверите подешавања прегледача како бисте били сигурни да је омогућен ЈаваСцрипт:
- Интернет Екплорер - Кликните мени алата или дугме зупчаника и одаберите „Интернет оптионс“. Кликните картицу „Безбедност“, а затим дугме „Прилагођени ниво“. Померите се надоле до одељка „Скриптирање“ и подесите „Активирање скриптирања“ на „Омогући“.
- Цхроме - Кликните на Цхроме мени и изаберите „Сеттингс“. Кликните везу „Прикажи напредна подешавања“ на дну, а затим кликните дугме „Подешавања садржаја“ које се налази у одељку „Приватност“. Обавезно означите ред „Дозволи свим локацијама да покрећу ЈаваСцрипт садржај“.
- Фирефок - Унесите "абоут: цонфиг" у траку за адресу и потврдите да желите да наставите. Унесите "јавасцрипт.енаблед" у поље за претрагу. Уверите се да је вредност „Валуе“ за „јавасцрипт.енаблед“ постављена на „труе“.
- Сафари - Кликните Сафари или мени Уреди и одаберите „Преференцес“. Кликните картицу „Безбедност“ и означите поље „Омогући ЈаваСцрипт“.
Уклоните непотребне наставке. Додатак може да ствара проблеме вашем прегледачу. Онемогућавање или уклањање додатка који не потврдите или га требате користити може решити проблем. Прегледник не захтева додатак да би функционисао, тако да можете безбедно да онемогућите све додатке којима имате приступ.
- Интернет Екплорер - Кликните мени алата или дугме зупчаника и изаберите „Управљање додацима“. Изаберите екстензије са листе и кликните на „Онемогући“ да бисте их онемогућили.
- Цхроме - Кликните на Цхроме мени и изаберите „Још алата“ → „Проширења“. Уклоните ознаку из поља „омогућено“ за свако проширење које желите да онемогућите.
- Фирефок - Кликните на дугме менија Фирефок и изаберите „Додаци“. Кликните опцију „Проширења“ у левом менију. Кликните на дугме „Онемогући“ поред сваког додатка.
- Сафари - Кликните Сафари или мени Уреди и одаберите „Преференцес“. Кликните картицу „Проширења“, а затим уклоните ознаку из поља „Омогући“ за сваки додатак који желите да онемогућите.
Проверите подешавања везе прегледача. Ако је ваш прегледач подешен за повезивање преко прокси сервера, можда ћете имати проблема са везом. Проверите подешавања везе и онемогућите прокси сервер да бисте видели да ли је проблем решен.
- Интернет Екплорер - Кликните мени алата или дугме зупчаника и одаберите „Интернет оптионс“. Кликните картицу „Везе“, а затим дугме „ЛАН поставке“. Означите поље за потврду „Аутоматски откриј поставке“ и опозовите избор опције „Користи проки сервер за ЛАН“.
- На Цхроме-у - кликните на Цхроме мени и одаберите „Сеттингс“. Кликните везу „Прикажи напредна подешавања“ на дну листе. Померите се надоле и кликните на дугме „Промени подешавања проксија“. Кликните на дугме „ЛАН поставке“. Означите поље за потврду „Аутоматски откриј поставке“ и опозовите избор опције „Користи проки сервер за ЛАН“.
- Фирефок - Кликните на дугме Фирефок и изаберите „Опције“. Изаберите плочу напредних опција „Напредно“ и кликните картицу „Мрежа“. Кликните на дугме „Сеттингс“ и изаберите „Но проки“ или „Усе систем проки сеттингс“.
- Сафари - Кликните Сафари или мени Уреди и одаберите „Преференцес“. Кликните картицу „Напредно“, а затим дугме „Промени поставке“. Опозовите избор свих поставки за активирање проки сервера.
Ресетујте прегледач. Ако и даље не можете да се повежете са веб локацијом, можете да ресетујете поставке прегледача. Овим ћете избрисати све податке прегледача и вратити их у првобитни формат.
- Интернет Екплорер - Кликните мени алата или дугме зупчаника и одаберите „Интернет оптионс“. Кликните картицу „Адванцед“ и одаберите „Ресет“. Означите поље за потврду „Избриши лична подешавања“, а затим поново кликните на „Ресетуј“.
- Цхроме - Кликните Цхроме мени и одаберите „Сеттингс“. Кликните на везу „Прикажи напредна подешавања“. Померите се до дна странице и изаберите „Ресетуј подешавања“. Кликните "Ресетуј" да бисте потврдили.
- У Фирефоку - Кликните на дугме менија Фирефок и кликните на опцију „?“ на дну менија. Кликните на опцију „Информације о решавању проблема“. Кликните на „Освежи Фирефок“ и поново изаберите „Освежи Фирефок“ да бисте потврдили.
- На Сафарију - искључите „врући“ Сафари притиском на ⌘ Команда+⌥ Опција+изаћии са листе изаберите Сафари. Када искључите Сафари, притисните тастер ⇧ Схифт и поново покрените Сафари из фасцикле Доцк или Апплицатионс. Искључите Ви-Фи и идите на веб локацију. Када веб локација примети да рачунар није повезан, поново укључите Ви-Фи.
Део 4 од 5: Скенирање за злонамерни софтвер
Преузмите АдвЦлеанер. Ово је бесплатни скенер злонамерног софтвера који може пронаћи већину уобичајених упада малвера и огласа. Можете га бесплатно преузети на.
Покрените АдвЦлеанер након завршетка преузимања. Након што потврдите да желите да покренете програм, софтвер ће започети преузимање потребних датотека за скенирање. Ово траје само неколико минута.
Кликните на дугме „Скенирај“ да бисте започели скенирање. АдвЦлеанер ће започети скенирање вашег рачунара, што би требало да траје око 15-20 минута.
По завршетку скенирања кликните на дугме "Цлеан". АдвЦлеанер ће уклонити све злонамерне датотеке пронађене током скенирања.
Преузмите и инсталирајте бесплатну верзију Малваребитес Анти-Малваре. Бесплатна верзија укључује комплетан пакет функција скенирања и чишћења за мале кориснике. Можете га преузети на.
- Покрените инсталациони програм након преузимања. Изаберите бесплатни сертификат ако се то затражи.
- Ту је и верзија за Мац, која је уједно и тренутна верзија АдвареМедиц-а, једног од најмоћнијих програма против малвера за Мац рачунаре.
Покрените Анти-Малваре и кликните "Ажурирање сада". Ова опција ће преузети доступне исправке које подржавају заштиту од злонамерног софтвера у проналажењу више злонамерних датотека.
Кликните на „Скенирај одмах“ да бисте покренули скенирање на рачунару. То је обично нешто дуже од скенирања АдвЦлеанера.
Кликните на „Карантин све“ након завршетка скенирања. Ова опција ће уклонити све датотеке пронађене током скенирања.
Поново покрените рачунар и тестирајте. Ако је узрок томе што вам је адваре спречио приступ одређеним веб локацијама, након скенирања требало би да имате нормалан приступ. реклама
Део 5 од 5: Промена ДНС конфигурације
Обришите тренутна ДНС подешавања. ДНС (Домаин Наме Систем) је услуга која имена домена веб локација претвара у ИП адресе тако да се можете повезати са веб локацијама. Ако се ваше локалне ДНС датотеке сруше, нећете моћи да учитате одређене веб локације. Брисањем ДНС-а очистиће се локални ДНС подаци и преузеће се нова копија.
- За оперативни систем Виндовс - Притисните ⊞ Победи+Р. и тип цмд да отворите окружење командне линије командне линије. Увоз ипцонфиг / флусхднс и притисните ↵ Ентер. Појавиће се порука у којој се каже да је ДНС меморија очишћена, сада можете затворити Цомманд Промпт.
- Мац - Отворите Терминал из фасцикле Утилитиес. Тип дсцацхеутил -флусхцацхе и притисните ⏎ Повратак. Затим наставите да куцате судо киллалл -ХУП мДНСРеспондер и притисните ⏎ Повратак да бисте поново покренули ДНС услугу. Од вас ће бити затражено да унесете администраторску (администраторску) лозинку.
Пронађите нову ДНС услугу за повезивање. Корисник се обично повезује са системом имена домена који пружа добављач Интернет услуга, међутим, постоје многе друге могућности. Неке друге ДНС услуге чак имају могућност да знатно побољшају брзину прегледавања Веба. Претражите помоћу кључне речи „бесплатна ДНС листа“ да бисте пронашли листу најпопуларнијих и бесплатних ДНС добављача данас. Такође можете пронаћи поређења брзине да бисте их одабрали у складу са тим.
- Постоје две уобичајене ДНС адресе: примарна и секундарна. Морате да користите обе истовремено.
- Напомена: Нису сви ДНС сервери дозвољени приступ истом садржају. Препоручујемо вам да користите Гоогле или ОпенДНС за највећи досег.
Повежите се са новом ДНС услугом. Након што пронађете сервер са којим желите да се повежете, морате усмерити рачунар на нову ДНС везу.
- За оперативни систем Виндовс - Притисните ⊞ Победи+Р. и тип нцпа.цпл. Појавиће се прозор Нетворк Цоннецтионс. Кликните десним тастером миша на мрежни адаптер и одаберите „Пропертиес“. На листи означите „Интернет Протоцол Версион 4“ и кликните на дугме „Пропертиес“. Изаберите „Користи следеће адресе ДНС сервера“ и унесите адресу коју желите да користите.
- Мац - Отворите Аппле мени и изаберите „Систем Преференцес“. Кликните опцију „Мрежа“ и одаберите своју тренутну мрежу. Кликните на дугме „Напредно“, а затим изаберите картицу „ДНС“. Унесите сервер на који желите да се повежете.