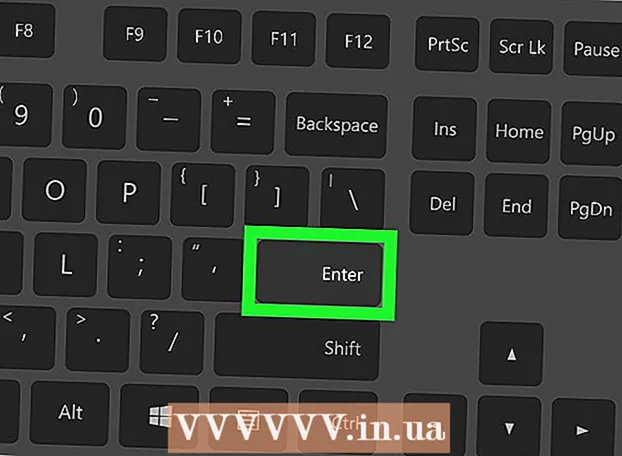Аутор:
Robert Simon
Датум Стварања:
19 Јуни 2021
Ажурирати Датум:
1 Јули 2024

Садржај
Овај викиХов вас учи како да промените икону ЕКСЕ датотеке на Виндовс рачунару. Иако не можемо да променимо икону ЕКСЕ датотеке на уобичајени начин, можете створити пречицу за ЕКСЕ датотеку, а затим уредити пречицу. Ако желите да форсирате ЕКСЕ датотеку да промени икону, можете да користите Ресоурце Хацкер или програм ГЦонверт.
Кораци
Метод 1 од 3: Креирајте пречицу
- Морате да разумете како ова метода функционише. Иако није могуће променити икону ЕКСЕ датотеке без независног програма, можете створити пречицу до ЕКСЕ датотеке на радној површини, а затим променити икону пречице. То омогућава ЕКСЕ датотеци да остане у одређеној фасцикли, а и даље можете да користите пречицу на радној површини да бисте је отворили.
- Након креирања пречице до ЕКСЕ датотеке на радној површини, не можете преместити ЕКСЕ датотеку јер ће оштетити пречицу.
- Пречице не треба да чувате на радној површини.
- Морате имати датотеку икона. Уместо да користите слике, треба да имате датотеку икона (ИЦО) као икону пречице. Унесите нову слику логотипа увозом икона иконе датотеке идите на претраживач, изаберите веб страницу која ће се појавити, пронађите ИЦО датотеку коју желите да користите, а затим кликните на везу. Преузми као ИЦО или Преузимање (Преузимање).
- Уверите се да је преузета датотека .ицо, а не ин.јпг или.пнг. Са пречицом се може користити само датотека икона.
- Такође можете да креирате сопствене иконе које ћете користити.
- Датотеку икона је најбоље сачувати на фиксном месту (нпр. У фасцикли „Слике“) да бисте спречили да слика пречице нестане услед нехотичног премештања датотеке икона.
- Кликните десним тастером миша на радну површину. Падајући мени ће се појавити у близини показивача миша. Обавезно кликните десним тастером миша на празно подручје (не на датотеку, траку задатака или фасциклу).
- Ако рачунарски миш нема десни тастер миша, кликните десну страну миша или кликните са два прста.
- Ако рачунар користи трацкпад уместо миша, можете притиснути трацкпад са два прста или кликнути на доњи десни део трацкпад-а.
- Изаберите Нова (Ново) је при врху падајућег менија. Појавиће се мени.
- Дупли клик Пречица. Опције се налазе у искачућем менију. Отвориће се нови прозор.
- Дупли клик Прегледајте ... (Прегледај) налази се у средини прозора, десно од насловне траке.
- Изаберите ЕКСЕ датотеку. Дођите до фасцикле која садржи ЕКСЕ датотеку у искачућем прозору, а затим кликните да бисте изабрали ЕКСЕ датотеку.
- Дупли клик У реду. ЕКСЕ датотека ће бити изабрана као одредиште пречице.
- Дупли клик следећи (Следеће), а затим унесите име. Унесите име које желите да дате пречици на радној површини.
- Дупли клик завршити (Готово) у доњем десном углу прозора. Пречица ЕКСЕ датотеке биће додата на радну површину.
- Десни клик на пречицу. Појавиће се падајући мени.
- Дупли клик Својства (Својства). Опција је на дну падајућег менија.
- Дупли клик Промени икону… (Промени икону). Опција је на дну искачућег прозора.
- Ако не видите ову опцију, прво кликните картицу Пречица врх прозора.
- Дупли клик Прегледајте ... налази се у искачућем прозору. Отвориће се Филе Екплорер.
- Изаберите датотеку иконе. Прегледајте и кликните датотеку икона коју сте раније креирали или преузели.
- Дупли клик Отвори (Отворено). Опције су на дну прозора.
- Дупли клик У реду на дну искачућег прозора.
- Дупли клик Применити (Аппли), а затим кликните У реду. Нова икона ће се применити на пречицу.
- Ако желите, можете да избришете стрелицу на пречици да бисте довршили поступак.
2. метод од 3: Уређивање ЕКСЕ датотеке помоћу Ресоурце Хацкера
- Морате имати датотеку икона. Уместо да користите слике, треба да имате датотеку икона (ИЦО) као икону пречице. Унесите нову слику логотипа увозом икона иконе датотеке идите на претраживач, изаберите веб страницу која ће се појавити, пронађите ИЦО датотеку коју желите да користите, а затим кликните на везу. Преузми као ИЦО или Преузимање.
- Уверите се да је преузета датотека .ицо, а не ин.јпг или.пнг. Само датотека са иконама може се користити у ЕКСЕ формату.
- Такође можете да креирате сопствене иконе које ћете користити.
- Датотеку икона је најбоље сачувати на фиксном месту (нпр. У фасцикли „Слике“) како бисте спречили да слика пречице нестане услед нехотичног премештања датотеке икона.
- Преузмите и инсталирајте Ресоурце Хацкер. Ресоурце Хацкер је бесплатан програм за Виндовс рачунаре који вам омогућава уређивање својстава ЕКСЕ датотеке, укључујући икону. Да бисте преузели и инсталирали програм, посетите хттп://ввв.ангусј.цом/ресоурцехацкер/ у веб прегледачу рачунара, а затим:
- Кликните на везу Преузимање Плава је при врху странице.
- Кликните ЕКСЕ инсталација (Поставка ЕКСЕ датотеке), а затим одаберите локацију за чување ако се то затражи.
- Двапут кликните на преузету датотеку за подешавање.
- Следите упутства на екрану.
- Опен Ресоурце Хацкер. Отвори Почетак, тип хакер ресурса Идите на Старт, а затим кликните на резултат Ресоурце Хацкер врх прозора Старт.
- Дупли клик Филе (Датотека). Ова картица је у горњем левом углу прозора Ресоурце Хацкер. Појавиће се падајући мени.
- Дупли клик Отвори ... при врху падајућег менија Филе.
- Изаберите ЕКСЕ датотеку. Кликните на изабрану фасциклу на левој страни прозора, а затим кликните на ЕКСЕ датотеку.
- Ако се ЕКСЕ датотека налази у једној (или више) фасцикли у фасцикли коју сте отворили, мораћете да отворите све ове фасцикле.
- Дупли клик Отвори на дну прозора. ЕКСЕ датотека ће се отворити у Ресоурце Хацкер-у.
- Изаберите фасциклу „Икона“. Кликните на ову фасциклу на левој страни прозора Ресоурце Хацкер.
- Двапут кликните на картицу поступак (Акција) у горњем левом углу прозора. Појавиће се падајући мени.
- Дупли клик Замените икону ... (Замените икону). Опција је у средини падајућег менија поступак.
- Дупли клик Отвори датотеку са новом иконом… (Отворите датотеку са новом иконом). Опција је на врху прозора „Замените икону“. Отвориће се прозор за одабир нове иконе.
- Изаберите икону. Кликните датотеку икона (ИЦО) или кликните другу ЕКСЕ датотеку да бисте користили њену икону.
- Можда ћете морати да кликнете на фасциклу лево од претходног прозора.
- Дупли клик Отвори. Икона коју одаберете отвориће се у Ресоурце Хацкер-у.
- Дупли клик Заменити (Заменити). Опција је на десној страни прозора Ресоурце Хацкер-а.
- У зависности од тога коју сте датотеку изабрали за икону, можда ћете морати да изаберете верзију иконе на левој страни прозора пре него што кликнете. Заменити.
- Сачувајте промене. Кликните картицу Филе, а затим изаберите сачувати (Сачувати). Ваше промене ће се применити на ЕКСЕ датотеку. реклама
3. метод од 3: Измените ЕКСЕ датотеку помоћу ГЦонверт
- Морате имати датотеку икона. Уместо да користите слике, треба да имате датотеку икона (ИЦО) као икону пречице. Унесите нову слику логотипа увозом икона иконе датотеке идите на претраживач, изаберите веб страницу која ће се појавити, пронађите ИЦО датотеку коју желите да користите, а затим кликните на везу. Преузми као ИЦО или Преузимање.
- Уверите се да је преузета датотека .ицо, а не ин.јпг или.пнг. Са ЕКСЕ датотекама могу се користити само датотеке икона.
- Такође можете да креирате сопствене иконе које ћете користити.
- Датотеку икона је најбоље сачувати на фиксном месту (нпр. У фасцикли „Слике“) како бисте спречили да слика пречице нестане услед нехотичног премештања датотеке икона.
- Преузмите и инсталирајте ГЦонверт. Идите на хттпс://ввв.гдгсофт.цом/довнлоад/гцонверт.аспк у веб прегледачу рачунара, а затим:
- Кликните на везу Место 1 (Страница 1), а затим одаберите локацију за спремање ако се то затражи.
- Двапут кликните на преузету датотеку.
- Кликните да на питање.
- Кликните Инстант Инсталл (Инсталирајте одмах), а затим следите упутства на екрану.
- Отворите ГЦонверт. Двапут кликните на фасциклу са иконом апликације ГЦонверт 5 на радној површини.
- ГЦонверт ће подразумевано поставити пречицу на радну површину.
- Дупли клик тиеп туц (Настави) када се појави. Ово вам омогућава да наставите до главног прозора ГЦонверт.
- Дупли клик Алати (Алати). Ова картица је на врху прозора. Појавиће се падајући мени.
- Дупли клик Измена икона у ЕКСЕ / ДЛЛ ... (Уреди датотеку иконе ЕКСЕ / ДЛЛ). Опција је при дну падајућег менија. Отвориће се нови прозор.
- Двапут кликните на икону „Прегледај“ на слици директоријума на десној страни прозора.
- Изаберите ЕКСЕ датотеку. У прозору Филе Екплорер који се отвори, идите у фасциклу која садржи ЕКСЕ датотеку, а затим кликните да бисте изабрали.
- Дупли клик Отвори у доњем десном углу прозора.
- Изаберите тренутну икону. Кликните икону у средини прозора.
- Дупли клик Измени изабрану икону ... (Уреди изабрану икону). Задаци су на дну прозора. Појавиће се још један прозор Филе Екплорер-а.
- Изаберите икону. У прозору Филе Екплорер отворите локацију на којој се налази датотека икона, а затим кликните да бисте је изабрали.
- Дупли клик Отвори у доњем десном углу странице.
- Дупли клик Затворите и отворите у ГЦонверт (Затворите и отворите у Гцонверт). Ова опција се налази на дну прозора. Икона ће се применити на ЕКСЕ датотеку, а садржај датотеке ће се отворити у ГЦонверт.
- Затворите ГЦонверт. Након што се ЕКСЕ датотека учита на ГЦонверт, можете кликнути на црвени круг у горњем десном углу прозора ГЦонверт да бисте затворили програм. ЕКСЕ датотека сада има другу икону.
- Такође можете избрисати .бак датотеку која се појављује на радној површини након одабира нове иконе ЕКСЕ.
- Требаће неколико минута да се икона ЕКСЕ датотеке промени. Или можете да затворите и поново отворите ГЦонверт да бисте принудно приказали нову икону одмах.
Савет
- Такође можете уклонити ознаку стрелице на пречици пречице ЕКСЕ датотеке у инсталацији оперативног система Виндовс.
Упозорење
- Сваки пут када преместите ЕКСЕ датотеку, пречица ће престати да ради.