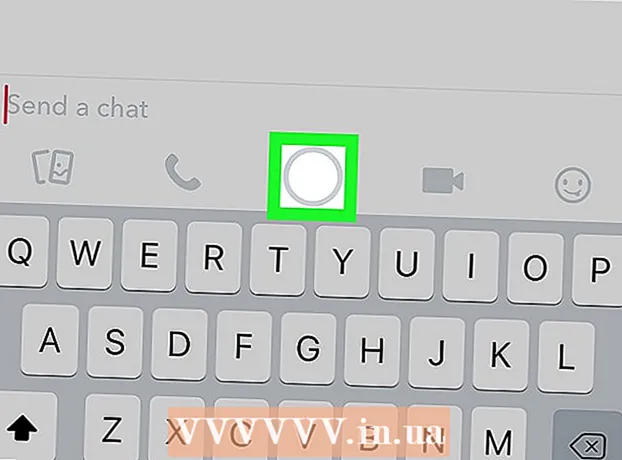Аутор:
Laura McKinney
Датум Стварања:
3 Април 2021
Ажурирати Датум:
26 Јуни 2024

Садржај
Овај викиХов вас учи како да уклоните заштиту из листова у Мицрософт Екцел радној свесци постављеној на Виндовс или мацОС. Ако је радни лист заштићен лозинком без вашег знања, можете да користите Гоогле табеле или ВБА скрипте (у старијим верзијама програма Екцел) да бисте уклонили слој заштите.
Кораци
1. метод од 3: Користите Мицрософт Екцел
Отворите радну свеску са заштићеним радним листом у програму Мицрософт Екцел. Обично је потребно само двапут кликнути на назив датотеке на рачунару.

Кликните десним тастером миша на картицу заштићеног листа. Сваки радни лист приказује се као картица на дну Екцел-а. Заштићени листови често имају икону катанца у неким верзијама програма Екцел. Треба да кликнете десним тастером миша на картицу (или икону закључавања) да бисте отворили контекстни мени.- Ако је више листова заштићено, потребно је да уклоните заштитни слој са сваким листом посебно.
Кликните Унпротецт Схеет (Унпротецт лист). Ако радни лист нема лозинку, одмах ће се откључати. У супротном, од вас ће бити затражено да унесете лозинку у искачући прозор.

Унесите лозинку и кликните У реду. Ако је лозинка исправна, лист ће бити незаштићен.- Ако не знате лозинку, погледајте методу Коришћење Гоогле табела. То вам омогућава да датотеку отпремите у Гоогле табеле и сви безбедносни слојеви додани у Екцел биће избрисани.
- Ако користите Екцел 2010 или старију верзију и не желите да отпремате датотеке у Гоогле табеле, погледајте метод Коришћење ВБА кода у програму Екцел 2010 или старијој верзији.
Метод 2 од 3: Отпремање у Гоогле табеле

Приступ хттпс://дриве.гоогле.цом помоћу веб прегледача. Ако имате Гоогле налог, можете да користите Гоогле табеле (бесплатну онлајн апликацију сличну Екцел-у) да бисте уклонили заштиту са целокупне радне свеске чак и ако не знате лозинку.- Ако нисте пријављени својим Гоогле налогом, следите упутства на екрану да бисте се пријавили.
- Ако још увек немате Гоогле налог, погледајте Како да направите Гоогле налог.
Кликните Нова (Ново) у горњем левом углу странице.
Кликните Отпремање датотеке (Додај фајлове). Отвориће се прозор Опен на рачунару.
Изаберите Екцел датотеку коју желите да уредите и кликните Отвори (Отворено). Датотека ће бити отпремљена на Гоогле диск.
Двапут кликните на Екцел датотеку на Гоогле диску. Можда ћете морати да се померите надоле да бисте га пронашли. Отвориће се преглед датотеке.
Кликните на мени Отвори са (Отвори са). Ова опција је на врху прегледа. Мени ће бити проширен.
Кликните Гоогле табеле. Дакле, датотека ће се отворити за уређивање у Гоогле табелама, а свака заштита листова која је додата у програму Екцел биће уклоњена.
Преузмите датотеку натраг на рачунар. Ако желите да наставите да радите са датотекама у Мицрософт Екцелу, а не у Гоогле табелама, ову нову незаштићену верзију радне свеске можете преузети на следећи начин:
- Кликните на мени Филе у горњем левом углу радног листа.
- Кликните Преузми Ас (Преузми као).
- Кликните Мицрософт Екцел (.клск) .
- Изаберите фасциклу за чување датотеке. Ако желите да задржите оригиналну датотеку (са заштићеним листом), унесите ново име датотеке коју ћете учитати.
- Кликните сачувати (Сачувај) да бисте преузели датотеку.
3. метод од 3: Користите ВБА код у програму Екцел 2010 и старијим верзијама
Отворите радну свеску са заштићеним радним листом у програму Екцел двоструким кликом на назив датотеке на рачунару. Екцел датотеке се обично завршавају екстензијом .клс или .клск.
- Користите овај метод ако сте покушали да откључате лист, али сте утврдили да је лист заштићен лозинком (а не знате лозинку).
- Овај метод се неће примењивати у програму Екцел 2013 или новијој верзији.
Сачувајте датотеку каква јесте клс. Ако датотека на којој радите има екстензију „.клск“ (ово је уобичајено ако је табела креирана или уређена у каснијој верзији програма Екцел), датотеку морате претворити у формат Екцел 97-2003. (.клс) пре него што се овај метод може применити. Ево како да наставите:
- Кликните на мени Филе у горњем десном углу.
- Кликните Сачувај као.
- Идите у директоријум у који желите да сачувате датотеку.
- Изаберите Екцел 97-2003 (.клс) из менија „Сачувај као тип“ или „Формат датотеке“.
- Кликните сачувати. Следите упутства на екрану да бисте извршили све неопходне прелазе.
Притисните Алт+Ф11 да бисте отворили Висуал Басиц Едитор.
Кликните десним тастером миша на назив датотеке у окну „Пројекат - ВБАПројецт“. Ова ставка је на врху левог окна. Обавезно кликните десним тастером миша на опцију са називом датотеке (екстензија .клс) на врху. Мени ће бити проширен.
Кликните Уметни (Инсерт) у менију. Други мени ће се проширити.
Кликните Модул Да бисмо уметнули нови модул, налепићемо неки код.
Копирајте код. Означите доњи код, а затим притисните Цтрл+Ц. (ПЦ) или ⌘ Команда+Ц. да копирате:
Десни клик на нови модул и изаберите Налепи (Налепи). Копирани код ће се појавити у прозору модула.
Притисните Ф5 за извршење кода. Екцел ће покренути код и то би требало да потраје неколико минута. Када завршите, нова лозинка ће се појавити у искачућем прозору.
- Нова лозинка биће случајни број који ће заменити оригиналну лозинку.
Кликните У реду у дијалошком оквиру Пассворд који ће се појавити. Нова лозинка ће се појавити, али не морате је записивати. Само кликните У реду је заштита листа која ће се аутоматски избрисати.
- Ако сте раније претворили формат датотеке, сада можете поново да сачувате радну свеску као.клск датотеку.