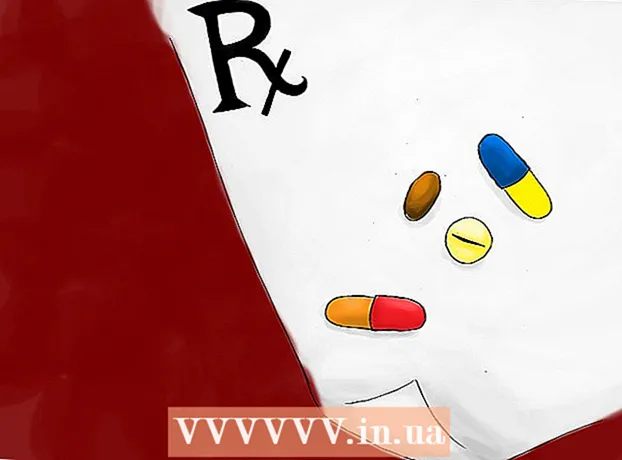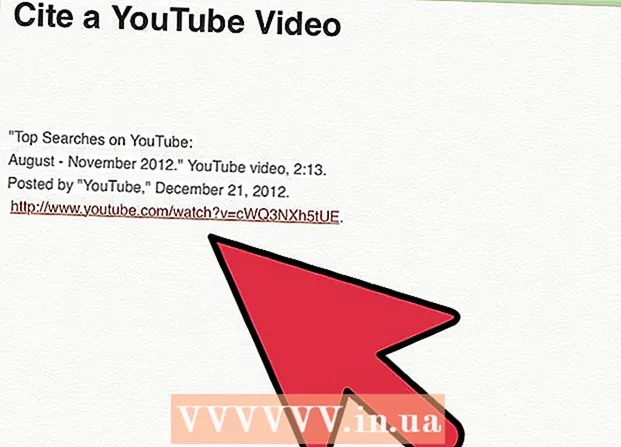Аутор:
Laura McKinney
Датум Стварања:
1 Април 2021
Ажурирати Датум:
1 Јули 2024

Садржај
ИПад апликације се редовно ажурирају, а инсталирање најновијих верзија омогућава вам приступ широком спектру функција и постижете најбоље перформансе. Ажурирања за инсталиране апликације можете добити путем Апп Сторе-а. Такође можете да подесите иПад да аутоматски преузима ажурирања.
Кораци
1. део од 3: Проверите да ли постоје ажурирања апликација
Повежите иПад са бежичном мрежом. Требаће вам приступ Интернету да бисте проверили и преузели исправке. Ако ваш иПад има 4Г везу, можете га користити за преузимање исправки, али то ће бити наплаћено из трошкова вашег тарифног пакета.
- Отворите апликацију Подешавања и додирните „Ви-Фи“ да бисте пронашли и повезали се на бежичну мрежу.

Отворите Апп Сторе. Можете га пронаћи на једном од главних иПад екрана. Ова опција се налази у фасцикли Услужни програми.
Кликните картицу „Ажурирања“. Ову ставку ћете пронаћи у доњем десном углу екрана. Показатељи на картици ће показати колико апликација има доступно ажурирање.

Кликните на „Ажурирај“ поред апликације да бисте започели преузимање исправке. Апликација ће бити додата у ред за преузимање. Апликације ће се ажурирати једна по једна.
Кликните на „Ажурирај све“ да бисте инсталирали све доступне исправке. Ово дугме ћете пронаћи у горњем левом углу екрана. Све апликације са доступним исправкама биће стављене у ред чекања за преузимање.

Сачекајте док ажурирате апликацију. Када се ажурирање апликације преузме, икона апликације ће на почетном екрану постати сива и видећете индикатор напретка за овај процес. Апликација се може поново користити када се икона врати у нормално стање.
Ажурирајте поново ако не успе. Обично функција „Ажурирај све“ не ради исправно и неке апликације ће поново приказати само дугме „Ажурирај“. Можете поново да притиснете „Ажурирај све“ или да појединачно додирнете дугме „Ажурирај“ за сваку апликацију.
Решавање проблема са ажурирањем апликација. Постоји неколико ствари које можете испробати ако се апликација не ажурира правилно:
- Двапут кликните на дугме Почетна да бисте отворили Апп Свитцхер. Превуците прстом до прозора Апп Сторе да бисте га затворили. Вратите се на почетни екран и отворите Апп Сторе. Покушајте поново да преузмете исправке.
- Поново покрените иПад. Притисните и држите дугме за напајање док се не појави клизач за напајање. Руком померите клизач и сачекајте да се иПад искључи. Укључите га поново, а затим покушајте поново да преузмете исправке.
- Враћање на фабричка подешавања за иПад. Ако исправке и даље не функционишу, покушајте да вратите фабричке поставке да бисте очистили кеш меморију. Притисните и држите дугмад за напајање и почетни екран док се уређај не искључи. Држите оба тастера док се не појави Аппле лого. Када се иПад поново покрене, покушајте поново да преузмете исправке из Апп Сторе-а.
2. део од 3: Активирање аутоматских ажурирања
Отворите апликацију Сеттингс. Можете да укључите аутоматско ажурирање апликација тако да ваш уређај аутоматски преузима и инсталира све доступне исправке за апликације на иПаду.
- Аутоматско ажурирање се неће догодити ако је ваш иПад у режиму мале снаге.
Изаберите „иТунес & Апп Сторе.’ Ово ћете пронаћи у доњој половини менија.
Омогућите режим „Ажурирања“. Ова опција поставља могућност аутоматског преузимања нове верзије ажурирања апликација на ваш иПхоне када је повезан на бежичну мрежу.
Повежите уређај са пуњачем. Када је иПад повезан са пуњачем и бежичном мрежом, ажурирања апликација ће се аутоматски преузети. реклама
3. део од 3: Давање приоритета редоследу ажурирања апликација (иОС 10)
Притисните и држите апликацију на чекању са иПад-овим оловком (иПад Пенцил). 3Д Тоуцх ради само на иПад уређајима који имају иОС 10 и морате да користите иПад оловку. Притисните чврсто оловком на апликацији која чека преузимање.
Изаберите "Приоритет преузимања" из приказаног менија. Ово ће преместити апликацију на следеће место за преузимање, одмах иза свих апликација које се тренутно ажурирају.
Сачекајте да се апликација заврши са учитавањем. Преузимање одабране апликације започиње одмах, чим се преузимање заврши. реклама