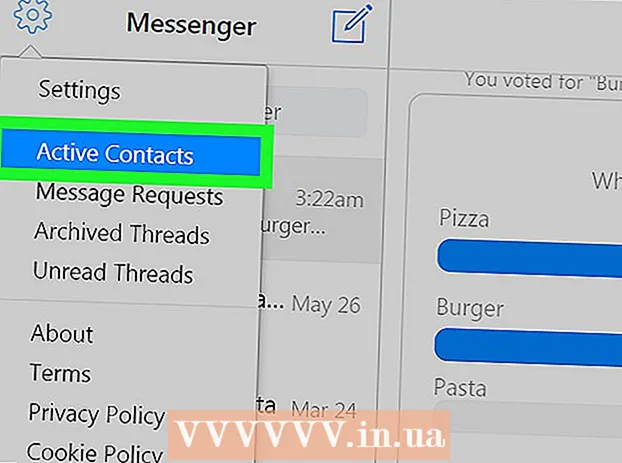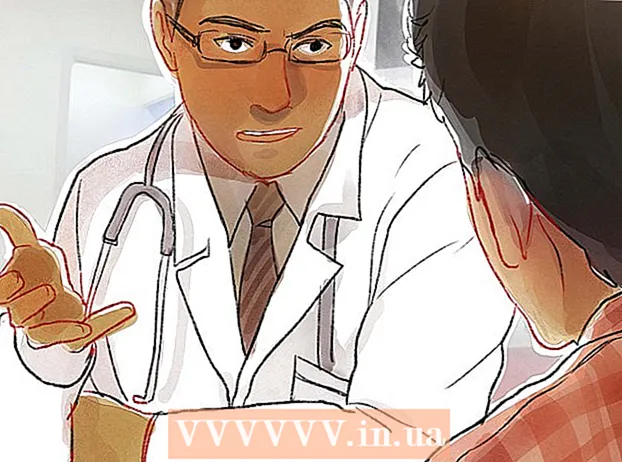Садржај
- На корак
- Метод 1 од 4: Коришћење сигурносног софтвера
- Метод 2 од 4: Заштитите своје податке крипто кодом
- Метод 3 од 4: Сигурна заштита лозинком Инсталирајте Сигурну заштиту лозинком
- Метод 4 од 4: Одржавајте безбедне навике
Да бисте заштитили све личне, пословне и финансијске податке које чувате на рачунару, веома је важно да обезбедите да је ваш рачунар увек заштићен. Срећом, није тешко заштитити рачунар све док предузмете одговарајуће мере предострожности. Коришћењем сигурних лозинки и применом одговарајућих поступака верификације отежавате другим људима или програмима да се лажно представљају и добију приступ вашим подацима. Уз помоћ заштитног софтвера направите да хакер, вирус или злонамерни софтвер продру у ваш рачунар. Поред заштитног софтвера, можете да користите и шифровање и примените бројне сигурне навике током сурфовања Вебом, као додатне алате за заштиту података.
На корак
Метод 1 од 4: Коришћење сигурносног софтвера
 Заштитите свој рачунар инсталирањем антивирусног софтвера. Антивирусни софтвер је безбедносни алат дизајниран да заштити ваш рачунар од вируса, шпијунског софтвера, малвера и других виртуелних претњи на мрежи. Квалитетан антивирусни софтвер треба купити и инсталирати на ваш рачунар.
Заштитите свој рачунар инсталирањем антивирусног софтвера. Антивирусни софтвер је безбедносни алат дизајниран да заштити ваш рачунар од вируса, шпијунског софтвера, малвера и других виртуелних претњи на мрежи. Квалитетан антивирусни софтвер треба купити и инсталирати на ваш рачунар. - Уобичајене врсте антивирусног софтвера укључују Аваст, АВГ, МцАфее и Симантец.
- Подесите софтвер тако да аутоматски проверава рачунар на вирусе и малвер, тако да рачунар можете заштитити од тих опасности.
- Многи антивирусни програми такође могу да блокирају огласе и нежељену пошту са веб локација, тако да можете безбедније да прегледате Интернет са рачунара.
 Укључите заштитни зид тако да се информације које добијете са интернета филтрирају. Заштитни зид је програм који проверава податке који до вашег рачунара стижу путем интернет везе, с циљем блокирања злонамерних програма. Идите на контролну таблу рачунара и мени „Систем и безбедност“. Кликните на пречицу до Виндовс заштитног зида и погледајте да ли је заиста активиран.
Укључите заштитни зид тако да се информације које добијете са интернета филтрирају. Заштитни зид је програм који проверава податке који до вашег рачунара стижу путем интернет везе, с циљем блокирања злонамерних програма. Идите на контролну таблу рачунара и мени „Систем и безбедност“. Кликните на пречицу до Виндовс заштитног зида и погледајте да ли је заиста активиран. - Заштитни зид који се аутоматски уграђује у Виндовс једнако је добар као и заштитни зидови већине програма за заштиту од вируса.
- Обавезно успоставите везу са Интернетом када укључите заштитни зид, тако да се заштитни зид такође може повезати.
- Ако не можете да пронађете пречицу, откуцајте „заштитни зид“ у траку за претрагу менија Систем и безбедност.
Савет: Ако имате антивирусни програм који укључује заштитни зид, користите тај заштитни зид тако да буде поједностављен са вашим антивирусним софтвером.
 Очистите свој рачунар производима за уклањање малвера. Заштитни зидови и антивирусни програми дизајнирани су да спрече заразу рачунара, али не могу да уклоне вирусе или малвер који су већ заразили ваш рачунар. Због тога, након напада или инфекције, очистите систем уз помоћ програма од малвера. Преузмите софтвер и покрените га с времена на време да бисте открили злонамерне програме.
Очистите свој рачунар производима за уклањање малвера. Заштитни зидови и антивирусни програми дизајнирани су да спрече заразу рачунара, али не могу да уклоне вирусе или малвер који су већ заразили ваш рачунар. Због тога, након напада или инфекције, очистите систем уз помоћ програма од малвера. Преузмите софтвер и покрените га с времена на време да бисте открили злонамерне програме. - Популарни производи који могу уклонити злонамерни софтвер доступни су под именима Спибот Сеарцх & Дестрои и Малваребитес.
- Закажите редовно скенирање да бисте проверили да ли на рачунару има шпијунског софтвера, малвера и вируса.
Метод 2 од 4: Заштитите своје податке крипто кодом
 У Гмаил-у изаберите опцију „Увек користи хттпс“. Да бисте били сигурни да ваша Гмаил страница увек користи сигурну ХТТПС везу, кликните на зупчаник у горњем десном углу. Померите се до картице са насловом „Опште“. У менију Опште изаберите опцију да бисте увек били сигурни да користите ХТТПС везу.
У Гмаил-у изаберите опцију „Увек користи хттпс“. Да бисте били сигурни да ваша Гмаил страница увек користи сигурну ХТТПС везу, кликните на зупчаник у горњем десном углу. Померите се до картице са насловом „Опште“. У менију Опште изаберите опцију да бисте увек били сигурни да користите ХТТПС везу. - Ваша подешавања за Гмаил су сачувана, па ћете од сада користити ХТТПС везу сваки пут када користите Гмаил.
- Шансе су да ваш Гмаил садржи пуно важних и личних података. Због тога осигурајте програм ХТТПС везом.
 Такође подесите свој Фацебоок тако да програм аутоматски користи ХТТПС везу. Да бисте прилагодили поставке свог Фацебоок налога тако да платформа користи ХТТПС везу, кликните стрелицу надоле у горњем десном углу екрана и изаберите опцију „Аццоунт Сеттингс“. У менију у којем можете да прилагодите поставке налога, кликните на опцију „Безбедност“ да бисте отворили мени. У одељку „Сигурно прегледање“ означите поље „Посети Фацебоок са сигурном везом (хттпс) ако је могуће“) да бисте прилагодили поставке.
Такође подесите свој Фацебоок тако да програм аутоматски користи ХТТПС везу. Да бисте прилагодили поставке свог Фацебоок налога тако да платформа користи ХТТПС везу, кликните стрелицу надоле у горњем десном углу екрана и изаберите опцију „Аццоунт Сеттингс“. У менију у којем можете да прилагодите поставке налога, кликните на опцију „Безбедност“ да бисте отворили мени. У одељку „Сигурно прегледање“ означите поље „Посети Фацебоок са сигурном везом (хттпс) ако је могуће“) да бисте прилагодили поставке. - Вируси и малвер могу да уђу на ваш рачунар помоћу вашег Фацебоок налога.
 Инсталирајте додатак ХТТПС Еверивхере за прегледач. Ако као веб претраживач користите Гоогле Цхроме, Опера или Фирефок, можете додати додатак који аутоматски тражи сигурну везу када посетите веб локацију. Ако страница подржава ХТТПС везу, прегледач ће аутоматски користити сигурну везу. Преузмите екстензију и додајте је у прегледач.
Инсталирајте додатак ХТТПС Еверивхере за прегледач. Ако као веб претраживач користите Гоогле Цхроме, Опера или Фирефок, можете додати додатак који аутоматски тражи сигурну везу када посетите веб локацију. Ако страница подржава ХТТПС везу, прегледач ће аутоматски користити сигурну везу. Преузмите екстензију и додајте је у прегледач. - Да бисте преузели додатак, идите на хттпс://ввв.ефф.орг/хттпс-еверивхере.
Савет: Када инсталирате екстензију, уверите се да је укључена кликом на икону у углу прозора прегледача.
 Заштитите своју ВиФи везу ВПН услугом. Коришћење јавне Ви-Фи везе или друге мреже која није ваша може да изложи ваш рачунар хакерима, вирусима и малверу.Виртуелна приватна мрежа (ВПН) шифрује ваше податке и чува рачунар на сигурном, тако да можете сурфовати Интернетом без ризика.
Заштитите своју ВиФи везу ВПН услугом. Коришћење јавне Ви-Фи везе или друге мреже која није ваша може да изложи ваш рачунар хакерима, вирусима и малверу.Виртуелна приватна мрежа (ВПН) шифрује ваше податке и чува рачунар на сигурном, тако да можете сурфовати Интернетом без ризика. - Можете се претплатити на популарни ВПН као што су Туннел Беар, Цибер Гхост или ПротонВПН.
- Многи ВПН-ови захтевају месечну накнаду за коришћење њихових безбедносних услуга.
- Претражите на интернету бесплатне ВПН-ове које бисте такође могли да користите.
 Користите ХТТПС везу на веб локацијама да бисте заштитили свој рачунар. Сигурни протокол за пренос хипертекста, обично скраћеница од ХТТПС, је сигурна веза са веб локацијом коју прегледач користи када отворите и прегледате веб локацију. Знаћете да веб локација којој сте приступили користи ХТТПС везу ако на почетку адресе веб странице видите слова „хттпс:“.
Користите ХТТПС везу на веб локацијама да бисте заштитили свој рачунар. Сигурни протокол за пренос хипертекста, обично скраћеница од ХТТПС, је сигурна веза са веб локацијом коју прегледач користи када отворите и прегледате веб локацију. Знаћете да веб локација којој сте приступили користи ХТТПС везу ако на почетку адресе веб странице видите слова „хттпс:“. - Многе веб локације користе ХТТПС везу која осигурава да је рачунар боље заштићен од вируса и малвера.
Метод 3 од 4: Сигурна заштита лозинком Инсталирајте Сигурну заштиту лозинком
 Активирајте опцију „Провера у два корака“ за свој Виндовс налог. Отворите веб прегледач и пријавите се на свој налог на Мицрософт веб локацији. Потражите опцију Сигурносна подешавања на врху странице и кликните је да бисте отворили мени. У безбедносном менију који се отвори погледајте да ли видите опцију „Верификација у два корака“. Активирајте опцију кликом на дугме.
Активирајте опцију „Провера у два корака“ за свој Виндовс налог. Отворите веб прегледач и пријавите се на свој налог на Мицрософт веб локацији. Потражите опцију Сигурносна подешавања на врху странице и кликните је да бисте отворили мени. У безбедносном менију који се отвори погледајте да ли видите опцију „Верификација у два корака“. Активирајте опцију кликом на дугме. - Пријавите се на свој налог на хттпс://аццоунт.мицрософт.цом/профиле.
- Систем верификације у два корака пружа вам још један начин да укажете да користите рачун, а не неко други, да бисте помогли да рачунар буде још сигурнији.
- Не морате нужно да користите Оутлоок или друге Виндовс апликације да бисте инсталирали систем за верификацију у два корака.
Савет: Да бисте додали другу проверу, потребан вам је уређај или е-пошта од Мицрософта на коју можете да примите код којим можете доказати да сте то ви. Унесите свој телефонски број ако желите да примите код у текстуалној поруци или унесите своју адресу е-поште ако више желите да приступни код примите е-поштом.
 Преузмите апликацију за аутентификацију да бисте заштитили апликацију коју користите. Преузмите апликацију за аутентификацију на паметни телефон или таблет, тако да не морате да примате кодове путем текстуалних порука или е-поште сваки пут када требате да потврдите да покушавате да отворите апликацију или налог. У апликацију додајте све апликације које користите да бисте могли лако да потврдите свој идентитет и заштитите своје апликације.
Преузмите апликацију за аутентификацију да бисте заштитили апликацију коју користите. Преузмите апликацију за аутентификацију на паметни телефон или таблет, тако да не морате да примате кодове путем текстуалних порука или е-поште сваки пут када требате да потврдите да покушавате да отворите апликацију или налог. У апликацију додајте све апликације које користите да бисте могли лако да потврдите свој идентитет и заштитите своје апликације. - Популарне апликације за утврђивање аутентичности укључују Гоогле Аутхентицатор, Аутхи и ЛастПасс.
- Додајте рачуне платформи које користите на друштвеним мрежама у своју апликацију за идентитет да бисте додали додатни ниво заштите.
 Користите менаџер лозинки да бисте задржали контролу над својим лозинкама. Менаџер лозинки чува и одржава ваше лозинке, али такође вам омогућава да креирате јаке и јединствене лозинке када креирате налог за нову веб локацију или апликацију. Ако се желите негде пријавити, можете извући творца лозинке, копирати лозинку и залепити је у поље за пријављивање.
Користите менаџер лозинки да бисте задржали контролу над својим лозинкама. Менаџер лозинки чува и одржава ваше лозинке, али такође вам омогућава да креирате јаке и јединствене лозинке када креирате налог за нову веб локацију или апликацију. Ако се желите негде пријавити, можете извући творца лозинке, копирати лозинку и залепити је у поље за пријављивање. - Неки менаџери лозинки аутоматски укључују екстензије прегледача који аутоматски попуњавају лозинке.
- Популарни менаџери лозинки укључују ЛастПасс, 1Пассворд и Дасхлане.
- Да бисте преузели неке менаџере лозинки, можда ћете морати да платите месечну или годишњу претплату.
 Додајте свој број телефона на Гоогле налог да бисте активирали верификацију у два корака. Гоогле користи систем за верификацију који користи двофакторски систем за потврду идентитета назван Верификација у два корака који помаже да ваш рачун буде сигурнији. У прегледачу идите на безбедносна подешавања вашег налога и додајте број свог паметног телефона на свој налог да бисте га активирали. Код ћете добити у текстуалној поруци, телефоном или помоћу апликације за верификацију.
Додајте свој број телефона на Гоогле налог да бисте активирали верификацију у два корака. Гоогле користи систем за верификацију који користи двофакторски систем за потврду идентитета назван Верификација у два корака који помаже да ваш рачун буде сигурнији. У прегледачу идите на безбедносна подешавања вашег налога и додајте број свог паметног телефона на свој налог да бисте га активирали. Код ћете добити у текстуалној поруци, телефоном или помоћу апликације за верификацију. - Идите у Апп Сторе и преузмите апликацију Гоогле Аутхентицатион након активирања верификације у два корака да бисте креирали верификациони код. То је могуће и ако немате интернет везу.
 Промените своја Фацебоок подешавања инсталирањем двофакторске потврде идентитета. Да бисте свој Фацебоок налог учинили сигурнијим, идите на мени „Сигурност и пријава“ у подешавањима налога. Кликните на „Промени“ десно од опције „Двофакторска потврда идентитета“ да бисте изабрали начин на који желите да примите другу потврду идентитета. Код можете примити у текстуалној поруци, као и уз помоћ апликације за утврђивање аутентичности.
Промените своја Фацебоок подешавања инсталирањем двофакторске потврде идентитета. Да бисте свој Фацебоок налог учинили сигурнијим, идите на мени „Сигурност и пријава“ у подешавањима налога. Кликните на „Промени“ десно од опције „Двофакторска потврда идентитета“ да бисте изабрали начин на који желите да примите другу потврду идентитета. Код можете примити у текстуалној поруци, као и уз помоћ апликације за утврђивање аутентичности. - Ваш Фацебоок налог је препун личних података које очигледно желите да заштитите, али то такође може бити начин да хакери или злонамерни софтвер уђу у ваш рачунар.
Метод 4 од 4: Одржавајте безбедне навике
 Обавезно ажурирајте свој рачунар. Да бисте га трајно заштитили, важно је да ваш рачунар има најновије алате и исправке. Идите на опцију Виндовс Упдате на контролној табли рачунара и кликните на „Провери да ли постоје исправке“. Изаберите опцију која инсталира све доступне исправке.
Обавезно ажурирајте свој рачунар. Да бисте га трајно заштитили, важно је да ваш рачунар има најновије алате и исправке. Идите на опцију Виндовс Упдате на контролној табли рачунара и кликните на „Провери да ли постоје исправке“. Изаберите опцију која инсталира све доступне исправке. - Довршавање неких ажурирања траје до сат времена, посебно ако је прошло доста времена од ажурирања рачунара.
- Када се процес ажурирања доврши, поново покрените рачунар да би исправке ступиле на снагу.
 Увек скенирајте прилоге е-поште пре него што их отворите. Исто тако, е-пошта за коју мислите да сте је добили од некога за кога знате да је могла да буде послата помоћу тактике под називом спеар пхисхинг, где се пошиљалац маскира као један од ваших контаката да би приступио вашој е-пошти и рачунару. Увек кликните десним тастером миша на све прилоге и одаберите један за ручно скенирање датотеке како бисте били сигурни да је безбедна.
Увек скенирајте прилоге е-поште пре него што их отворите. Исто тако, е-пошта за коју мислите да сте је добили од некога за кога знате да је могла да буде послата помоћу тактике под називом спеар пхисхинг, где се пошиљалац маскира као један од ваших контаката да би приступио вашој е-пошти и рачунару. Увек кликните десним тастером миша на све прилоге и одаберите један за ручно скенирање датотеке како бисте били сигурни да је безбедна. Савет: Не отварајте прилоге у имејловима људи или компанија које не познајете.
 За додатну сигурност спречите да програм за е-пошту аутоматски отвара слике. Злонамерни програми могу да користе све врсте трикова да би добили приступ вашој е-пошти и рачунару. Да бисте спречили нежељени софтвер, искључите аутоматски приказ слика у порукама које примате. Идите на подешавања налога у својој е-пошти и одаберите опцију која захтева давање сагласности пре приказивања слика.
За додатну сигурност спречите да програм за е-пошту аутоматски отвара слике. Злонамерни програми могу да користе све врсте трикова да би добили приступ вашој е-пошти и рачунару. Да бисте спречили нежељени софтвер, искључите аутоматски приказ слика у порукама које примате. Идите на подешавања налога у својој е-пошти и одаберите опцију која захтева давање сагласности пре приказивања слика. - У Гмаил-у кликните на опцију подешавања у горњем десном углу екрана. Изаберите поставке е-поште и кликните на поље „Питај пре прегледа спољног садржаја“.
 Да бисте блокирали злонамерни софтвер у оперативном систему Виндовс, користите уобичајени кориснички рачун, а не администраторски налог. Ако свој рачунар подесите без промене подешавања, можда користите администраторски налог који би могао да изложи ваш рачунар потенцијалним нападима. Изаберите опцију „Управљање другим рачуном“ у менију Кориснички налози и направите нови налог. Када креирате налог, одаберите опцију „Стандардни корисник“.
Да бисте блокирали злонамерни софтвер у оперативном систему Виндовс, користите уобичајени кориснички рачун, а не администраторски налог. Ако свој рачунар подесите без промене подешавања, можда користите администраторски налог који би могао да изложи ваш рачунар потенцијалним нападима. Изаберите опцију „Управљање другим рачуном“ у менију Кориснички налози и направите нови налог. Када креирате налог, одаберите опцију „Стандардни корисник“. - Коришћењем стандардног налога додајете додатни ниво заштите након рачунара.
 Уклоните колачиће из свог прегледача које не желите или вам требају. Колачићи су начин на који веб локације могу да чувају информације о вама и вашем прегледачу како би олакшали и практичније прегледавали њихове веб странице. Могу их користити само хакери или злонамерни софтвер. Идите у подешавања прегледача и избришите све колачиће које не желите.
Уклоните колачиће из свог прегледача које не желите или вам требају. Колачићи су начин на који веб локације могу да чувају информације о вама и вашем прегледачу како би олакшали и практичније прегледавали њихове веб странице. Могу их користити само хакери или злонамерни софтвер. Идите у подешавања прегледача и избришите све колачиће које не желите. - Поседовање одређених колачића за бројне веб локације може бити корисно како бисте избегли да сваки пут уносите своје податке на веб локације које често посећујете.
 Избегавајте веб локације које имају адресу без ХТТПС-а. Ако се веб локација чини сумњивом или ако од вас тражи да унесете личне податке, немојте је посећивати како бисте заштитили рачунар од потенцијалног напада. Ако видите веб адресу без слова ХТТПС, то је јасан знак да веб локација није сигурна.
Избегавајте веб локације које имају адресу без ХТТПС-а. Ако се веб локација чини сумњивом или ако од вас тражи да унесете личне податке, немојте је посећивати како бисте заштитили рачунар од потенцијалног напада. Ако видите веб адресу без слова ХТТПС, то је јасан знак да веб локација није сигурна. - Нису све веб локације без ХТТПС-а на веб адреси опасне, али нису сигурне, па на њих не уносите личне или финансијске податке како бисте били на сигурном.