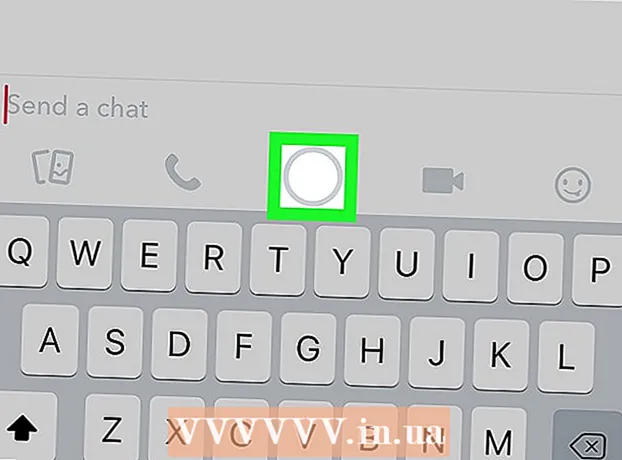Аутор:
Tamara Smith
Датум Стварања:
26 Јануар 2021
Ажурирати Датум:
29 Јуни 2024

Садржај
- На корак
- 1. метод од 7: Промените лозинку за Виндовс 8 или 10 на мрежи
- 2. метод од 7: Промена лозинке за Виндовс 8 или 10 у сигурном режиму
- 3. метод од 7: Ресетујте лозинку за Виндовс помоћу погона за опоравак
- Метод 4 од 7: Ресетовање лозинке за Виндовс 7 или Виста помоћу диска за поправак система
- 5. метод од 7: Коришћење администраторског налога за промену лозинке на Мац-у
- Метод 6 од 7: Ресетујте лозинку за Мац помоћу Аппле ИД-а
- Метод 7 од 7: Ресетујте лозинку за Мац помоћу помоћника „Ресет Пассворд“
- Савети
Да ли се не можете пријавити на свој рачунар јер сте заборавили лозинку? Фрустрирајуће је што немате приступ сопственом рачунару, посебно када вам хитно требају важне датотеке. Срећом, постоје једноставни начини за пријављивање на Мац или Виндовс рачунар без лозинке.
На корак
1. метод од 7: Промените лозинку за Виндовс 8 или 10 на мрежи
 За приступ Ливеу користите други рачунар.цом веб локацију за ресетовање лозинке. Помоћу другог рачунара посетите веб локацију хттпс://аццоунт.ливе.цом/ресетпассворд.аспк. Када се страница учита, изаберите Заборавили сте лозинку и кликните на Следећи.
За приступ Ливеу користите други рачунар.цом веб локацију за ресетовање лозинке. Помоћу другог рачунара посетите веб локацију хттпс://аццоунт.ливе.цом/ресетпассворд.аспк. Када се страница учита, изаберите Заборавили сте лозинку и кликните на Следећи. - Ова метода функционише само ако сте затражили Мицрософт налог приликом подешавања рачунара и ако га користите за пријављивање на рачунар. Постављање Мицрософт налога било је подразумевано, па сте вероватно и урадили (осим ако нисте изабрали другу опцију).
 У празно поље унесите адресу е-поште свог Мицрософт налога. Мицрософт рачуни се често завршавају са ливе.цом, хотмаил.цом или оутлоок.цом. Ако веб локација не препозна име вашег налога, уверите се да је један од домена на крају вашег корисничког имена (на пример, покушајте да се пријавите као јоесмитх@ливе.цом уместо јоесмитх). Унесите знакове слике испод поља е-поште када се то затражи и кликните Следећи.
У празно поље унесите адресу е-поште свог Мицрософт налога. Мицрософт рачуни се често завршавају са ливе.цом, хотмаил.цом или оутлоок.цом. Ако веб локација не препозна име вашег налога, уверите се да је један од домена на крају вашег корисничког имена (на пример, покушајте да се пријавите као јоесмитх@ливе.цом уместо јоесмитх). Унесите знакове слике испод поља е-поште када се то затражи и кликните Следећи.  Изаберите метод потврде идентитета. Изаберите једну од опција за добијање кода за поновно постављање лозинке:
Изаберите метод потврде идентитета. Изаберите једну од опција за добијање кода за поновно постављање лозинке: - Ако сте се пријавили за Мицрософт налог, навели сте и број телефона и адресу е-поште (не од компаније Мицрософт) за опоравак лозинке. Изаберите адресу е-поште или број телефона и кликните Пошаљите код.
- Ако више немате приступ телефону или е-пошти за опоравак, назначите да немате приступ њему. доле Унесите другу адресу е-поште од оне коју покушавате да опоравите унесите адресу е-поште којој можете приступити (не свом Мицрософт налогу). кликните на Следећи да бисте послали код на нову адресу е-поште.
 Унесите код који сте добили од Мицрософта. Унесите код који сте добили у поље испод Унесите своју сигурносну шифру и кликните на Следећи да ресетујете лозинку.
Унесите код који сте добили од Мицрософта. Унесите код који сте добили у поље испод Унесите своју сигурносну шифру и кликните на Следећи да ресетујете лозинку. - Ако сте код добили преко текстуалне поруке или е-поште, ову лозинку можете одмах унети. Након што потврдите нову лозинку, сада ћете моћи поново да се пријавите у Виндовс помоћу свог Мицрософт налога.
- Ако немате приступ свом телефонском налогу или налогу за опоравак е-поште, бићете преусмерени на образац за попуњавање што више података о себи ради верификације. Поред стандардних података за контакт, можете да унесете и број свог банковног рачуна и претходне лозинке. Ове информације ће се послати представнику Мицрософта који ће прегледати ваше податке и контактирати вас на вашу алтернативну адресу е-поште са везом за ресетовање лозинке.
2. метод од 7: Промена лозинке за Виндовс 8 или 10 у сигурном режиму
 Поново покрените рачунар са екрана за пријављивање. Овај начин поновног покретања се мало разликује од оног који иначе користите. Покрените екран за пријаву и кликните дугме за напајање. Задржати ⇧ Схифт док притискате Поново покренути кликне. Ово је прво од два поновна покретања која ћете извршити за покретање у сигурном режиму.
Поново покрените рачунар са екрана за пријављивање. Овај начин поновног покретања се мало разликује од оног који иначе користите. Покрените екран за пријаву и кликните дугме за напајање. Задржати ⇧ Схифт док притискате Поново покренути кликне. Ово је прво од два поновна покретања која ћете извршити за покретање у сигурном режиму.  Изаберите опцију поновног покретања. Када се рачунар поново покрене, приказаће се екран са поруком Изаберите опцију. кликните на Решавање проблема а затим даље Напредне опције а затим даље Стартуп Сеттингс. кликните на Поново покренути за покретање машине на екрану са новим опцијама.
Изаберите опцију поновног покретања. Када се рачунар поново покрене, приказаће се екран са поруком Изаберите опцију. кликните на Решавање проблема а затим даље Напредне опције а затим даље Стартуп Сеттингс. кликните на Поново покренути за покретање машине на екрану са новим опцијама.  Притисните 4 или Ф4 да бисте ушли у безбедни режим. Специфични кључ за покретање у сигурном режиму разликује се у зависности од рачунара. Рачунар ће се сада покренути са екрана за пријављивање у безбедни режим.
Притисните 4 или Ф4 да бисте ушли у безбедни режим. Специфични кључ за покретање у сигурном режиму разликује се у зависности од рачунара. Рачунар ће се сада покренути са екрана за пријављивање у безбедни режим.  Пријавите се као администратор. Кликните дугме са стрелицом да бисте изабрали Администраторрачун. Не морате сада да уносите лозинку.
Пријавите се као администратор. Кликните дугме са стрелицом да бисте изабрали Администраторрачун. Не морате сада да уносите лозинку.  Отворите Управљање корисницима. Притисните ⊞ Победи+Икс и кликните на Контролна табла а затим даље Кориснички налози.
Отворите Управљање корисницима. Притисните ⊞ Победи+Икс и кликните на Контролна табла а затим даље Кориснички налози.  кликните на Управљају други налог. На листи рачуна одаберите кориснички рачун за који ћете ресетовати лозинку.
кликните на Управљају други налог. На листи рачуна одаберите кориснички рачун за који ћете ресетовати лозинку.  кликните на промени лозинку. Сада можете ресетовати лозинку за корисничко име које иначе увек користите. За потврду ћете га морати унети два пута, а затим притисните сачувати кликне.
кликните на промени лозинку. Сада можете ресетовати лозинку за корисничко име које иначе увек користите. За потврду ћете га морати унети два пута, а затим притисните сачувати кликне.  Поново покрените рачунар. Притисните Цтрл+Алт+Дел а затим симбол за укључивање / искључивање, затим Поново покренути. Рачунар ће се сада покренути као и обично и моћи ћете да се пријавите са подразумеваним корисничким именом и новом лозинком коју сте креирали.
Поново покрените рачунар. Притисните Цтрл+Алт+Дел а затим симбол за укључивање / искључивање, затим Поново покренути. Рачунар ће се сада покренути као и обично и моћи ћете да се пријавите са подразумеваним корисничким именом и новом лозинком коју сте креирали.
3. метод од 7: Ресетујте лозинку за Виндовс помоћу погона за опоравак
 Пронађите диск за опоравак који сте раније креирали. Овај метод је користан само ако сте претходно креирали ЦД за опоравак или УСБ стицк. Овај метод ради за све верзије оперативног система Виндовс из оперативног система Виндовс 7. Да бисте ресетовали лозинку за Виндовс КСП, прочитајте чланак Опоравак лозинки у оперативном систему Виндовс КСП.
Пронађите диск за опоравак који сте раније креирали. Овај метод је користан само ако сте претходно креирали ЦД за опоравак или УСБ стицк. Овај метод ради за све верзије оперативног система Виндовс из оперативног система Виндовс 7. Да бисте ресетовали лозинку за Виндовс КСП, прочитајте чланак Опоравак лозинки у оперативном систему Виндовс КСП.  Покушајте да се пријавите на Виндовс. Ако сте унели нетачну лозинку, видећете поруку о грешци са текстом Корисничко име или лозинка нетачни. кликните на У реду.
Покушајте да се пријавите на Виндовс. Ако сте унели нетачну лозинку, видећете поруку о грешци са текстом Корисничко име или лозинка нетачни. кликните на У реду.  Уметните диск за опоравак у рачунар и кликните Ресетуј шифру. Ово ће покренути чаробњак за ресетовање лозинке, који можете започети кликом на Следећи.
Уметните диск за опоравак у рачунар и кликните Ресетуј шифру. Ово ће покренути чаробњак за ресетовање лозинке, који можете започети кликом на Следећи.  Пронађите локацију лозинке. У менију ћете видети листу погона на рачунару. Изаберите локацију погона за опоравак и кликните на Нект.
Пронађите локацију лозинке. У менију ћете видети листу погона на рачунару. Изаберите локацију погона за опоравак и кликните на Нект.  Унесите нову лозинку. Изаберите нешто чега ћете моћи да се сетите. Укуцајте га поново за потврду, а затим тапните на Следећи да се настави до. Такође можете да наговестите у поље испод Замислите нови подсетник куцање. Савет би требало да буде подсетник у случају да заборавите лозинку. Ово није обавезно, али може бити корисно.
Унесите нову лозинку. Изаберите нешто чега ћете моћи да се сетите. Укуцајте га поново за потврду, а затим тапните на Следећи да се настави до. Такође можете да наговестите у поље испод Замислите нови подсетник куцање. Савет би требало да буде подсетник у случају да заборавите лозинку. Ово није обавезно, али може бити корисно.  кликните на комплетан да затворите менаџер лозинки. Вратићете се на екран за пријављивање помоћу којег се можете поново пријавити на рачунар са својим корисничким именом и новом лозинком.
кликните на комплетан да затворите менаџер лозинки. Вратићете се на екран за пријављивање помоћу којег се можете поново пријавити на рачунар са својим корисничким именом и новом лозинком.
Метод 4 од 7: Ресетовање лозинке за Виндовс 7 или Виста помоћу диска за поправак система
 Уметните диск за поправак система у диск јединицу. Ако за свој систем немате претходно направљени диск за опоравак, замолите некога ко има Виндовс 7 да вам направи један.
Уметните диск за поправак система у диск јединицу. Ако за свој систем немате претходно направљени диск за опоравак, замолите некога ко има Виндовс 7 да вам направи један.  Поново покрените рачунар са диска за опоравак. Када се од вас затражи да притиснете тастер за наставак, притисните било који тастер.
Поново покрените рачунар са диска за опоравак. Када се од вас затражи да притиснете тастер за наставак, притисните било који тастер.  Изаберите оперативни систем и диск. Ако немате више оперативних система и чврстих дискова, можда постоји само једна опција. Изаберите опцију Виндовс и сетите се слова погона (ово је вероватно Ц: или Д :). Обавезно означите радио дугме поред Напредни алати за опоравак је означено и кликните Следећи.
Изаберите оперативни систем и диск. Ако немате више оперативних система и чврстих дискова, можда постоји само једна опција. Изаберите опцију Виндовс и сетите се слова погона (ово је вероватно Ц: или Д :). Обавезно означите радио дугме поред Напредни алати за опоравак је означено и кликните Следећи.  Изаберите Командна линија из менија. Ово ће покренути црни прозор са одзивом након којег унесите следеће наредбе за преименовање одређеног броја датотека:
Изаберите Командна линија из менија. Ово ће покренути црни прозор са одзивом након којег унесите следеће наредбе за преименовање одређеног броја датотека: - Упишите Ц: или Д: (слово погона које сте раније запамтили) и притисните ↵ Ентер
- Откуцајте виндовс систем32 и притисните ↵ Ентер
- Укуцајте утилман.еке утилхолд.еке и притисните ↵ Ентер
- Откуцајте цопи цмд.еке утилман.еке и притисните ↵ Ентер
- Откуцајте екит и притисните ↵ Ентер
 Притисните дугме за избацивање на ДВД / ЦД уређају и поново покрените рачунар. Када се појави екран за пријаву, кликните дугме Приступачност у доњем левом углу екрана. Обично ће то дугме отворити опције приступачности, али овог пута отвориће се Цомманд Промпт (ове промене ћете поништити за минут).
Притисните дугме за избацивање на ДВД / ЦД уређају и поново покрените рачунар. Када се појави екран за пријаву, кликните дугме Приступачност у доњем левом углу екрана. Обично ће то дугме отворити опције приступачности, али овог пута отвориће се Цомманд Промпт (ове промене ћете поништити за минут).  Направите нову лозинку. Укуцајте нет усер своје корисничко име нову лозинку, али замените твоје корисничко име вашим корисничким именом и своју нову лозинку новом лозинком. Типекит да затворите командну линију.
Направите нову лозинку. Укуцајте нет усер своје корисничко име нову лозинку, али замените твоје корисничко име вашим корисничким именом и своју нову лозинку новом лозинком. Типекит да затворите командну линију.  Пријавите се новом комбинацијом корисничко име и лозинка. Употријебите нову лозинку коју сте управо поставили да се поново пријавите.
Пријавите се новом комбинацијом корисничко име и лозинка. Употријебите нову лозинку коју сте управо поставили да се поново пријавите.  Притисните ⊞ Победи+С. да отворите Сеарцх. Укуцајте цомманд у оквир за текст и сачекајте Командна линија појављује се у резултатима претраге. Видиш Командна линија, а затим кликните десним тастером миша и изаберите Покрени као администратор.
Притисните ⊞ Победи+С. да отворите Сеарцх. Укуцајте цомманд у оквир за текст и сачекајте Командна линија појављује се у резултатима претраге. Видиш Командна линија, а затим кликните десним тастером миша и изаберите Покрени као администратор. Унесите следеће наредбе у командну линију. Сада ћете опозвати преименовање датотека (што сте већ раније радили).
Унесите следеће наредбе у командну линију. Сада ћете опозвати преименовање датотека (што сте већ раније радили). - Укуцајте Ц: (или било које друго слово које сте раније запамтили) и притисните ↵ Ентер.
- Откуцајте цд виндовс систем32 и притисните ↵ Ентер
- Откуцајте цопи утилхолд.еке утилман.еке и притисните ↵ Ентер
- Откуцајте екит и притисните ↵ Ентер.
5. метод од 7: Коришћење администраторског налога за промену лозинке на Мац-у
 Пријавите се на свој администраторски налог. Ако поред личног налога на Мац рачунару имате и администраторски налог, можете да га користите за прилагођавање поставки профила.
Пријавите се на свој администраторски налог. Ако поред личног налога на Мац рачунару имате и администраторски налог, можете да га користите за прилагођавање поставки профила.  Отворите системске поставке. Ако се појави брава, кликните је и поново се пријавите као администратор. Затим кликните на икону Корисници и групе.
Отворите системске поставке. Ако се појави брава, кликните је и поново се пријавите као администратор. Затим кликните на икону Корисници и групе.  Изаберите налог којем немате приступ. Кликните дугме Ресетуј лозинку, следите упутства и унесите нову лозинку. Када се корисник налога поново пријави након ресетовања лозинке, мора сам да је ажурира или ресетује.
Изаберите налог којем немате приступ. Кликните дугме Ресетуј лозинку, следите упутства и унесите нову лозинку. Када се корисник налога поново пријави након ресетовања лозинке, мора сам да је ажурира или ресетује.
Метод 6 од 7: Ресетујте лозинку за Мац помоћу Аппле ИД-а
 Покушајте да се пријавите најмање три пута. Након три пријаве, видећете поруку која говори да можете да ресетујете лозинку помоћу Аппле ИД-а. Ако се ова порука не појави, тип вашег налога није погодан за овај метод.
Покушајте да се пријавите најмање три пута. Након три пријаве, видећете поруку која говори да можете да ресетујете лозинку помоћу Аппле ИД-а. Ако се ова порука не појави, тип вашег налога није погодан за овај метод.  Кликните на стрелицу. Ово дугме се појављује поред поруке о ресетовању лозинке помоћу Аппле ИД-а.
Кликните на стрелицу. Ово дугме се појављује поред поруке о ресетовању лозинке помоћу Аппле ИД-а.  Следите упутства за креирање лозинке. Изаберите нешто чега се лако можете сетити и поново покрените рачунар када се то затражи.
Следите упутства за креирање лозинке. Изаберите нешто чега се лако можете сетити и поново покрените рачунар када се то затражи.  Направите привезак за кључеве за пријављивање. Када се рачунар поново покрене, можете се пријавити са новом лозинком. Мораћете да направите нови ланац за пријављивање да би све функционисало.
Направите привезак за кључеве за пријављивање. Када се рачунар поново покрене, можете се пријавити са новом лозинком. Мораћете да направите нови ланац за пријављивање да би све функционисало. - Видећете поруку са обавештењем Направите нови привезак за кључеве затим кликните на њега и следите упутства на екрану.
- Ако се не појави порука, отворите фасциклу Апплицатионс, а затим фасциклу Утилитиес. Отвори Приступ привеску за кључеве и изабрати Поставке из менија. кликните на Ресетуј мој подразумевани привезак за кључеве и следите упутства на екрану.
Метод 7 од 7: Ресетујте лозинку за Мац помоћу помоћника „Ресет Пассворд“
 Поново покрените рачунар у ОС за опоравак. Ако користите ФилеВаулт (који је потребан за овај метод), сачекајте да се на екрану за пријаву појави порука са нечим попут Помоћу дугмета за напајање искључите рачунар и поново га покрените у систем за опоравак. Притисните и држите дугме за напајање, сачекајте неколико секунди, а затим укључите рачунар.
Поново покрените рачунар у ОС за опоравак. Ако користите ФилеВаулт (који је потребан за овај метод), сачекајте да се на екрану за пријаву појави порука са нечим попут Помоћу дугмета за напајање искључите рачунар и поново га покрените у систем за опоравак. Притисните и држите дугме за напајање, сачекајте неколико секунди, а затим укључите рачунар.  Повежите се на Интернет у ОС-у за опоравак. Ако је рачунар повезан на Интернет етернет каблом (не бежичном везом), тада сте већ повезани на Интернет. Да бисте се повезали са ВиФи мрежом, померите миш на врх екрана да бисте видели икону ВиФи и кликните на цоннецт.
Повежите се на Интернет у ОС-у за опоравак. Ако је рачунар повезан на Интернет етернет каблом (не бежичном везом), тада сте већ повезани на Интернет. Да бисте се повезали са ВиФи мрежом, померите миш на врх екрана да бисте видели икону ВиФи и кликните на цоннецт.  Изаберите опцију на екрану за ресетовање речи. Када се рачунар покрене у ОС за опоравак, видећете екран са поруком Ресетуј шифру и три опције испод њега. Изаберите Заборавили сте лозинку и кликните на Следећи.
Изаберите опцију на екрану за ресетовање речи. Када се рачунар покрене у ОС за опоравак, видећете екран са поруком Ресетуј шифру и три опције испод њега. Изаберите Заборавили сте лозинку и кликните на Следећи.  Унесите свој Аппле ИД и лозинку да бисте се пријавили у иЦлоуд. Ово је лозинка за ваш иЦлоуд / Аппле налог, а не корисничко име и лозинка које користите за пријављивање на рачунар. Када се пријавите, ОС за опоравак ће преузети кључ за опоравак лозинке са иЦлоуд сервера.
Унесите свој Аппле ИД и лозинку да бисте се пријавили у иЦлоуд. Ово је лозинка за ваш иЦлоуд / Аппле налог, а не корисничко име и лозинка које користите за пријављивање на рачунар. Када се пријавите, ОС за опоравак ће преузети кључ за опоравак лозинке са иЦлоуд сервера.  Ресетујте вашу лозинку. Када преузмете код за опоравак, унесите нову лозинку за локални рачун рачунара. Када је лозинка промењена, кликните на Поново покренути да бисте поново покренули рачунар. Када се рачунар поново покрене, можете се пријавити са новом лозинком.
Ресетујте вашу лозинку. Када преузмете код за опоравак, унесите нову лозинку за локални рачун рачунара. Када је лозинка промењена, кликните на Поново покренути да бисте поново покренули рачунар. Када се рачунар поново покрене, можете се пријавити са новом лозинком.  Направите нови привезак за кључеве за пријављивање. Видећете обавештење са коментаром попут Систем не може откључати ваш кључ за пријаву (његова формулација се може променити у зависности од верзије вашег ОС-а), а затим кликните Направите нови привезак за кључеве. Следите упутства на екрану и порука се више не би требала појављивати. Ако се не појави обавештење о привеску кључева, мораћете ручно да креирате привезак за пријављивање тако што ћете отићи у директоријум Апликације, Комуналије и онда Отворите приступ привеску. кликните на Поставке а затим даље Ресетуј мој подразумевани привезак за кључеве.
Направите нови привезак за кључеве за пријављивање. Видећете обавештење са коментаром попут Систем не може откључати ваш кључ за пријаву (његова формулација се може променити у зависности од верзије вашег ОС-а), а затим кликните Направите нови привезак за кључеве. Следите упутства на екрану и порука се више не би требала појављивати. Ако се не појави обавештење о привеску кључева, мораћете ручно да креирате привезак за пријављивање тако што ћете отићи у директоријум Апликације, Комуналије и онда Отворите приступ привеску. кликните на Поставке а затим даље Ресетуј мој подразумевани привезак за кључеве.
Савети
- Ако покушавате да ресетујете лозинку за Виндовс КСП, прочитајте чланак о овој теми на викиХов
- Увек поставите наговештај за лозинку и направите диск за опоравак лозинке када имате ту могућност.
- Ако имате Виндовс 7 рачунар и можете да се носите са Линуком, лозинку можете да вратите и са Линук ДВД-ом.