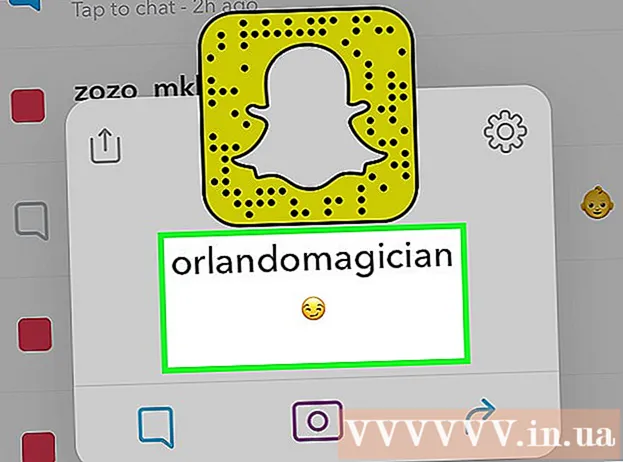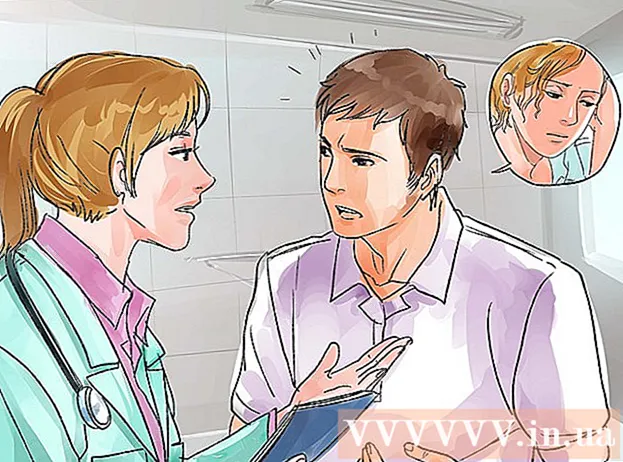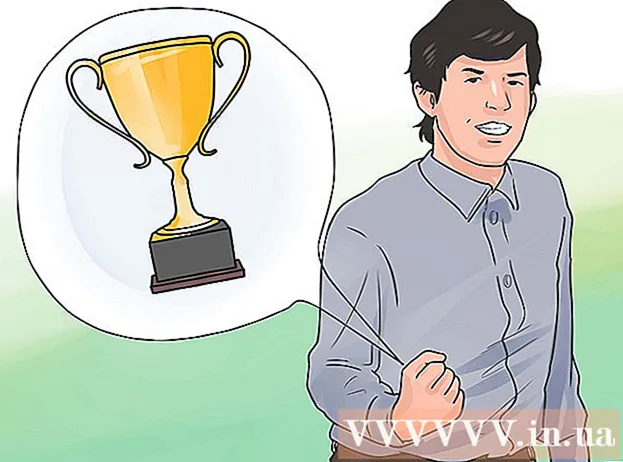Аутор:
Judy Howell
Датум Стварања:
5 Јули 2021
Ажурирати Датум:
1 Јули 2024
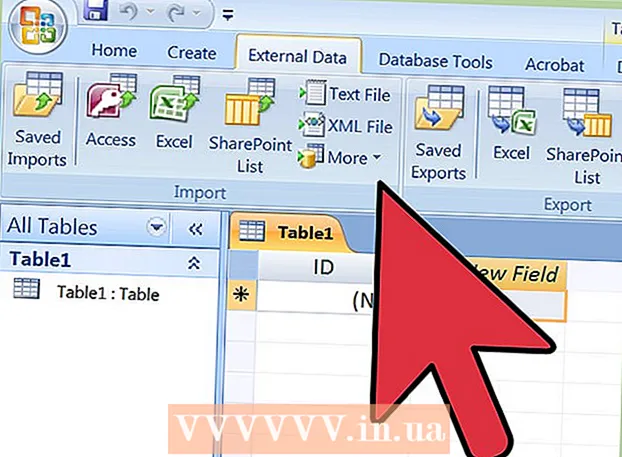
Садржај
- На корак
- 1. део од 3: Увоз Екцел-а у Аццесс (припрема)
- 2. део од 3: Увоз Екцел-а у Аццесс
- Део 3 од 3: Коришћење чаробњака за довршетак увоза
- Упозорења
Аццесс је релациони менаџер база података који вам омогућава да увезете једну или више Екцел база података тако да можете упоређивати уобичајена поља. Будући да једна Аццесс датотека може садржати више Екцел прорачунских табела, програм је такође одличан начин за прикупљање или анализу велике количине информација. Прво, међутим, морате да увезете Екцел радни лист у Аццесс.
На корак
1. део од 3: Увоз Екцел-а у Аццесс (припрема)
 Отворите оба програма на рачунару. Мораћете да купите и преузмете пакет Мицрософт Оффице са програмима Екцел и Аццесс. То можете учинити на мрежи са веб локације Мицрософт.
Отворите оба програма на рачунару. Мораћете да купите и преузмете пакет Мицрософт Оффице са програмима Екцел и Аццесс. То можете учинити на мрежи са веб локације Мицрософт. - Када се програми преузму, кликните на „Старт“ у оперативном систему Виндовс и изаберите „Сви програми“.
- Кликните на „Мицрософт Оффице“, а затим из падајућег менија изаберите „Приступ“ (или „Екцел“). Можда већ имате Екцел табелу коју вам је неко послао или сте је преузели негде другде. Можете га отворити у програму Оффице на рачунару.
 Очистите Екцел радни лист пре него што га увезете у Аццесс. Биће лакше ако прођете неколико једноставних корака пре него што увезете Екцел радни лист у Аццесс. Поента је у томе да су ваши подаци доследни између увезених радних листова.
Очистите Екцел радни лист пре него што га увезете у Аццесс. Биће лакше ако прођете неколико једноставних корака пре него што увезете Екцел радни лист у Аццесс. Поента је у томе да су ваши подаци доследни између увезених радних листова. - Добро је осигурати да први ред на Екцел радном листу садржи заглавља колона (или имена поља) и да су врло јасни и лако разумљиви. На пример, за колону презимена људи можете заглављу / имену колоне дати назив „Презиме“. Будите јасни и тачни, јер ће то олакшати поређење наслова колона у два Екцел табела.
- У програму Аццесс можете повезати одговарајућа поља између два или више радних листова. Претпоставимо да имате Екцел табелу са подацима о зарадама. Садржи имена и презимена људи, адресе и плате. На пример, претпоставимо да желите да упоредите тај радни лист из Аццесса са другим Екцел радним листом који садржи информације о финансијским доприносима за кампању. Овај други радни лист садржи имена, адресе и донације људи. Оно што можете да урадите са Аццессом је да међусобно упоређујете различите наслове колона. Можете повезати заглавља имена да бисте видели где су људи са истим именом у обе базе података.
- Проверите Екцел радне листове да бисте били сигурни да се свака врста података третира на исти начин и очистите их пре него што их увезете у Аццесс. Они морају бити, како то Аццесс назива, „релациони“. На пример, ако хипотетска прорачунска таблица садржи име, презиме и средње почетно слово у једној колони, али друга прорачунска табела садржи само име и презиме у засебним колонама, Аццесс ће ово регистровати као неподударање. Поља заглавља / колоне морају бити иста.
 Поделите информације у колони у програму Екцел. Да бисте решили овај проблем, можете да поделите податке у колони у програму Екцел тако да у програму Аццесс нису означени као „не подударају се“.
Поделите информације у колони у програму Екцел. Да бисте решили овај проблем, можете да поделите податке у колони у програму Екцел тако да у програму Аццесс нису означени као „не подударају се“. - На пример, прво име можете поделити у сопствени ступац, средње почетно слово у својој колони и презиме у сопственој колони. Ако се то уради на исти начин у другом радном листу, тада би веза између, на пример, презимена и презимена у Аццессу, требало да генерише подударање када су имена иста.
- Да бисте поделили колону у програму Екцел, означите колону података коју желите да делите. Кликните на „Подаци“ у главном Екцел менију. Кликните на „Текст у колоне“. Генерално, ви бирате опцију „Разведен“. Кликните на Нект.
 Наставите да чаробњаком делите спојене колоне. Сада сте спремни да довршите поступак поделе обједињених података у једној колони у више колона.
Наставите да чаробњаком делите спојене колоне. Сада сте спремни да довршите поступак поделе обједињених података у једној колони у више колона. - Изаберите како се подаци у колони „одвајају“. То значи да је сваки делић информације у колони нечим одвојен. Најчешћи избори су размак, зарез или тачка и зарез. Информације су често одвојене само размаком. Као у следећем примеру: Име "Јохн А. Дое" приказано је у једној колони. Прво име Јован одвојено је од средњег првог А размаком. Презиме Дое одвојено је од средње прве А размаком. Зато одаберите свој простор као сепараторе у чаробњаку.
- Кликните на Нект. Кликните на Финисх. Програм дели Јохна, А. и Дое-а у три колоне. Тада новим колонама можете дати нова имена заглавља да бисте назначили које податке садрже (презиме, име итд.). Добра је идеја створити неколико празних колона десно од података које делите пре него што то учините, јер ће они потиснути податке у нове празне колоне (уместо у колоне које већ садрже податке).
2. део од 3: Увоз Екцел-а у Аццесс
 Отворите програм Аццесс на рачунару. Идите у мени Старт, одаберите Мицрософт Оффице и кликните на Мицрософт Аццесс. Морате отворити нову празну Аццессову базу података да бисте у њу увезли Екцел радни лист.
Отворите програм Аццесс на рачунару. Идите у мени Старт, одаберите Мицрософт Оффице и кликните на Мицрософт Аццесс. Морате отворити нову празну Аццессову базу података да бисте у њу увезли Екцел радни лист. - Изаберите „Испразни базу података радне површине“ да бисте креирали нову базу података из програма Аццесс.
- Преименујте га ако желите. Кликните на „Направи“.
 Увезите Екцел радни лист у Аццесс. Следећи корак је преузимање Екцел-овог радног листа (или неколико) у Аццессовој бази података.
Увезите Екцел радни лист у Аццесс. Следећи корак је преузимање Екцел-овог радног листа (или неколико) у Аццессовој бази података. - Кликните на „Спољни подаци“ на траци са алаткама из програма Аццесс базе података. Изаберите „Екцел“ У неким верзијама програма Аццесс ову функцију можете пронаћи кликом на „Филе“ у главном менију и на „Гет Ектернал Дата“.
- Када се прикаже „Име датотеке“, кликните на „Прегледај“. То ће вам омогућити да на рачунару пронађете Екцел радни лист.
- Оставите означено поље за потврду са опцијом „Увези изворне податке у нову табелу у тренутној бази података“. Ово је подразумевано означено.
- Када на рачунару пронађете Екцел-ов радни лист који желите да увезете, кликните на њега. Кликните на "ОК". Отвара се Екцел за приступ чаробњаку за увоз.
Део 3 од 3: Коришћење чаробњака за довршетак увоза
 Следите кораке у чаробњаку у програму Аццесс. Да бисте завршили увоз радног листа, морате проћи кораке у чаробњаку.
Следите кораке у чаробњаку у програму Аццесс. Да бисте завршили увоз радног листа, морате проћи кораке у чаробњаку. - Изаберите радни лист у Екцел радној свесци који желите да увезете. Понекад је то лако јер је Екцел радни лист само један лист. Међутим, понекад људи креирају више радних листова у једном Екцел радном листу, који можете погледати кликом на картице на дну радног листа. Ако је то случај, реците чаробњаку за приступ коју табелу да одаберете. Кликните на Нект.
- На следећој страници се налази оквир који пита да ли први ред на Екцел табели има наслове колона. Ово је ред на радном листу који идентификује податке у свакој колони (као што су презиме, адреса, плата итд.). Добра је идеја прво очистити Екцел радни лист како бисте били сигурни да први ред наслова колона има јасне наслове колона. Затим означите „Да“ да ли први ред садржи наслове колона. Ово је најједноставнији приступ. Кликните на Нект.
- Ако први ред не садржи заглавља колона, следећи прозор пита да ли желите да преименујете поља у Аццессу (то су наслови колона). Ако већ нисте дали сваком пољу јасно и лако препознатљиво име пре увоза (препоручено), то можете учинити овде.
 Завршите увоз. Постоји још само неколико корака у погледу увоза. Следећи прозор чаробњака пита вас да ли желите да наведете примарни кључ.
Завршите увоз. Постоји још само неколико корака у погледу увоза. Следећи прозор чаробњака пита вас да ли желите да наведете примарни кључ. - Не морате то да радите, али могуће је. Примарни кључ значи да Аццесс сваком реду података додељује јединствени број. Ово може бити корисно касније када сортирате податке. Кликните на Нект.
- Последњи екран чаробњака има место за подразумевано име. Можете да промените име Екцел листа који желите да увезете (постаће „табела“ у Аццессу на левој страни странице када завршите са увозом).
- Кликните на „Увези“. Кликните на "Затвори". Видећете свој сто на левој страни екрана. Сада се увози у Аццесс.
- Ако желите да се повежете са више основа података, поновите овај поступак са другим или више Екцел табела. Сада сте спремни за упоређивање података на радним листовима у програму Аццесс.
Упозорења
- Ако Екцел датотека долази из верзије система Оффице која није Аццесс, можда ћете приметити проблеме при глатком увозу датотека.
- Не може се подвући довољно: мораћете да очистите Екцел радни лист пре него што га увезете. То делимично значи анализу података које имате због проблема.
- Увек чувајте копију оригиналних прорачунских табела, па ако забрљате можете поновити поступак.
- У Аццесс не можете увести више од 255 поља.