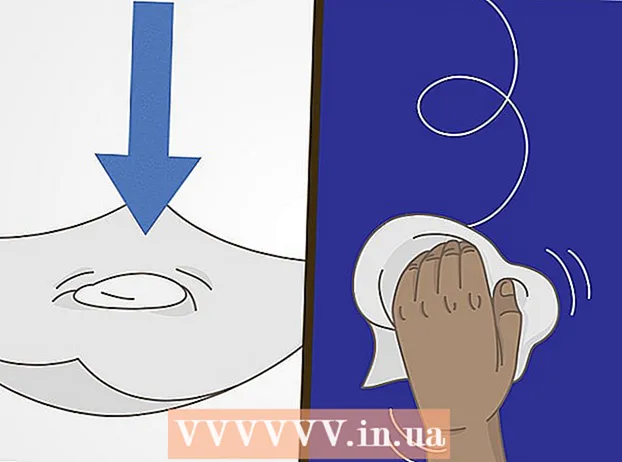Аутор:
Frank Hunt
Датум Стварања:
17 Март 2021
Ажурирати Датум:
27 Јуни 2024

Садржај
- На корак
- Метод 1 од 3: У оперативном систему Виндовс
- Метод 2 од 3: На Мацу
- 3. метод од 3: Коришћење траке за игре у оперативном систему Виндовс
- Савети
- Упозорења
Овај викиХов вас учи како да снимате слике на екрану рачунара, од радне површине до игара и програма, као видео. То можете учинити на Виндовс-у помоћу ОБС Студио-а или на Мац-у помоћу КуицкТиме-а. Ако имате Цреаторс Упдате верзију оперативног система Виндовс 10, такође можете да користите траку за игре да бисте бележили своје активности у играма и апликацијама.
На корак
Метод 1 од 3: У оперативном систему Виндовс
 Преузмите Опен Броадцаст Софтваре (ОБС) Студио. Идите на хттпс://обспројецт.цом/довнлоад и кликните Преузмите програм за инсталирање на десној страни странице. Будући да у оперативном систему Виндовс не постоји уграђена алатка за снимање екрана, мораћете да преузмете програм као што је бесплатни ОБС ако желите да снимате екране и на радној површини и на покренутим програмима.
Преузмите Опен Броадцаст Софтваре (ОБС) Студио. Идите на хттпс://обспројецт.цом/довнлоад и кликните Преузмите програм за инсталирање на десној страни странице. Будући да у оперативном систему Виндовс не постоји уграђена алатка за снимање екрана, мораћете да преузмете програм као што је бесплатни ОБС ако желите да снимате екране и на радној површини и на покренутим програмима. - Ако само желите да снимите играње или одређену апликацију, уместо тога можете да користите апликацију Гаме Бар у издању Виндовс 10 Цреатор.
 Инсталирајте ОБС Студио. Двапут кликните на инсталациону датотеку ОБС Студио (која се налази на подразумеваној локацији за преузимање вашег прегледача), кликните на да када се то затражи, кликните Следећи, кликните на договор, кликните на Следећи, уклоните ознаку из поља за додатке ако не желите да користите ОБС у свом прегледачу и кликните за инсталацију.
Инсталирајте ОБС Студио. Двапут кликните на инсталациону датотеку ОБС Студио (која се налази на подразумеваној локацији за преузимање вашег прегледача), кликните на да када се то затражи, кликните Следећи, кликните на договор, кликните на Следећи, уклоните ознаку из поља за додатке ако не желите да користите ОБС у свом прегледачу и кликните за инсталацију.  кликните на комплетан када то буде затражено. Налази се у доњем десном углу прозора. Ово ће завршити инсталацију и отворити ОБС-Студио.
кликните на комплетан када то буде затражено. Налази се у доњем десном углу прозора. Ово ће завршити инсталацију и отворити ОБС-Студио. - ОБС Студио такође можете отворити кликом Почетак
 кликните на У реду. Прихватате услове и одредбе ОБС Студио-а и отвориће се прозор ОБС Студио-а.
кликните на У реду. Прихватате услове и одредбе ОБС Студио-а и отвориће се прозор ОБС Студио-а.  кликните на да у прозору „Чаробњак за аутоматску конфигурацију“. Појавиће се прозор. Довршите чаробњак за подешавање на следећи начин:
кликните на да у прозору „Чаробњак за аутоматску конфигурацију“. Појавиће се прозор. Довршите чаробњак за подешавање на следећи начин: - Означите поље за потврду „Оптимизуј само за снимање“.
- кликните на Следећи.
- кликните на Следећи.
- кликните на Примени подешавања.
- Ако желите да сами направите подешавања, кликните Не..
 Као извор наведите радну површину рачунара. Кликните на + под насловом „Извори“ кликните Дисплаи Цаптуре или Гаме Цаптуре, кликните на У реду на дну прозора „Ново снимање“, а затим кликните У реду на дну следећег прозора.
Као извор наведите радну површину рачунара. Кликните на + под насловом „Извори“ кликните Дисплаи Цаптуре или Гаме Цаптуре, кликните на У реду на дну прозора „Ново снимање“, а затим кликните У реду на дну следећег прозора.  кликните на Почели са снимањем. Ово се може наћи у доњем десном углу прозора ОБС Студио. Овим студијем ће ОБС Студио започети снимање садржаја на вашем екрану.
кликните на Почели са снимањем. Ово се може наћи у доњем десном углу прозора ОБС Студио. Овим студијем ће ОБС Студио започети снимање садржаја на вашем екрану. - Снимање можете зауставити кликом на Заустави снимање доњи десни угао ОБС Студија.
 Ако је потребно, избегавајте поруку о грешци „Покретање снимања није успело“ у ОБС Студио. У неким случајевима видећете поруку о грешци „Покретање излаза није успело. Молимо проверите евиденцију за детаље “у искачућем прозору. То можете решити на следећи начин:
Ако је потребно, избегавајте поруку о грешци „Покретање снимања није успело“ у ОБС Студио. У неким случајевима видећете поруку о грешци „Покретање излаза није успело. Молимо проверите евиденцију за детаље “у искачућем прозору. То можете решити на следећи начин: - кликните на У реду у прозору обавештења.
- кликните на Подешавања у доњем десном углу прозора ОБС Студио.
- кликните на Оутпут у горњем левом углу прозора за подешавања.
- Кликните на падајући мени „Енцодер“.
- кликните на Софтвер (к264) у падајућем менију.
- кликните на Применити а затим даље У реду
- ОБС Студио такође можете отворити кликом Почетак
Метод 2 од 3: На Мацу
 Отворите Спотлигхт
Отворите Спотлигхт  Тип брзо време у центру пажње. Ово ће тражити КуицкТиме.
Тип брзо време у центру пажње. Ово ће тражити КуицкТиме.  кликните на Брзо време. Ово је вероватно најбољи резултат претраге у центру пажње. Ово ће отворити КуицкТиме.
кликните на Брзо време. Ово је вероватно најбољи резултат претраге у центру пажње. Ово ће отворити КуицкТиме.  кликните на Филе. Ова ставка менија налази се у горњем левом углу екрана. Појавиће се падајући мени.
кликните на Филе. Ова ставка менија налази се у горњем левом углу екрана. Појавиће се падајући мени.  кликните на Ново снимање на екрану. Ово ћете пронаћи при врху менија датотека. Након тога ће се појавити трака за снимање екрана.
кликните на Ново снимање на екрану. Ово ћете пронаћи при врху менија датотека. Након тога ће се појавити трака за снимање екрана.  Кликните на дугме за снимање. То је црвено / сребрно округло дугме на дну траке за снимање екрана. Појавиће се прозор за избор.
Кликните на дугме за снимање. То је црвено / сребрно округло дугме на дну траке за снимање екрана. Појавиће се прозор за избор. - Такође можете да кликнете на ∨ десно од дугмета за снимање, за падајући мени са опцијама за микрофон и могућношћу да се омогуће или онемогуће упозорења када кликнете мишем током снимања.
 Кликните било где на екрану. То ће узроковати да КуицкТиме започне снимање целокупног садржаја екрана.
Кликните било где на екрану. То ће узроковати да КуицкТиме започне снимање целокупног садржаја екрана. - Можете и да повучете оквир за избор око дела екрана, а затим поново притиснете дугме „Сними“ да бисте снимили само уоквирени део.
- Ако желите да зауставите снимање, кликните датотека на траци менија вашег Мац рачунара, а затим кликните заустави снимање у падајућем менију.
3. метод од 3: Коришћење траке за игре у оперативном систему Виндовс
 Отворите мени Старт
Отворите мени Старт  Отворите подешавања
Отворите подешавања  кликните на Чаролија. Ово је Ксбок логотип на страници Подешавања.
кликните на Чаролија. Ово је Ксбок логотип на страници Подешавања. - Немају сви Виндовс рачунари ову опцију. Ако још увек нисте преузели Цреатор’с Упдате и / или немате одговарајућу видео картицу, нећете моћи да снимате екран помоћу Гаме Бар-а.
 кликните на Бар за игре. Ова картица се налази са стране у горњем левом углу странице.
кликните на Бар за игре. Ова картица се налази са стране у горњем левом углу странице.  Активирајте снимање игре. Кликните на одпребаците се под насловом „Снимање видео клипова, снимака екрана и емисија помоћу траке за игре“ на врху странице. Прекидач ће се укључити. Сада можете снимати екран у играма.
Активирајте снимање игре. Кликните на одпребаците се под насловом „Снимање видео клипова, снимака екрана и емисија помоћу траке за игре“ на врху странице. Прекидач ће се укључити. Сада можете снимати екран у играма. - У текстуално поље под насловом „Заустави / започни снимање“ можете додати свој интервентни тастер за снимање видео записа са игара.
 Отворите игру коју желите да снимите. Такође можете да отворите апликацију или емисију коју желите да снимате, иако не можете да снимате радну површину помоћу траке за игре и не можете да мењате апликације током снимања.
Отворите игру коју желите да снимите. Такође можете да отворите апликацију или емисију коју желите да снимате, иако не можете да снимате радну површину помоћу траке за игре и не можете да мењате апликације током снимања.  Притисните истовремено ⊞ Победи и Г.. Ова комбинација тастера покреће Гаме Бар.
Притисните истовремено ⊞ Победи и Г.. Ова комбинација тастера покреће Гаме Бар.  Означите „Да, ово је игра“. Ово можете пронаћи у дну екрана у обавештењу Гамебалк. Ово ће отворити саму траку игара на дну екрана.
Означите „Да, ово је игра“. Ово можете пронаћи у дну екрана у обавештењу Гамебалк. Ово ће отворити саму траку игара на дну екрана.  Почните да снимате играње. Кликните црвени круг на траци са играма или притисните ⊞ Победи+Алт+Р.. Виндовс ће започети снимање вашег играња.
Почните да снимате играње. Кликните црвени круг на траци са играма или притисните ⊞ Победи+Алт+Р.. Виндовс ће започети снимање вашег играња. - Кликните квадратни симбол на траци игара да бисте зауставили снимање или поново користите интервентни тастер ⊞ Победи+Алт+Р..
Савети
- За Виндовс постоји неколико бесплатних апликација за снимање екрана ако не желите да користите ОБС Студио. Неколико вредних помена: Ицецреам Сцреен Рецордер и АцеТхинкер.
- ОБС Студио је доступан и за Виндовс и за Мац рачунаре.
Упозорења
- Неке јефтиније апликације за снимање екрана успоравају рачунар док ради, посебно ако играте игре. Ако желите да снимите напредне, професионалне снимке игре или емисије, вероватно ћете морати да купите комерцијални софтвер за снимање.