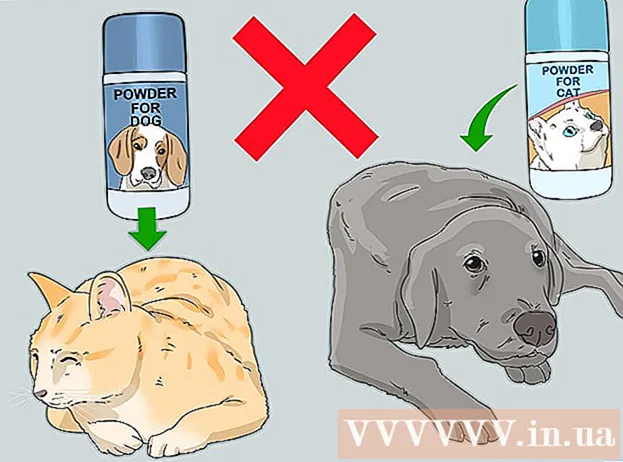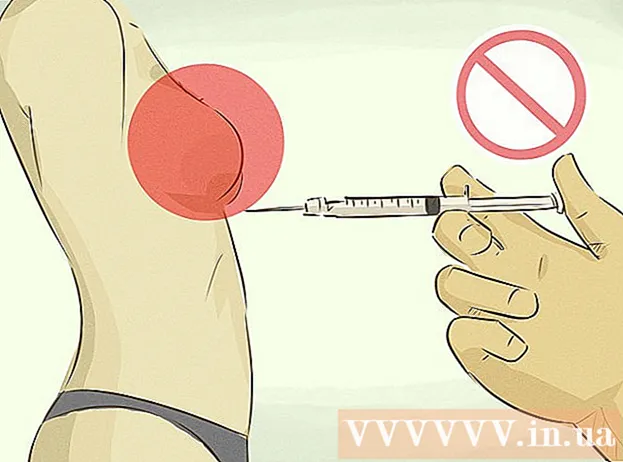Аутор:
Christy White
Датум Стварања:
10 Може 2021
Ажурирати Датум:
1 Јули 2024

Садржај
- На корак
- 1. метод од 5: Снимите снимак екрана целог екрана
- Метод 2 од 5: Направите снимак екрана за избор
- 3. метод од 5: Направите снимак екрана прозора
- 4. метод од 5: Снимите снимак екрана у међуспремник
- 5. метод од 5: Направите снимак екрана у Превиев
- Савети
Било да се ради о генијалној визуелној шали или разјашњавању техничког проблема за одељење за подршку; прављење снимка екрана је згодан трик за учење на рачунару. Срећом, снимање екрана у ОС Кс је невероватно лако. Ево наредби за снимање различитих врста снимака екрана са Мацбоок-ом или другим Мац рачунаром.
На корак
1. метод од 5: Снимите снимак екрана целог екрана
 Држи кључеве Команда и Смена и притисните 3. Сада бисте на кратко требали чути звук камере. Ово је један од најједноставнијих снимака екрана: у том тренутку направите слику целог екрана.
Држи кључеве Команда и Смена и притисните 3. Сада бисте на кратко требали чути звук камере. Ово је један од најједноставнијих снимака екрана: у том тренутку направите слику целог екрана.  Пронађите снимак екрана (пнг датотека) на радној површини под називом „Снимак екрана [датум / време].’
Пронађите снимак екрана (пнг датотека) на радној површини под називом „Снимак екрана [датум / време].’
Метод 2 од 5: Направите снимак екрана за избор
 Задржати Команда и Сменатастера и притисните 4. Курсор се сада мења у мали показивач са пикселним координатама у доњем левом углу.
Задржати Команда и Сменатастера и притисните 4. Курсор се сада мења у мали показивач са пикселним координатама у доњем левом углу.  Сада кликните и задржите миш или додирну подлогу и превуците курсор да бисте изабрали правоугаону област која ће се користити за снимак екрана. Притисните ЕСЦ да бисте започели испочетка без фотографисања у овој фази.
Сада кликните и задржите миш или додирну подлогу и превуците курсор да бисте изабрали правоугаону област која ће се користити за снимак екрана. Притисните ЕСЦ да бисте започели испочетка без фотографисања у овој фази.  Отпустите тастер миша да бисте снимили слику. Датотека ће сада бити сачувана на радној површини.
Отпустите тастер миша да бисте снимили слику. Датотека ће сада бити сачувана на радној површини.
3. метод од 5: Направите снимак екрана прозора
 Задржати Команда и Смена и притисните 4, а затим размакницу. Ово ће претворити ваш курсор у малу икону фотоапарата и било који прозор који задржите изнад сада ће светлити плавом бојом.
Задржати Команда и Смена и притисните 4, а затим размакницу. Ово ће претворити ваш курсор у малу икону фотоапарата и било који прозор који задржите изнад сада ће светлити плавом бојом.  Изаберите прозор за који желите да направите снимак екрана. Да бисте пронашли тачан прозор, можете да кликнете на отворене апликације помоћу Команда+Таб или са Ф3 да се сви отворени прозори приказују један за другим. Притисните ЕСЦ да бисте отказали без снимања екрана.
Изаберите прозор за који желите да направите снимак екрана. Да бисте пронашли тачан прозор, можете да кликнете на отворене апликације помоћу Команда+Таб или са Ф3 да се сви отворени прозори приказују један за другим. Притисните ЕСЦ да бисте отказали без снимања екрана.  Кликните на изабрани прозор. Пронађите датотеку на радној површини.
Кликните на изабрани прозор. Пронађите датотеку на радној површини.
4. метод од 5: Снимите снимак екрана у међуспремник
 Држи кључ Контрола и извршите једну од горе наведених команди. Ово ће сачувати снимак екрана у међуспремник уместо на радну површину.
Држи кључ Контрола и извршите једну од горе наведених команди. Ово ће сачувати снимак екрана у међуспремник уместо на радну површину.  Налепите снимак екрана у документ, е-пошту или га користите у програму за уређивање слика. Уради то до краја Команда држећи се и даље В. или кликом на „Налепи“ у менију „Уреди“.
Налепите снимак екрана у документ, е-пошту или га користите у програму за уређивање слика. Уради то до краја Команда држећи се и даље В. или кликом на „Налепи“ у менију „Уреди“.
5. метод од 5: Направите снимак екрана у Превиев
 Покрените преглед. То се може наћи у фасцикли „Апликације“ програма Финдер.
Покрените преглед. То се може наћи у фасцикли „Апликације“ програма Финдер.  Отворите датотеку и померите миша да бисте направили снимак екрана.
Отворите датотеку и померите миша да бисте направили снимак екрана. Изаберите „Из избора“, „Из прозора“ или „Из целог екрана.’
Изаберите „Из избора“, „Из прозора“ или „Из целог екрана.’ - „Из избора“ претвара курсор у показивач. Сада кликните и превлачите док не добијете правоугаоник који означава шта желите да снимате.

- Фром Виндов претвара курсор у икону камере. Изаберите прозор који желите да укључите и кликните на њега.

- Читав екран започиње одбројавање. Распоредите екран по жељи екрана и сачекајте да тајмер заврши одбројавање.

- „Из избора“ претвара курсор у показивач. Сада кликните и превлачите док не добијете правоугаоник који означава шта желите да снимате.
 Сачувајте нову слику. Снимак екрана ће се одмах отворити као прозор за преглед слике. Отворите мени датотеке и изаберите „Сачувај“. Дајте слици име, одаберите локацију за чување и тип датотеке и кликните на „Сачувај“.
Сачувајте нову слику. Снимак екрана ће се одмах отворити као прозор за преглед слике. Отворите мени датотеке и изаберите „Сачувај“. Дајте слици име, одаберите локацију за чување и тип датотеке и кликните на „Сачувај“.
Савети
- Ако правите снимак екрана прозора прегледача, најбоље је да имате отворене картице које не желите да други виде.