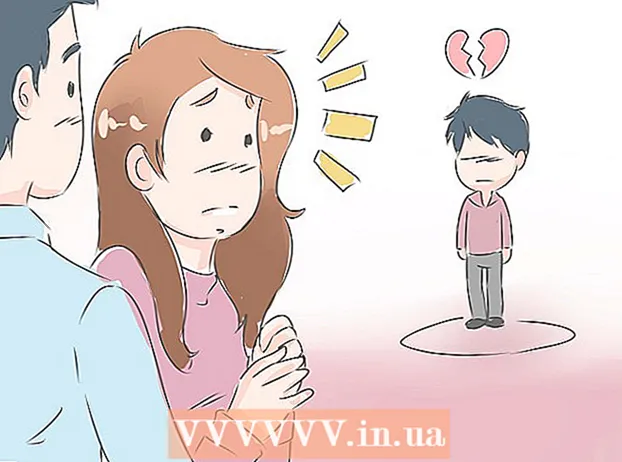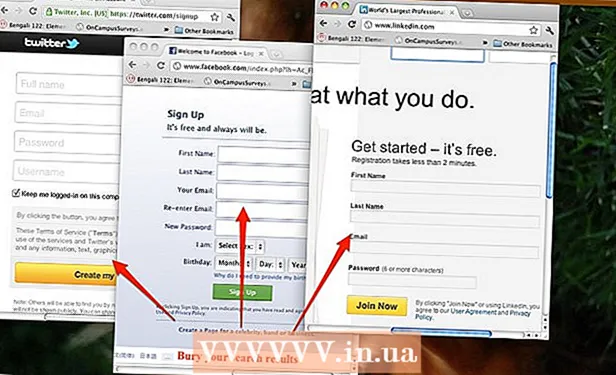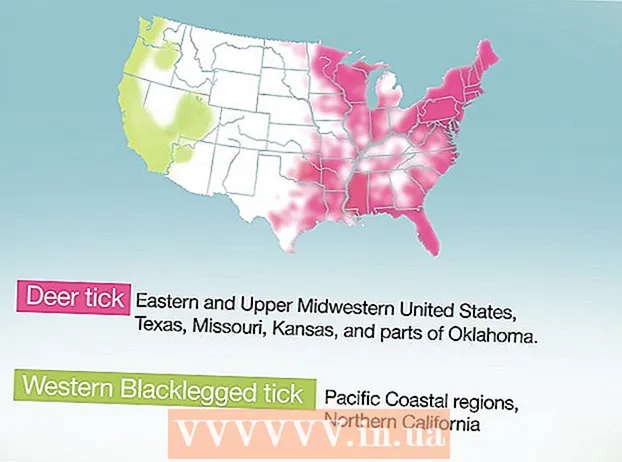Аутор:
Roger Morrison
Датум Стварања:
7 Септембар 2021
Ажурирати Датум:
1 Јули 2024

Садржај
У овом викиХов ћете научити како да користите Гоогле-ову функцију „Моје мапе“ за стварање мапе подручја са оријентирима, линијама и упутствима. Стварање персонализоване мапе је могуће на свим рачунарима путем Гоогле-ове странице Моје мапе, али ако имате Андроид, то можете учинити и путем апликације Моје мапе. Апликација Моје мапе није доступна за иПхоне, иПад или иПод тоуцх.
На корак
1. метод од 2: На радној површини
 Отворите Гоогле веб страницу „Моје мапе“. Идите на хттпс://ввв.гоогле.цом/мапс/абоут/мимапс/.
Отворите Гоогле веб страницу „Моје мапе“. Идите на хттпс://ввв.гоогле.цом/мапс/абоут/мимапс/.  кликните на ПОЧЕТИ на дну странице.
кликните на ПОЧЕТИ на дну странице.- Ако нисте пријављени на Гоогле налог, од вас ће се тражити адреса е-поште и лозинка пре него што наставите.
 кликните на + ИЗРАДИТЕ НОВУ КАРТИЦУ. Ово црвено дугме можете пронаћи у горњем левом углу странице.
кликните на + ИЗРАДИТЕ НОВУ КАРТИЦУ. Ово црвено дугме можете пронаћи у горњем левом углу странице.  Преименујте картицу. Кликните у горњем левом углу странице Картица без имена, унесите ново име и кликните сачувати.
Преименујте картицу. Кликните у горњем левом углу странице Картица без имена, унесите ново име и кликните сачувати.  Идите до локације. Кликните траку за претрагу, унесите име или адресу места и кликните ↵ Ентер.
Идите до локације. Кликните траку за претрагу, унесите име или адресу места и кликните ↵ Ентер. - Можете и да кликнете на одређену локацију испод траке за претрагу након што откуцате приближну локацију.
 Додајте место од интереса. Кликните икону окренуте кишне капи испод траке за претрагу, кликните место које желите да запамтите, а затим унесите име и кликните сачувати. Ово ће поставити плаву прибадачу на изабрано место на мапи.
Додајте место од интереса. Кликните икону окренуте кишне капи испод траке за претрагу, кликните место које желите да запамтите, а затим унесите име и кликните сачувати. Ово ће поставити плаву прибадачу на изабрано место на мапи. - Опис можете додати и у текстуално поље испод поља имена за атракцију.
 Кликните на икону за „Нацртај линију“. Кликните икону црта и тачка десно од иконе кишне капи испод траке за претрагу. Појавиће се падајући мени са следећим опцијама:
Кликните на икону за „Нацртај линију“. Кликните икону црта и тачка десно од иконе кишне капи испод траке за претрагу. Појавиће се падајући мени са следећим опцијама: - Додајте линију или облик - Овим можете скицирати подручје или измерити растојање између две тачке.
- Додајте руту вожње - Овим можете повући линије које се крећу на путевима између две или више тачака.
- Додајте бициклистичку руту - Овим можете повући линије које се крећу на путевима између две или више тачака.
- Додајте пешачку руту - Овим можете повући линије које се крећу на путевима између две или више тачака.
 Кликните на опцију. Ово мења курсор у знак плус којим можете да нацртате своје црте.
Кликните на опцију. Ово мења курсор у знак плус којим можете да нацртате своје црте.  Направите линију или руту. Кликните на тачку на којој желите да линија започне, кликните на тачку на којој желите да се линија заустави, а затим кликните на тачку која се појављује на крају линије да бисте отворили поље имена. Унесите име за своју линију или руту и кликните ↵ Ентер.
Направите линију или руту. Кликните на тачку на којој желите да линија започне, кликните на тачку на којој желите да се линија заустави, а затим кликните на тачку која се појављује на крају линије да бисте отворили поље имена. Унесите име за своју линију или руту и кликните ↵ Ентер.  Кликните на икону за „Додај упутства“. Изгледа као стрелица која скреће; наћи ћете га десно од иконе „Нацртај линију“. Ово ће приказати поље "А" и поље "Б" у доњем левом углу странице.
Кликните на икону за „Додај упутства“. Изгледа као стрелица која скреће; наћи ћете га десно од иконе „Нацртај линију“. Ово ће приказати поље "А" и поље "Б" у доњем левом углу странице.  Унесите почетну адресу упутстава. Урадите то у пољу „А“ у доњем левом углу странице.
Унесите почетну адресу упутстава. Урадите то у пољу „А“ у доњем левом углу странице.  Унесите крајњу адресу упутстава. Урадите то у пољу „Б“ у доњем левом углу странице. То ће довести до појављивања линије између адреса „А“ и „Б“ са упутствима.
Унесите крајњу адресу упутстава. Урадите то у пољу „Б“ у доњем левом углу странице. То ће довести до појављивања линије између адреса „А“ и „Б“ са упутствима.  Затворите картицу када завршите. Све док сте повезани са Интернетом, ваше промене ће бити сачуване на Гоогле диску.
Затворите картицу када завршите. Све док сте повезани са Интернетом, ваше промене ће бити сачуване на Гоогле диску.
Метод 2 од 2: На Андроиду
 Отворите Моје мапе. Ова апликација је црвена са белим маркером локације. Ово ће отворити ваш налог Моје мапе ако сте пријављени.
Отворите Моје мапе. Ова апликација је црвена са белим маркером локације. Ово ће отворити ваш налог Моје мапе ако сте пријављени. - Ако нисте пријављени, унесите своју адресу е-поште и лозинку када се то затражи.
 кликните на + у доњем десном углу екрана. Појавиће се искачући мени.
кликните на + у доњем десном углу екрана. Појавиће се искачући мени. - Такође можете кликнути у горњем левом углу ☰ кликните, а затим кликните + Направите нову мапу у менију за избор.
 Дајте својој картици име. Унесите име картице у поље "Наслов" и кликните У реду. Ово ће створити вашу мапу.
Дајте својој картици име. Унесите име картице у поље "Наслов" и кликните У реду. Ово ће створити вашу мапу. - По жељи можете додати опис у поље „Опис“.
 Идите до места. Додирните траку за претрагу на врху екрана, унесите име или адресу места, а затим тапните на име или адресу места са падајуће листе испод траке за претрагу. Ово ће приказати мапу изабраног места и околине.
Идите до места. Додирните траку за претрагу на врху екрана, унесите име или адресу места, а затим тапните на име или адресу места са падајуће листе испод траке за претрагу. Ово ће приказати мапу изабраног места и околине.  Додирните поново + . Ово се налази у доњем десном углу екрана. Појавиће се искачући мени са следећим опцијама:
Додирните поново + . Ово се налази у доњем десном углу екрана. Појавиће се искачући мени са следећим опцијама: - Додајте нову тачку - Направите ознаку места за локацију.
- Додајте нови ред - Направите линију од једне тачке до друге.
 Изабери опцију. Додирните на Додајте нову тачку или Додајте нови ред.
Изабери опцију. Додирните на Додајте нову тачку или Додајте нови ред.  Направите тачку или линију. Кораци за ово зависе од опције коју сте изабрали:
Направите тачку или линију. Кораци за ово зависе од опције коју сте изабрали: - Додајте нову тачку - Додирните и превуците екран док црвени маркер у облику капљице не пређе место које желите да означите, а затим додирните Изаберите ову локацију. Унесите име и тапните на ✓.
- Додајте нови ред - Додирните и превуците екран док не буде Иксикона изнад места где желите да започнете линију, додирните +, и понављајте док ваша линија не пређе све жељене тачке. Додирните на ✓, унесите име, а затим тапните поново ✓.
 Затворите апликацију када завршите. Све док имате интернет везу, ваше промене ће бити сачуване на Гоогле диску.
Затворите апликацију када завршите. Све док имате интернет везу, ваше промене ће бити сачуване на Гоогле диску.
Савети
- Можете да додате слике на сачуване локације и упутства у Гоогле мапама кликом на икону камере и одабиром фотографије или уметањем везе.