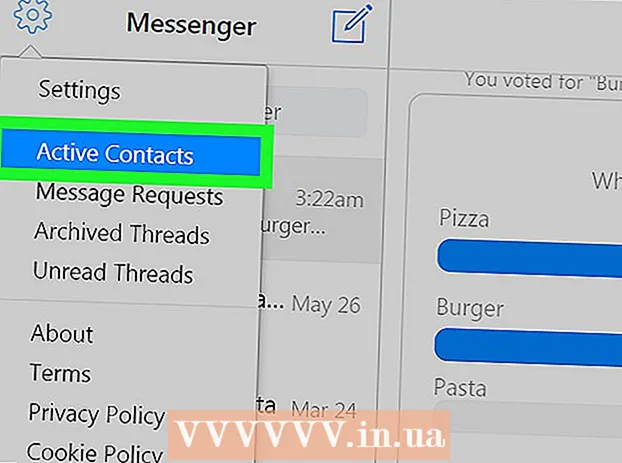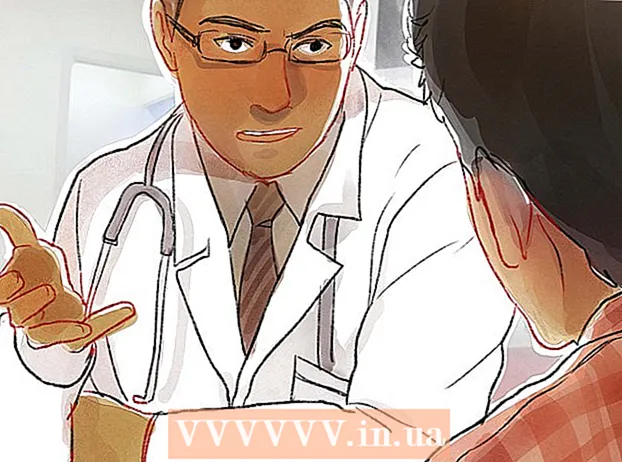Аутор:
Robert Simon
Датум Стварања:
22 Јуни 2021
Ажурирати Датум:
1 Јули 2024

Садржај
- На корак
- 1. метод од 3: Коришћење тастатуре за проналажење дијалошког оквира
- 2. метод од 3: Онемогућите додатак
- 3. метод од 3: Онемогућите заштићени поглед
Овај викиХов вас учи како да поправите поруку о грешци Мицрософт Ворд-а да Ворд не може да изврши одређену радњу због отвореног дијалошког оквира. Ова врста грешке је обично последица лошег програмског додатка Ворд или изузетно строгих безбедносних подешавања.
На корак
1. метод од 3: Коришћење тастатуре за проналажење дијалошког оквира
 кликните на У реду у прозору поруке о грешци. Ако видите поруку у којој се каже да Ворд не може да доврши радњу јер је дијалошки оквир отворен, али не видите дијалог, можда ћете га моћи пронаћи помоћу тастерске пречице.
кликните на У реду у прозору поруке о грешци. Ако видите поруку у којој се каже да Ворд не може да доврши радњу јер је дијалошки оквир отворен, али не видите дијалог, можда ћете га моћи пронаћи помоћу тастерске пречице.  Притисните Алт+Таб ↹. Ово кружи кроз отворене прозоре на рачунару. Сада ћете видети следећи отворен прозор, који може бити отворени дијалошки оквир.
Притисните Алт+Таб ↹. Ово кружи кроз отворене прозоре на рачунару. Сада ћете видети следећи отворен прозор, који може бити отворени дијалошки оквир.  Притисните поново Алт+Таб ↹ док не пронађете дијалог. Ако се дијалог само скрива иза другог отвореног прозора, требало би да га можете пронаћи на овај начин.
Притисните поново Алт+Таб ↹ док не пронађете дијалог. Ако се дијалог само скрива иза другог отвореног прозора, требало би да га можете пронаћи на овај начин.  кликните на Близу или У реду. Можда ћете морати да кликнете на друго дугме да бисте затворили одређене типове дијалошких оквира, као што је Поништити, отказати, Не, или да.
кликните на Близу или У реду. Можда ћете морати да кликнете на друго дугме да бисте затворили одређене типове дијалошких оквира, као што је Поништити, отказати, Не, или да.
2. метод од 3: Онемогућите додатак
 Покрените Ворд у сигурном режиму. Ако видите поруку у којој се наводи да Ворд не може да доврши радњу јер је дијалошки оквир отворен, али не видите дијалог, можда један од додатака у програму Ворд прави проблем. Пронађите решење проблема тако што ћете отворити Ворд у сигурном режиму на следећи начин:
Покрените Ворд у сигурном режиму. Ако видите поруку у којој се наводи да Ворд не може да доврши радњу јер је дијалошки оквир отворен, али не видите дијалог, можда један од додатака у програму Ворд прави проблем. Пронађите решење проблема тако што ћете отворити Ворд у сигурном режиму на следећи начин: - Затворите Ворд ако је отворен.
- Притисните ⊞ Победи+Р. да отворите Рун.
- Тип Винворд / сафе и притисните ↵ Ентер.
 Покушајте да репродукујете проблем. Покушајте да урадите исто што и ви, што је резултирало поруком о грешци. Ако више не видите грешку, проблем је највероватније због проблематичног додатка.
Покушајте да репродукујете проблем. Покушајте да урадите исто што и ви, што је резултирало поруком о грешци. Ако више не видите грешку, проблем је највероватније због проблематичног додатка. - Ако и даље видите грешку, покушајте са другом методом.
 Онемогући додатак. То радите на следећи начин:
Онемогући додатак. То радите на следећи начин: - Кликните на мени Филе.
- кликните на Опције.
- кликните на Додаци.
- кликните на Почетак иза „Управљање“.
- Опозовите избор првог додатка. Поништите само један додатак, јер сваки мора бити тестиран појединачно.
- кликните на У реду.
 Затворите и поново отворите Мицрософт Ворд. Поново поново покрените Ворд (кликом на њега у менију Старт) уместо у сигурном режиму. Апликација ће се покренути са свим додацима, осим оних које сте онемогућили.
Затворите и поново отворите Мицрософт Ворд. Поново поново покрените Ворд (кликом на њега у менију Старт) уместо у сигурном режиму. Апликација ће се покренути са свим додацима, осим оних које сте онемогућили.  Покушајте да репродукујете проблем. Поновите радњу коју сте предузели која је резултирала поруком о грешци.
Покушајте да репродукујете проблем. Поновите радњу коју сте предузели која је резултирала поруком о грешци. - Ако више не видите грешку, вероватно је кривац додатак који сте онемогућили.
- Ако и даље видите грешку, додатак који сте онемогућили није проблем.
 Онемогући други додатак. Вратите се на листу додатака и опозовите избор другог додатка. Можете поново да проверите програмски додатак који сте раније онемогућили да би могао поново да се користи.
Онемогући други додатак. Вратите се на листу додатака и опозовите избор другог додатка. Можете поново да проверите програмски додатак који сте раније онемогућили да би могао поново да се користи.  Понављајте поступак тестирања док не пронађете додатак. Једном када пронађете додатак који узрокује грешку, можете да га уклоните или трајно онемогућите.
Понављајте поступак тестирања док не пронађете додатак. Једном када пронађете додатак који узрокује грешку, можете да га уклоните или трајно онемогућите.
3. метод од 3: Онемогућите заштићени поглед
 Отворите Мицрософт Ворд. Ако покушате да отворите документ који сте преузели са Интернета (на пример у веб прегледачу, е-пошти или апликацији за размену порука), можда ћете добити грешку која каже: „Ворд то не може учинити јер је отворен дијалошки оквир. . Затворите дијалог да бисте наставили. „То је често повезано са вашим безбедносним подешавањима. Почните тако што ћете Ворд отворити директно из менија Старт - наћи ћете га у фасцикли Мајкрософт Офис доле Све апликације.
Отворите Мицрософт Ворд. Ако покушате да отворите документ који сте преузели са Интернета (на пример у веб прегледачу, е-пошти или апликацији за размену порука), можда ћете добити грешку која каже: „Ворд то не може учинити јер је отворен дијалошки оквир. . Затворите дијалог да бисте наставили. „То је често повезано са вашим безбедносним подешавањима. Почните тако што ћете Ворд отворити директно из менија Старт - наћи ћете га у фасцикли Мајкрософт Офис доле Све апликације. - Не испробавајте овај метод ако нисте сигурни да је документ који покушавате да отворите сигуран.
- Онемогућавањем Заштићеног погледа можете отворити рачунар вирусима, па користите овај метод на сопствени ризик.
 Кликните на мени Филе. Налази се у горњем левом углу екрана.
Кликните на мени Филе. Налази се у горњем левом углу екрана.  кликните на Опције. На дну је менија.
кликните на Опције. На дну је менија.  кликните на Центар поверења. Налази се на левој страни прозора.
кликните на Центар поверења. Налази се на левој страни прозора.  кликните на Подешавања центра за поверење . Ово се налази у доњем левом углу десне плоче.
кликните на Подешавања центра за поверење . Ово се налази у доњем левом углу десне плоче.  кликните на Заштићени поглед. Овај је на левој страни. Видећете три поставке са пољима за потврду.
кликните на Заштићени поглед. Овај је на левој страни. Видећете три поставке са пољима за потврду.  Уклоните ознаку из првог оквира. Поље каже „Омогући заштићени приказ за датотеке са Интернета“.
Уклоните ознаку из првог оквира. Поље каже „Омогући заштићени приказ за датотеке са Интернета“.  кликните на У реду.
кликните на У реду. Затворите Мицрософт Ворд. Сада када сте онемогућили заштићени приказ, требало би да будете у могућности да двапут кликнете на документ који сте преузели (или имате у пријемном сандучету) и отворите га без проблема.
Затворите Мицрософт Ворд. Сада када сте онемогућили заштићени приказ, требало би да будете у могућности да двапут кликнете на документ који сте преузели (или имате у пријемном сандучету) и отворите га без проблема. - Обавезно поново укључите Заштићени поглед када завршите.