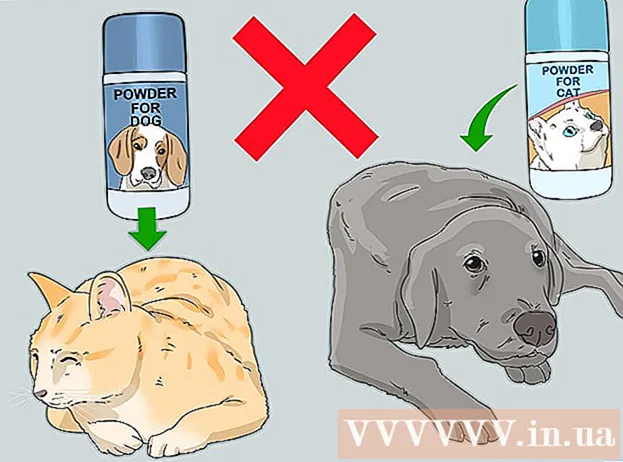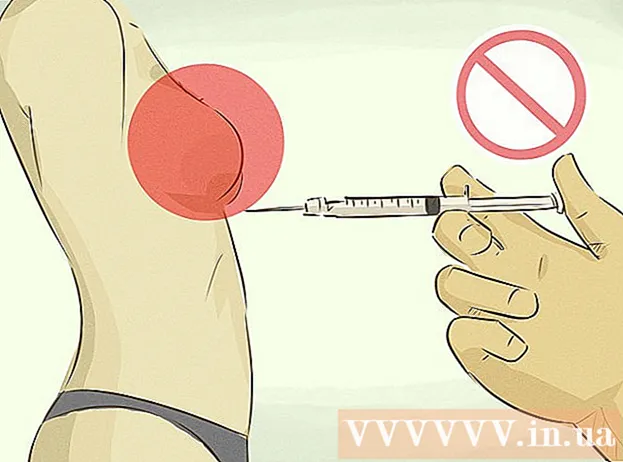Аутор:
Christy White
Датум Стварања:
10 Може 2021
Ажурирати Датум:
1 Јули 2024

Садржај
- На корак
- Метод 1 од 3: Стандардни метод
- Метод 2 од 3: Коришћење облика за обрезивање
- Метод 3 од 3: Користите однос ширине и висине
Овај викиХов вас учи како да обрежете слику уметнуту у Мицрософт Ворд документ.
На корак
Метод 1 од 3: Стандардни метод
 Отворите Мицрософт Ворд документ. Двапут кликните на документ који садржи слику коју желите да обрежете. Ово ће отворити документ у програму Мицрософт Ворд.
Отворите Мицрософт Ворд документ. Двапут кликните на документ који садржи слику коју желите да обрежете. Ово ће отворити документ у програму Мицрософт Ворд.  Изаберите слику. Померите се кроз документ док не пронађете слику коју желите да обрежете, а затим кликните једанпут да бисте је изабрали.
Изаберите слику. Померите се кроз документ док не пронађете слику коју желите да обрежете, а затим кликните једанпут да бисте је изабрали.  кликните на Усев. Налази се у групи „Величина“ на десној страни траке са алаткама Форматирање. Појавиће се падајући мени.
кликните на Усев. Налази се у групи „Величина“ на десној страни траке са алаткама Форматирање. Појавиће се падајући мени. - На Мацу је на траци с алаткама, на картици „Формат слике“.
 кликните на Усев. Ово је у падајућем менију. Када кликнете на ово, на ивицама и у угловима изабране слике појавиће се одређени број црних трака.
кликните на Усев. Ово је у падајућем менију. Када кликнете на ово, на ивицама и у угловима изабране слике појавиће се одређени број црних трака.  Прилагодите обрезивање слике. Кликните и повуците према унутра једну од црних трака на ивицама или угловима слике да бисте то урадили.
Прилагодите обрезивање слике. Кликните и повуците према унутра једну од црних трака на ивицама или угловима слике да бисте то урадили.  Кликните на икону "Обрежи". То је кутија са линијом кроз коју је изнад ње Усевстрелац. Ово уклања било који део слике који је изван граница црних трака.
Кликните на икону "Обрежи". То је кутија са линијом кроз коју је изнад ње Усевстрелац. Ово уклања било који део слике који је изван граница црних трака.  Сачувајте промене. Да бисте то урадили, притисните Цтрл+С. (Виндовс) или ⌘ Команда+С. (Мац).
Сачувајте промене. Да бисте то урадили, притисните Цтрл+С. (Виндовс) или ⌘ Команда+С. (Мац).
Метод 2 од 3: Коришћење облика за обрезивање
 Отворите Мицрософт Ворд документ. Двапут кликните на документ који садржи слику коју желите да обрежете. Ово ће отворити документ у програму Мицрософт Ворд.
Отворите Мицрософт Ворд документ. Двапут кликните на документ који садржи слику коју желите да обрежете. Ово ће отворити документ у програму Мицрософт Ворд.  Изаберите слику. Померите се кроз документ док не пронађете слику коју желите да обрежете, а затим кликните једном на слику да бисте је изабрали.
Изаберите слику. Померите се кроз документ док не пронађете слику коју желите да обрежете, а затим кликните једном на слику да бисте је изабрали.  Кликните на стрелицу надоле поред дугмета „Обрежи“. Налази се у групи „Величина“ на десној страни траке са алаткама Форматирање. Појавиће се падајући мени.
Кликните на стрелицу надоле поред дугмета „Обрежи“. Налази се у групи „Величина“ на десној страни траке са алаткама Форматирање. Појавиће се падајући мени. - На Мацу се налази на траци са алаткама на врху картице „Формат слике“.
 Изаберите Обрежите у облик. Ово је у падајућем менију. Ово ће приказати клизни мени облика.
Изаберите Обрежите у облик. Ово је у падајућем менију. Ово ће приказати клизни мени облика.  Изаберите облик. Кликните на облик у којем желите да се слика појави. Ово ће одмах применити облик на слику.
Изаберите облик. Кликните на облик у којем желите да се слика појави. Ово ће одмах применити облик на слику.  Прилагодите величину облика. Кликните и повуците једну од кружних тачака око обриса слике унутра или ван да бисте је смањили или увећали.
Прилагодите величину облика. Кликните и повуците једну од кружних тачака око обриса слике унутра или ван да бисте је смањили или увећали.  Сачувајте промене. Притисните Цтрл+С. (Виндовс) или ⌘ Команда+С. (Мац) да то уради.
Сачувајте промене. Притисните Цтрл+С. (Виндовс) или ⌘ Команда+С. (Мац) да то уради.
Метод 3 од 3: Користите однос ширине и висине
 Отворите Мицрософт Ворд документ. Двапут кликните на документ који садржи слику коју желите да обрежете. Ово ће отворити документ у програму Мицрософт Ворд.
Отворите Мицрософт Ворд документ. Двапут кликните на документ који садржи слику коју желите да обрежете. Ово ће отворити документ у програму Мицрософт Ворд.  Изаберите слику. Померите се кроз документ док не пронађете слику коју желите да обрежете, а затим кликните једном на слику да бисте је изабрали.
Изаберите слику. Померите се кроз документ док не пронађете слику коју желите да обрежете, а затим кликните једном на слику да бисте је изабрали.  Кликните на стрелицу надоле поред дугмета „Обрежи“. Налази се у групи „Величина“ на десној страни траке са алаткама Форматирање. Појавиће се падајући мени.
Кликните на стрелицу надоле поред дугмета „Обрежи“. Налази се у групи „Величина“ на десној страни траке са алаткама Форматирање. Појавиће се падајући мени. - На Мацу се налази на траци са алаткама на врху картице „Формат слике“.
 Изаберите Однос ширине и висине. Ова опција је у падајућем менију. Када то учините, појавиће се извлачни мени.
Изаберите Однос ширине и висине. Ова опција је у падајућем менију. Када то учините, појавиће се извлачни мени.  Изаберите однос. У падајућем менију кликните на један од односа ширине и висине који желите да користите за обрезивање слике.
Изаберите однос. У падајућем менију кликните на један од односа ширине и висине који желите да користите за обрезивање слике.  Прилагодите избор усева. Кликните и превлачите слику док не центрирате део који желите да задржите у омјеру квадрата или правоугаоника.
Прилагодите избор усева. Кликните и превлачите слику док не центрирате део који желите да задржите у омјеру квадрата или правоугаоника.  Кликните на икону "Обрежи". То је кутија са линијом кроз коју је изнад ње Усев стрелица надоле. Фотографија ће се сада обрезати према одабраном омјеру слике. На тај начин ће се слика обрезати у складу са одабраним односом страница.
Кликните на икону "Обрежи". То је кутија са линијом кроз коју је изнад ње Усев стрелица надоле. Фотографија ће се сада обрезати према одабраном омјеру слике. На тај начин ће се слика обрезати у складу са одабраним односом страница.  Сачувајте промене. Да бисте то урадили, притисните Цтрл+С. (Виндовс) или ⌘ Команда+С. (Мац).
Сачувајте промене. Да бисте то урадили, притисните Цтрл+С. (Виндовс) или ⌘ Команда+С. (Мац).