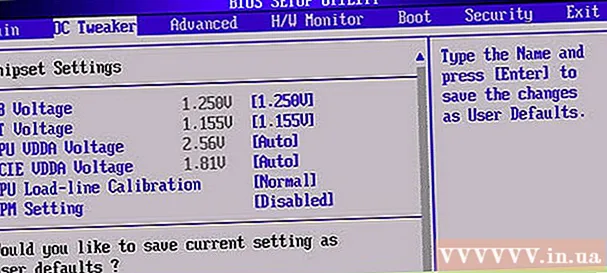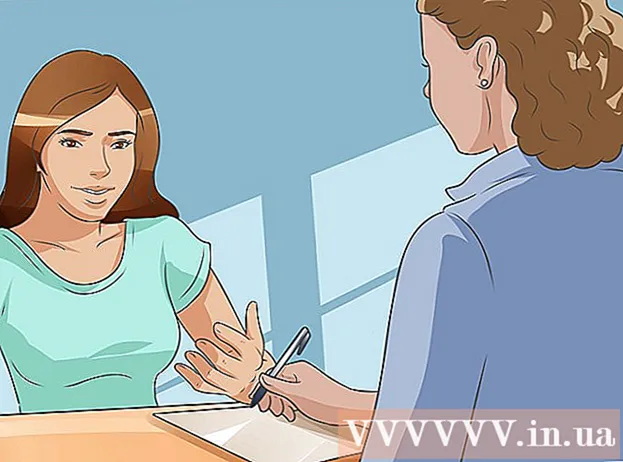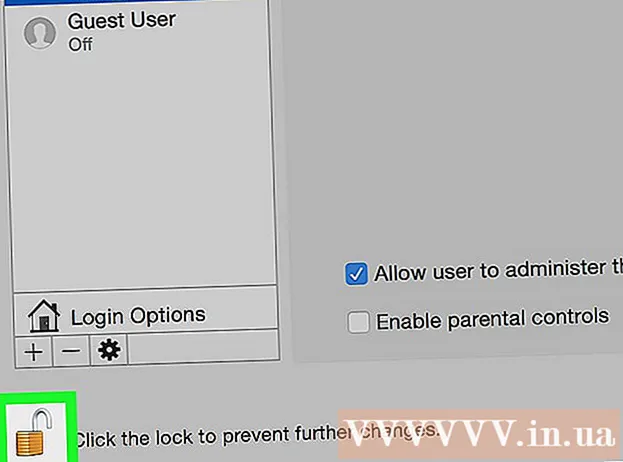Аутор:
Frank Hunt
Датум Стварања:
20 Март 2021
Ажурирати Датум:
1 Јули 2024
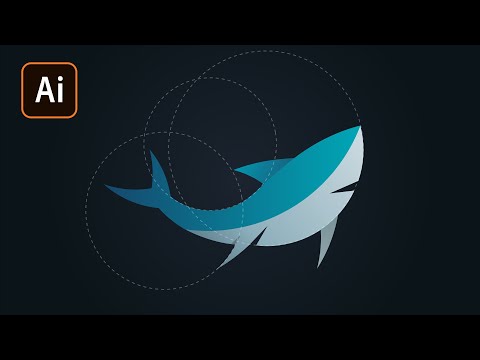
Садржај
- На корак
- Метод 1 од 4: Користите Артбоардс за обрезивање слике
- Метод 2 од 4: Векторском графиком изрежите једноставне предмете
- Метод 3 од 4: Коришћење маске за исецање за обрезивање слике
- Метод 4 од 4: Коришћење маске непрозирности за обрезивање слике
- Савети
Адобе Иллустратор користе графички дизајнери за дизајнирање логотипа, слика и докумената. За разлику од програма за уређивање фотографија, као што је Адобе Пхотосхоп, Иллустратор нема алатку за обрезивање (обрезивање) слике. Ово је водич за обрезивање у Иллустратору користећи бројне различите методе.
На корак
Метод 1 од 4: Користите Артбоардс за обрезивање слике
 Поставите Артбоард око дела који желите да исечете и прилагодите величину по свом укусу. То омогућава одабир подручја које можете сачувати као датотеку. Затим га можете користити такав какав јесте или га учитати у други Иллустратор документ.
Поставите Артбоард око дела који желите да исечете и прилагодите величину по свом укусу. То омогућава одабир подручја које можете сачувати као датотеку. Затим га можете користити такав какав јесте или га учитати у други Иллустратор документ. - Изаберите алатку Артбоард из оквира алатки Иллустратор. Такође је могуће користити пречицу на тастатури: „Цтрл + О“ или „Цмд + О.“
- Промените величину Артбоард-а повлачењем дршки оквира Артбоард-а.
- Притисните Ентер када завршите да бисте потврдили обрезивање.
 Снимите слику са означеном опцијом „усе артбоард“. У менију одаберите „Филе“, „Екпорт“ или „Саве фор веб“, а затим уверите се да је опција „усе артбоард“ укључена.
Снимите слику са означеном опцијом „усе артбоард“. У менију одаберите „Филе“, „Екпорт“ или „Саве фор веб“, а затим уверите се да је опција „усе артбоард“ укључена. - Изаберите формат датотеке који желите да користите у дијалошком оквиру „Извези“ или „Сачувај за веб“.
- Ово омогућава чување изрезаног дела као растерске слике.
- Оригинална слика неће бити задржана, па ће се изгубити све што нисте укључили приликом обрезивања. Ако је потребно, сачувајте оригиналну датотеку као резервну копију.
Метод 2 од 4: Векторском графиком изрежите једноставне предмете
 Нацртајте правоугаоник или другу векторску слику. Користићемо овај векторски облик да бисмо изрезали део подручја где се облик преклапа са вашом сликом.
Нацртајте правоугаоник или другу векторску слику. Користићемо овај векторски облик да бисмо изрезали део подручја где се облик преклапа са вашом сликом. - У зависности од облика који желите да има изрезани део слике, одаберите алат за облик који вам треба из оквира с алаткама Иллустратор.
- За ово се могу користити и објекти различитог или модификованог облика.
- Такође је могуће обрезати облике које сте направили помоћу оловке.
 Преместите и промените величину облика у зависности од предмета или слике коју желите да обрежете. Кликните и превуците облик помоћу алата за одабир да бисте га померили и користите дршке ограничавајућих оквира повезаних са обликом за промену величине.
Преместите и промените величину облика у зависности од предмета или слике коју желите да обрежете. Кликните и превуците облик помоћу алата за одабир да бисте га померили и користите дршке ограничавајућих оквира повезаних са обликом за промену величине. - Да бисте променили величину облика на одређене димензије, одаберите облик и помоћу оквира „Трансформ“ унесите жељену ширину и висину облика.

- Да бисте задржали пропорције облика током промене величине, притисните „схифт“ док вучете једну од ручица облика.

- Да бисте променили величину облика на одређене димензије, одаберите облик и помоћу оквира „Трансформ“ унесите жељену ширину и висину облика.
 Уверите се да је облик изнад онога што желите да исечете. Изаберите облик и користите Објецт> Алигн (мени објекта у главном менију) да бисте били сигурни да је правилно постављен.
Уверите се да је облик изнад онога што желите да исечете. Изаберите облик и користите Објецт> Алигн (мени објекта у главном менију) да бисте били сигурни да је правилно постављен.  Изаберите облик и слику коју желите да обрежете. Помоћу алата за одабир можете повући оба објекта или држати притиснут тастер „схифт“, а затим кликнути на облик.
Изаберите облик и слику коју желите да обрежете. Помоћу алата за одабир можете повући оба објекта или држати притиснут тастер „схифт“, а затим кликнути на облик.  Идите у мени „Патхфиндер“ и кликните на „Мин Фронт“. Ово одсеца облик горњег објекта са основне слике.
Идите у мени „Патхфиндер“ и кликните на „Мин Фронт“. Ово одсеца облик горњег објекта са основне слике. - „Мин Фронт“ је друга опција на панелу.
- Прозор Патхфиндер се може отворити избором Виндовс> Патхфиндер из главног менија.
 Имајте на уму да је овај метод само за једноставне објекте.
Имајте на уму да је овај метод само за једноставне објекте.- За сложеније слике, делови слике могу се мењати.
- Ово је „коначна измена“, што значи да ће сечени део изгубити.
Метод 3 од 4: Коришћење маске за исецање за обрезивање слике
 Нацртајте правоугаоник или други предмет. У зависности од жељеног облика за исечену слику, одаберите алат за цртање који ћете користити у прозору алата.
Нацртајте правоугаоник или други предмет. У зависности од жељеног облика за исечену слику, одаберите алат за цртање који ћете користити у прозору алата. - Облици који су искривљени или на неки други начин измењени такође се могу користити за обрезивање слике.
- Можете и да обрежете помоћу облика креираних помоћу оловке.
 Подесите "линију" и "попуњавање" облика. Тако је лакше видети шта радите.
Подесите "линију" и "попуњавање" облика. Тако је лакше видети шта радите. - Једноставна бела линија и без попуњавања јасно се види на белој позадини. Користите другу боју линије за светлије слике.
- Промените дебљину линије и вредност испуне облика тако што ћете је одабрати и кликнути на обојене или црно / беле оквире у прозору алата.
 Преместите и промените величину облика око подручја које желите да обрежете. Кликните и превуците облик помоћу алата за одабир и помоћу дршки оквира прилагодите величину.
Преместите и промените величину облика око подручја које желите да обрежете. Кликните и превуците облик помоћу алата за одабир и помоћу дршки оквира прилагодите величину. - Да бисте смањили величину површине обрезивања на одређену величину, одаберите облик и помоћу оквира „трансформиши“ попуните жељену висину и ширину облика.
- Да бисте задржали пропорције облика током промене величине, притисните „схифт“ док повлачите ручице облика.
 Изаберите облик и слику коју желите да обрежете. Помоћу алата за одабир креирате оквир око оба објекта или држите притиснут тастер „схифт“ док прво кликате на слику, а затим на облик.
Изаберите облик и слику коју желите да обрежете. Помоћу алата за одабир креирате оквир око оба објекта или држите притиснут тастер „схифт“ док прво кликате на слику, а затим на облик.  Направите маску за исецање. Кликните на „Објецт“ на горњој траци менија, а затим на „Цлиппинг Маск> Маке“ из падајућег менија.
Направите маску за исецање. Кликните на „Објецт“ на горњој траци менија, а затим на „Цлиппинг Маск> Маке“ из падајућег менија. - Можете и да притиснете „цтрл + 7“ или „Цмд + 7“ да бисте креирали маску за одсецање.
- Линија ће аутоматски нестати.
- Обрезана слика остаће нетакнута „испод“ маске за исецање.
 Подесите маску за исецање по жељи. И маску и слику можете преместити независно.
Подесите маску за исецање по жељи. И маску и слику можете преместити независно. - Понекад су предмети погрешно поравнати и можда ћете морати нешто прилагодити.
- Можете кликнути на путању маске да бисте померили маску за одсецање без померања слике.
- Можете кликнути на слику, а затим двапут кликнути да бисте је померили испод маске.
- Такође можете прилагодити тачке на путу до ваше маске за одсецање.
 Уклоните маску за исецање ако желите да опозовете обрезивање. Уклоните маску за исецање избором слике, а затим Објецт> Цлиппинг Маск> Ноне са горње траке менија.
Уклоните маску за исецање ако желите да опозовете обрезивање. Уклоните маску за исецање избором слике, а затим Објецт> Цлиппинг Маск> Ноне са горње траке менија.  Схватите зашто при обрезивању користимо маску за одсецање. Ово је добар, брз и „неразорни“ начин за обрезивање слике.
Схватите зашто при обрезивању користимо маску за одсецање. Ово је добар, брз и „неразорни“ начин за обрезивање слике. - Оригинална слика се задржава, што олакшава поништавање или прилагођавање обрезивања док радите са њом.
- Не можете „замаглити“ или променити прозирност усева. Маска за исецање користи путању облика да сакрије делове слике, не више од тога.
- За флексибилнији, али радно интензивнији начин обрезивања, погледајте „Коришћење маске непрозирности за обрезивање слике“.
Метод 4 од 4: Коришћење маске непрозирности за обрезивање слике
 Нацртајте правоугаоник или други векторски објекат. У зависности од облика који желите да има исечену слику, одаберите одговарајући алат за цртање.
Нацртајте правоугаоник или други векторски објекат. У зависности од облика који желите да има исечену слику, одаберите одговарајући алат за цртање. - Објекти који су искривљени или на неки други начин уређени могу се користити и за обрезивање.
- Можете и да обрежете помоћу облика направљених помоћу оловке.
 Преместите и промените величину облика око подручја које желите да обрежете. Притисните и превуците облик помоћу алата за одабир и помоћу дршки оквира прилагодите његову величину.
Преместите и промените величину облика око подручја које желите да обрежете. Притисните и превуците облик помоћу алата за одабир и помоћу дршки оквира прилагодите његову величину. - Да бисте величину површине за обрезивање променили на одређене димензије, одаберите облик и помоћу оквира „Трансформ“ одредите жељену ширину и висину облика.
- Да бисте задржали пропорције облика током промене величине, држите притиснуту „схифт“ док вучете ручке оквира.
 Подесите дебљину линије и испуните облик оним што желите за обрезивање. Маска непрозирности користи градације беле и сиве боје за одређивање прозирности, што је оно што ћете видети или нећете видети на обрезаном подручју.
Подесите дебљину линије и испуните облик оним што желите за обрезивање. Маска непрозирности користи градације беле и сиве боје за одређивање прозирности, што је оно што ћете видети или нећете видети на обрезаном подручју. - Бела даје потпуно непрозирно подручје, док је црна потпуно прозирна, а светлији или тамнији сиви тонови дају различите нивое прозирности.
- Промените атрибуте потеза и попуњавања одабиром облика, а затим кликом на обојене (или црно / беле) оквире прозора алата. Такође се могу одабрати црно-бели градијенти.
- За најбоље резултате такође можете уклонити све редове. „Нема линије“ биће приказано као бели правоугаоник (без ичега у средини) са црвеном дијагоналном линијом кроз њега.
 Такође размотрите друге алате за стварање још занимљивијег усева. Сложенији ефекти могу се створити употребом маски за непрозирност, користећи различите алате који мењају нијансе сиве у облику који користите за креирање маске.
Такође размотрите друге алате за стварање још занимљивијег усева. Сложенији ефекти могу се створити употребом маски за непрозирност, користећи различите алате који мењају нијансе сиве у облику који користите за креирање маске. - Ивице облика могу се замаглити да би се створила вињета.
- Црно-бели прелаз се може користити за замућивање делова слике.
- Црно-бела фотографија се такође може користити за постизање занимљивог ефекта покривања.
- Четком се могу нанети црна, сива и бела подручја на одређена подручја.
 Изаберите облик и слику коју желите да обрежете. Помоћу алата за селекцију повучете оба објекта или кликнете на слику, држите притиснут тастер „схифт“ и затим кликнете на облик.
Изаберите облик и слику коју желите да обрежете. Помоћу алата за селекцију повучете оба објекта или кликнете на слику, држите притиснут тастер „схифт“ и затим кликнете на облик.  Направите маску непрозирности помоћу прозирне плоче. Панел прозирности можете отворити избором Прозор> Прозирност са горње траке менија. Кликните на „Цреате Маск“ са оба изабрана објекта да бисте креирали своју маску непрозирности.
Направите маску непрозирности помоћу прозирне плоче. Панел прозирности можете отворити избором Прозор> Прозирност са горње траке менија. Кликните на „Цреате Маск“ са оба изабрана објекта да бисте креирали своју маску непрозирности. - Ако не видите опцију „Направи маску“, кликните стрелицу на врху прозирне табле.

- Обавезно означите „Цут“ ако желите да ефекат маске непрозирности буде ограничен на подручје облика.

- Обавезно изаберите „редовни“ начин мешања, осим ако не желите да испробате други.

- Обрезана слика остаје нетакнута „испод“ маске непрозирности.

- Ако не видите опцију „Направи маску“, кликните стрелицу на врху прозирне табле.
 По потреби прилагодите маску за непрозирност. Маску и слику можете самостално преместити отпуштањем иконе везе у центру панела Транспарентност.
По потреби прилагодите маску за непрозирност. Маску и слику можете самостално преместити отпуштањем иконе везе у центру панела Транспарентност. - Можете кликнути на путању маске да бисте преместили само маску непрозирности без слике.
- Можете кликнути, а затим двапут кликнути на слику да бисте је померили испод маске.
- Такође можете прилагодити тачке на путу до ваше маске непрозирности.
 Уклоните маску непрозирности ако желите да опозовете обрезивање. Уклоните маску непрозирности одабиром маскиране слике и избором „ослободи маску непрозирности“ из менија прозирне табле.
Уклоните маску непрозирности ако желите да опозовете обрезивање. Уклоните маску непрозирности одабиром маскиране слике и избором „ослободи маску непрозирности“ из менија прозирне табле. - Мени прозора Транспарентност можете пронаћи кликом на низ малих водоравних линија у горњем десном углу панела Транспарентност.

- Ваша оригинална слика ће бити сачувана након наношења маске непрозирности.

- Мени прозора Транспарентност можете пронаћи кликом на низ малих водоравних линија у горњем десном углу панела Транспарентност.
Савети
- Такође је опција за обрезивање слике у Пхотосхопу или МС Паинт-у, а затим учитавање резањем и лепљењем у Иллустратор.