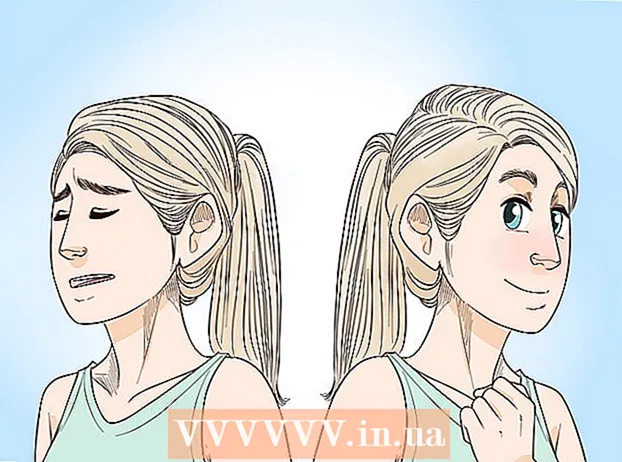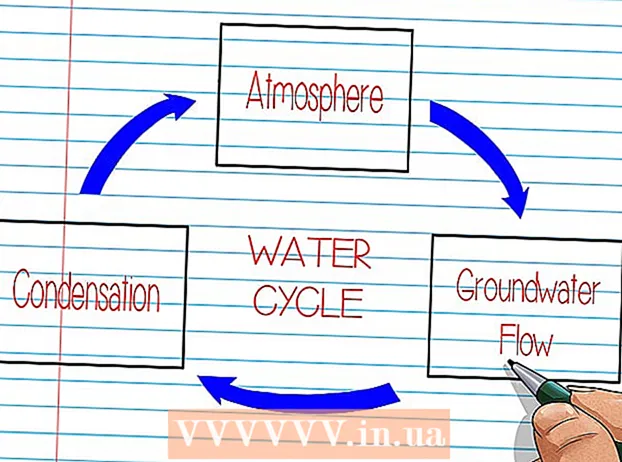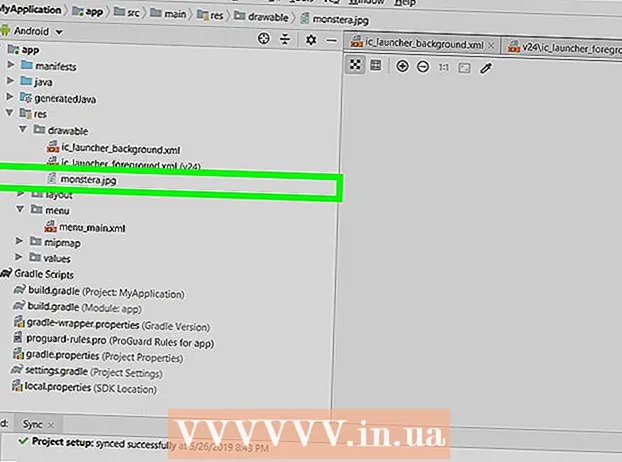Аутор:
Eugene Taylor
Датум Стварања:
16 Август 2021
Ажурирати Датум:
1 Јули 2024

Садржај
Овај чланак ће вас научити како да користите функцију снимања екрана на иПхоне-у или иПад-у за снимање Зоом састанка. Пре почетка снимања додајте снимање екрана у Цонтрол Центер и учините Цонтрол Центер отвореним из апликација.
На корак
1. део од 2: Додавање снимања на екрану у Цонтрол Центер
 Отвори
Отвори  Притисните Контролни центар. Ово је на дну тренутног екрана.
Притисните Контролни центар. Ово је на дну тренутног екрана.  Притисните Подесите контролу.
Притисните Подесите контролу. Поред „Снимање екрана“ притисните +. Функција снимања екрана је сада доступна у вашем Цонтрол Центер-у.
Поред „Снимање екрана“ притисните +. Функција снимања екрана је сада доступна у вашем Цонтрол Центер-у. - Ако уместо тога видите црвени симбол минус (), функција снимања екрана је већ доступна у вашем Цонтрол Центер-у и не морате ништа да мењате.
 Притисните дугме за повратак.
Притисните дугме за повратак. Померите прекидач „Приступ из апликација“ у положај Укључено
Померите прекидач „Приступ из апликација“ у положај Укључено  Отворите Зоом на иПхоне-у или иПад-у. Ово је плава икона са белом видео камером унутра. Обично је на вашем почетном екрану.
Отворите Зоом на иПхоне-у или иПад-у. Ово је плава икона са белом видео камером унутра. Обично је на вашем почетном екрану. - Ако још увек нисте пријављени на свој Зоом налог, пријавите се одмах.
 Изаберите да ли ћете се придружити или бити домаћин састанка.
Изаберите да ли ћете се придружити или бити домаћин састанка.- Притисните „Започни састанак“ ако ћете бити домаћин састанка. Налази се у горњем левом углу екрана. Ово ће вас одвести на нови екран, али још увек не притисните дугме „Почни састанак“.
- Ако се придружите нечијем састанку, притисните „Придружи се“ (плава икона са белим „+“ унутра), а затим унесите ИД састанка (који је дао домаћин састанка). Ово ће вас одвести на нови екран, али још увек не притисните дугме „Придружи се“.
 Превуците прстом од дна екрана нагоре. Не радите то док нисте спремни за снимање. Појавиће се Контролни центар.
Превуците прстом од дна екрана нагоре. Не радите то док нисте спремни за снимање. Појавиће се Контролни центар.  Притисните дугме за снимање. Ово је круг у другом кругу. Дугме ће приказати кратко одбројавање и снимање екрана ће започети.
Притисните дугме за снимање. Ово је круг у другом кругу. Дугме ће приказати кратко одбројавање и снимање екрана ће започети.  Превуците надоле на Цонтрол Центер. Ово ће вас вратити на претходни екран, а то је састанак зумирања. Екран ће сада бити снимљен.
Превуците надоле на Цонтрол Центер. Ово ће вас вратити на претходни екран, а то је састанак зумирања. Екран ће сада бити снимљен.  Вратите се на Зоом и притисните Започните састанак или Учествујте. Дугме које притиснете зависи од тога желите ли започети нови састанак или се придружити постојећем. Састанак ће бити приказан и снимљен.
Вратите се на Зоом и притисните Започните састанак или Учествујте. Дугме које притиснете зависи од тога желите ли започети нови састанак или се придружити постојећем. Састанак ће бити приказан и снимљен. - Када завршите са снимањем, пређите на следећи корак.
 Превуците прстом од дна екрана нагоре. Отвара се Контролни центар.
Превуците прстом од дна екрана нагоре. Отвара се Контролни центар.  Притисните дугме за снимање. Ово је исто дугме које сте притиснули раније, али сада је црвено. Ово ће завршити снимање. Готов видео запис је сада у галерији вашег иПхоне-а или иПад-а.
Притисните дугме за снимање. Ово је исто дугме које сте притиснули раније, али сада је црвено. Ово ће завршити снимање. Готов видео запис је сада у галерији вашег иПхоне-а или иПад-а.