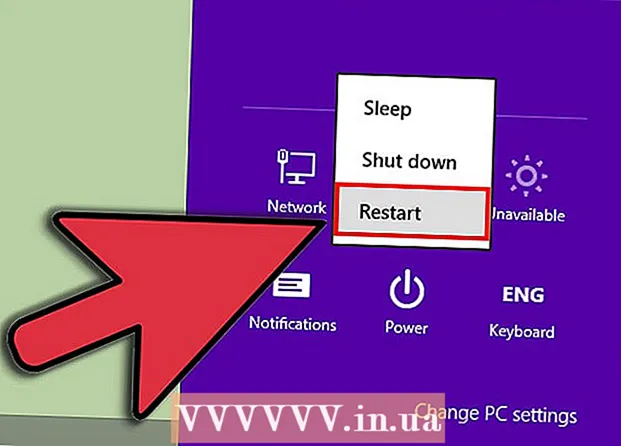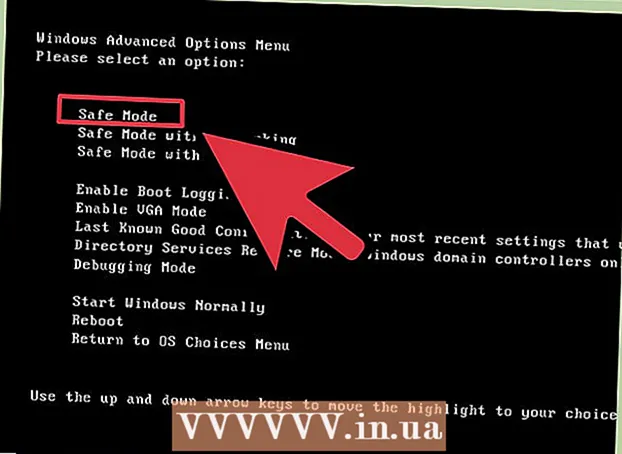Аутор:
Judy Howell
Датум Стварања:
1 Јули 2021
Ажурирати Датум:
21 Јуни 2024

Садржај
- На корак
- Метод 1 од 6: Коришћење АирПлаи-а за повезивање са екраном
- Метод 2 од 6: Повезивање МацБоок-а са монитором помоћу ХДМИ кабла
- 3. метод од 6: Подесите резолуцију екрана
- Метод 4 од 6: Коришћење монитора као проширеног екрана
- Метод 6 од 6: Решавање проблема
Овај викиХов вас учи како да повежете МацБоок Аир са спољним монитором. Рачунар можете повезати ХДМИ каблом или помоћу АирПлаи-а. Када повежете уређаје, можете да прилагодите поставке екрана и поставите монитор као проширени или примарни екран.
На корак
Метод 1 од 6: Коришћење АирПлаи-а за повезивање са екраном
 Повежите монитор и МацБоок на исту ВиФи мрежу. Да бисте користили АирПлаи за повезивање са екраном, и екран и МацБоок морају бити повезани на исту бежичну мрежу. У корисничком приручнику или на веб локацији произвођача вашег монитора сазнајте како да га повежете на Ви-Фи мрежу.
Повежите монитор и МацБоок на исту ВиФи мрежу. Да бисте користили АирПлаи за повезивање са екраном, и екран и МацБоок морају бити повезани на исту бежичну мрежу. У корисничком приручнику или на веб локацији произвођача вашег монитора сазнајте како да га повежете на Ви-Фи мрежу. - Пре него што започнете, уверите се да су укључени и монитор и МацБоок.
- Можете се повезати са било којим бежичним екраном, Аппле ТВ-ом, паметним телевизором или уређајем за стримовање који подржава АирПлаи 2.
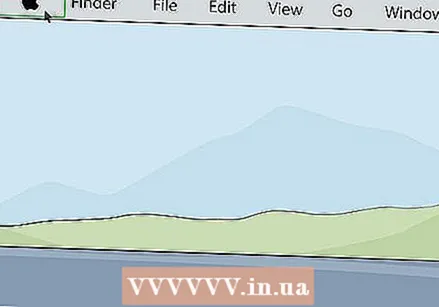 Кликните на икону Аппле
Кликните на икону Аппле 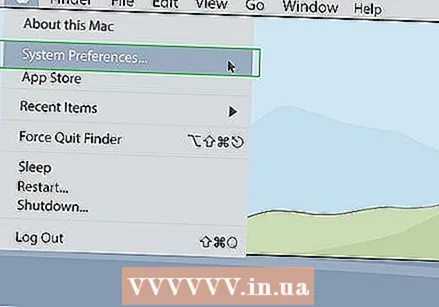 кликните на Поставке система. Ово се налази у Аппле менију на вашем Мац рачунару.
кликните на Поставке система. Ово се налази у Аппле менију на вашем Мац рачунару. 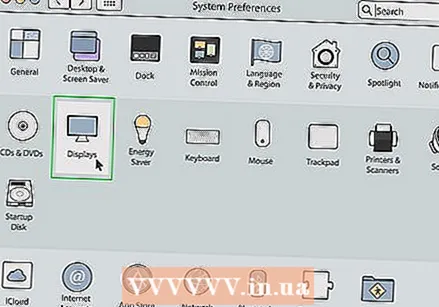 кликните на Приказ. Налази се испод иконе која изгледа као монитор у менију Систем Преференцес.
кликните на Приказ. Налази се испод иконе која изгледа као монитор у менију Систем Преференцес. 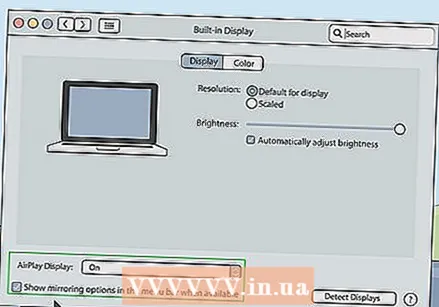 Означите поље за потврду
Означите поље за потврду 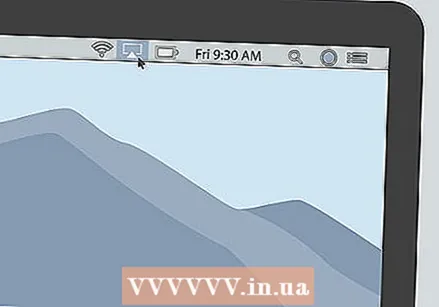 Кликните на икону АирПлаи на траци менија. То је икона која подсећа на монитор са троуглом на дну. Налази се у горњем десном углу траке менија. Ово показује доступне уређаје на које се можете повезати помоћу АирПлаи-а.
Кликните на икону АирПлаи на траци менија. То је икона која подсећа на монитор са троуглом на дну. Налази се у горњем десном углу траке менија. Ово показује доступне уређаје на које се можете повезати помоћу АирПлаи-а. 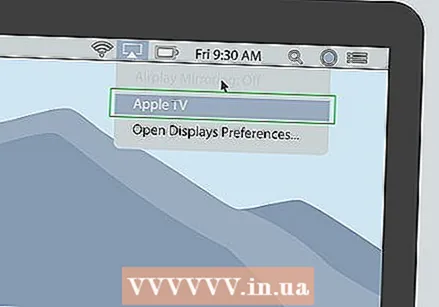 Кликните на монитор са којим желите да се повежете. Ово приказује две опције приказа у искачућем прозору.
Кликните на монитор са којим желите да се повежете. Ово приказује две опције приказа у искачућем прозору. - Нису сви монитори подржани АирПлаи. Ако ваш монитор не подржава АирПлаи, можете добити Аппле ТВ оквир за стреаминг за повезивање са телевизором преко АирПлаи-а.
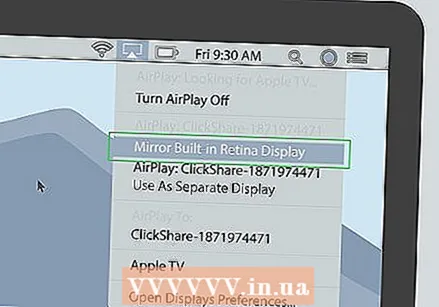 кликните на Приказ уграђеног екрана синхроно или Користите као засебан екран . Ако желите да монитор приказује оно што је на вашем МацБоок екрану, изаберите „Синхронизуј уграђени екран“. Ако га желите користити као други екран, изаберите „Користи као засебан екран“. Ово вас повезује са монитором преко АирПлаи-а.
кликните на Приказ уграђеног екрана синхроно или Користите као засебан екран . Ако желите да монитор приказује оно што је на вашем МацБоок екрану, изаберите „Синхронизуј уграђени екран“. Ако га желите користити као други екран, изаберите „Користи као засебан екран“. Ово вас повезује са монитором преко АирПлаи-а.  Унесите лозинку на Мац. Неки телевизори и монитори могу на екрану приказати унос лозинке.
Унесите лозинку на Мац. Неки телевизори и монитори могу на екрану приказати унос лозинке. - Да бисте прекинули везу са монитором: кликните икону АирПлаи на траци менија, а затим кликните Искључите АирПлаи.
Метод 2 од 6: Повезивање МацБоок-а са монитором помоћу ХДМИ кабла
 Проверите портове за видео излаз на вашем МацБоок Аир-у. Да бисте повезали монитор, вашем МацБоок-у су потребни ХДМИ порт или МиниДисплаи порт.
Проверите портове за видео излаз на вашем МацБоок Аир-у. Да бисте повезали монитор, вашем МацБоок-у су потребни ХДМИ порт или МиниДисплаи порт. - Неки новији МацБоок Аирс немају ХДМИ или МиниДисплаи порт. Ако је то случај, мораћете да купите адаптер УСБ-Ц на ХДМИ да бисте МацБоок Аир повезали са монитором.
- ХДМИ кабл је широк око 1,8 цм са нешто мањим дном од врха.
- Прикључак за мини дисплеј је квадратног облика са одсеченим доњим угловима. Потпуно је истог облика као Тхундерболт лука.
- Тхундерболт порт и Мини Дисплаи порт су истог облика, али нису исти. Проверите налепнице на порту. Прикључак за Мини Дисплаи има икону која подсећа на екран. Тхундерболт порт има икону која подсећа на муњу.
 Купите прави кабл. Једном када утврдите који тип видео излаза користи ваш МацБоок, мораћете да купите ХДМИ кабл или кабл за Мини Дисплаи Порт у зависности од порта на вашем МацБоок-у.
Купите прави кабл. Једном када утврдите који тип видео излаза користи ваш МацБоок, мораћете да купите ХДМИ кабл или кабл за Мини Дисплаи Порт у зависности од порта на вашем МацБоок-у. - Набавите кабл довољно дуг да повежете МацБоок и монитор. Ако је потребно, измерите растојање између уређаја.
- Каблови за мини дисплеј имају утикач за мини екран на једном крају, а ХДМИ порт на другом крају кабла. Такође можете купити адаптер за Мини Дисплаи порт да бисте директно повезали ХДМИ кабл на Мини Дисплаи порт.
- Ако екран који користите нема прикључак ХДМИ или Мини Дисплаи, адаптер можете купити од компаније Аппле или друге продавнице електронике. Ту спадају адаптер МиниДисплаи на ДВИ и МиниДисплаи на ВГА, као и адаптер ХДМИ на ДВИ.
 Прикључите један крај кабла на свој МацБоок. Ускладите облик на крају кабла са ХДМИ или Мини Дисплаи портом на МацБоок-у и прикључите га.
Прикључите један крај кабла на свој МацБоок. Ускладите облик на крају кабла са ХДМИ или Мини Дисплаи портом на МацБоок-у и прикључите га.  Други крај кабла повежите са ХДМИ портом на екрану. Помоћу другог краја кабла повежите се са слободним ХДМИ портом на екрану.
Други крај кабла повежите са ХДМИ портом на екрану. Помоћу другог краја кабла повежите се са слободним ХДМИ портом на екрану. - Ако је на вашем монитору више од једног ХДМИ порта, забележите на који се порт повезујете. ХДМИ портови су обично нумерисани.
 Укључите екран и свој МацБоок. Притисните дугме за напајање на МацБоок-у и на екрану.
Укључите екран и свој МацБоок. Притисните дугме за напајање на МацБоок-у и на екрану.  Изаберите тачан извор видео записа на монитору. Ако видео има више од једног ХДМИ или видео улазног порта, притисните дугме на даљинском управљачу или монитору који каже Извор, Улазни, Видео Ин или слично. Изаберите број порта на који сте повезали МацБоок. Можда ћете видети МацБоок да се аутоматски појави на монитору. Ако се уређај не појави аутоматски, пређите на следећи корак.
Изаберите тачан извор видео записа на монитору. Ако видео има више од једног ХДМИ или видео улазног порта, притисните дугме на даљинском управљачу или монитору који каже Извор, Улазни, Видео Ин или слично. Изаберите број порта на који сте повезали МацБоок. Можда ћете видети МацБоок да се аутоматски појави на монитору. Ако се уређај не појави аутоматски, пређите на следећи корак. 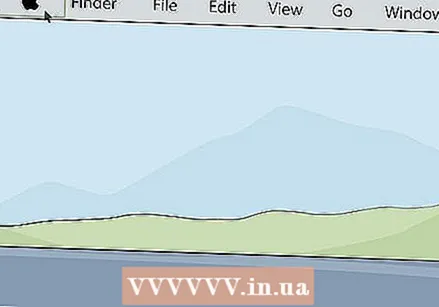 Кликните на икону Аппле
Кликните на икону Аппле 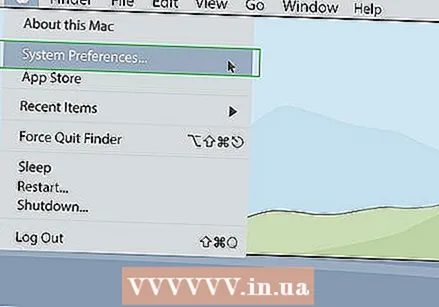 кликните на Поставке система . Ово се налази у менију Аппле на вашем Мац рачунару.
кликните на Поставке система . Ово се налази у менију Аппле на вашем Мац рачунару.  кликните на Дисплаис. Ова опција се налази испод иконе у менију Систем Преференцес (Подешавања система) која подсећа на монитор.
кликните на Дисплаис. Ова опција се налази испод иконе у менију Систем Преференцес (Подешавања система) која подсећа на монитор. 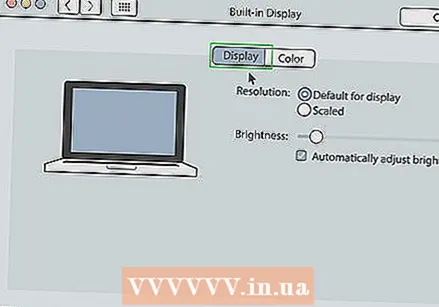 кликните на Приказ. То је прва картица на врху прозора Дисплаис.
кликните на Приказ. То је прва картица на врху прозора Дисплаис.  Држи кључ Опције притиснут. Ово ће приказати дугме на којем стоји „Откривање екрана“ у доњем десном углу прозора.
Држи кључ Опције притиснут. Ово ће приказати дугме на којем стоји „Откривање екрана“ у доњем десном углу прозора. 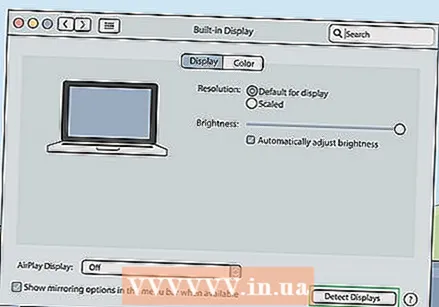 кликните на Откривање екрана. Налази се у доњем десном углу прозора екрана. Ваш МацБоок ће започети претрагу повезаних екрана.
кликните на Откривање екрана. Налази се у доњем десном углу прозора екрана. Ваш МацБоок ће започети претрагу повезаних екрана.
3. метод од 6: Подесите резолуцију екрана
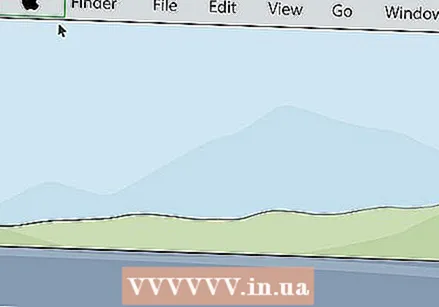 Кликните на икону Аппле
Кликните на икону Аппле 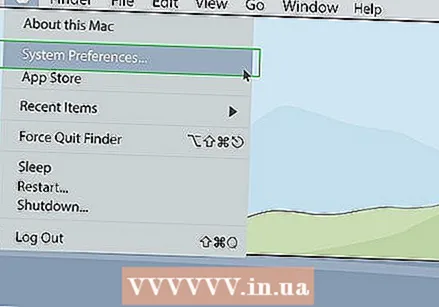 кликните на Поставке система . Ово се налази у менију Аппле на вашем Мац рачунару.
кликните на Поставке система . Ово се налази у менију Аппле на вашем Мац рачунару. 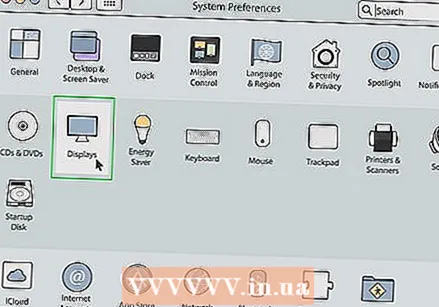 кликните на Дисплаис. Налази се у менију Систем Преференцес (Поставке система) испод иконе која подсећа на монитор.
кликните на Дисплаис. Налази се у менију Систем Преференцес (Поставке система) испод иконе која подсећа на монитор. 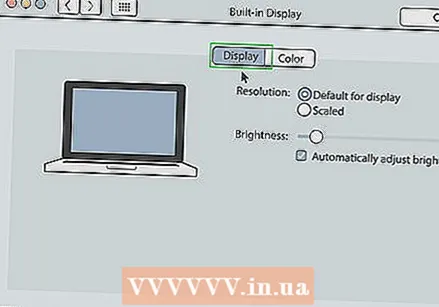 кликните на Дисплаис. То је прва картица на врху екрана.
кликните на Дисплаис. То је прва картица на врху екрана.  Задржати Опције и изаберите „Скалирано“. Ово вам омогућава да изаберете резолуцију екрана за свој монитор. Подразумевано ће ваш МацБоок покушати да одреди најбољу резолуцију за оба екрана.
Задржати Опције и изаберите „Скалирано“. Ово вам омогућава да изаберете резолуцију екрана за свој монитор. Подразумевано ће ваш МацБоок покушати да одреди најбољу резолуцију за оба екрана. - Да бисте променили резолуцију екрана МацБоок-а, изаберите „Умерено“ без држања тастера „Опције“.
 Изаберите резолуцију за свој екран. Виша резолуција може приказати мање иконе и пружити више простора на екрану. Нижа резолуција може приказати веће иконе, али пружа мање простора на екрану. Неки програми и прозори можда не одговарају екрану ниже резолуције.
Изаберите резолуцију за свој екран. Виша резолуција може приказати мање иконе и пружити више простора на екрану. Нижа резолуција може приказати веће иконе, али пружа мање простора на екрану. Неки програми и прозори можда не одговарају екрану ниже резолуције. - Ако се ради о ХД монитору, одаберите до 1900 к 1080. Ако је реч о екрану величине 4к или већем, одаберите до 3840 к 2160.
Метод 4 од 6: Коришћење монитора као проширеног екрана
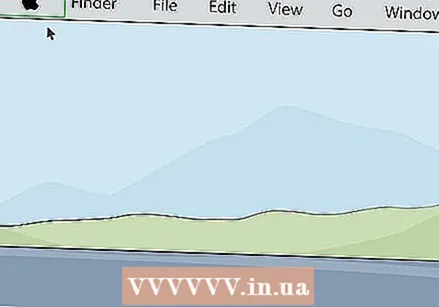 Кликните на икону Аппле
Кликните на икону Аппле 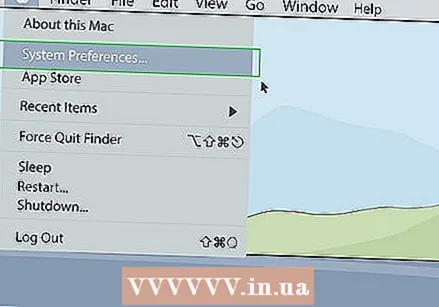 кликните на Поставке система . Ово се налази у менију Аппле на вашем Мац рачунару.
кликните на Поставке система . Ово се налази у менију Аппле на вашем Мац рачунару. 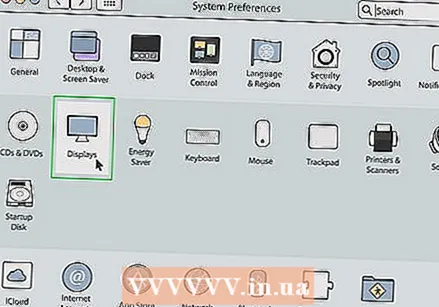 кликните на Дисплаис. Ово се налази у менију Систем Преференцес (Поставке система) испод иконе која подсећа на монитор.
кликните на Дисплаис. Ово се налази у менију Систем Преференцес (Поставке система) испод иконе која подсећа на монитор. 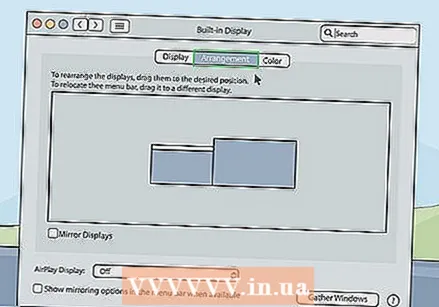 Кликните на картицу Рангирање. То је друга картица на врху прозора екрана.
Кликните на картицу Рангирање. То је друга картица на врху прозора екрана. 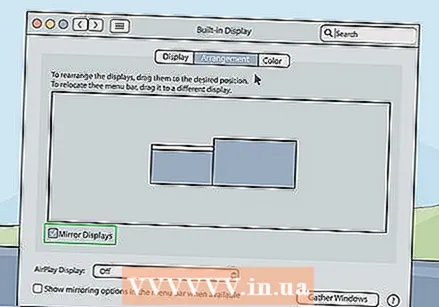 Кликните на квачицу
Кликните на квачицу  Кликните на икону Аппле
Кликните на икону Аппле  кликните на Поставке система. Ово се налази у менију Аппле на вашем Мац рачунару.
кликните на Поставке система. Ово се налази у менију Аппле на вашем Мац рачунару. 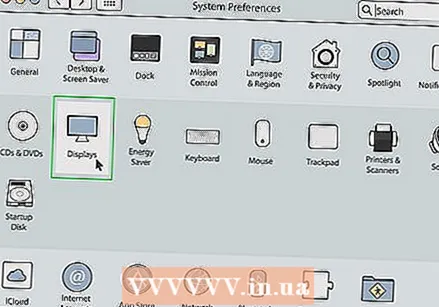 кликните на Дисплаис. Налази се испод иконе која изгледа као монитор у менију Систем Преференцес.
кликните на Дисплаис. Налази се испод иконе која изгледа као монитор у менију Систем Преференцес. 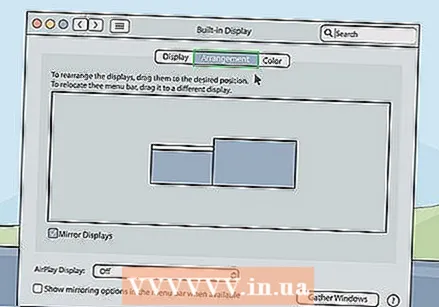 Кликните на картицу Рангирање. То је друга картица на врху прозора екрана.
Кликните на картицу Рангирање. То је друга картица на врху прозора екрана.  Притисните и држите белу траку на врху тренутне иконе екрана. Постоје две правоугаоне иконе на картици „Аранжман“ у Систем Преференцес (Поставке система). Они представљају оба екрана повезана са вашим МацБоок-ом. Екран са белом траком изнад њега је тренутни примарни екран.
Притисните и држите белу траку на врху тренутне иконе екрана. Постоје две правоугаоне иконе на картици „Аранжман“ у Систем Преференцес (Поставке система). Они представљају оба екрана повезана са вашим МацБоок-ом. Екран са белом траком изнад њега је тренутни примарни екран. 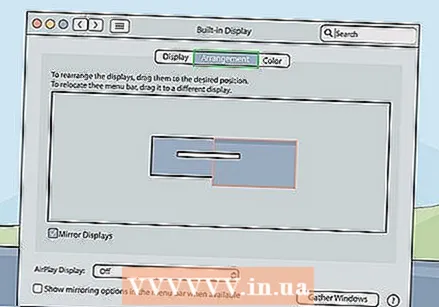 Превуците белу траку на другу икону екрана. Да бисте променили свој примарни приказ, превуците белу траку на врху једне правоугаоне иконе екрана на другу икону екрана на картици Аранжман. Оба екрана ће трептати и гасити се секунду како би се прилагодили новим преференцијама. Екран постављен као примарни екран је подразумевани екран на којем се покрећу програми.
Превуците белу траку на другу икону екрана. Да бисте променили свој примарни приказ, превуците белу траку на врху једне правоугаоне иконе екрана на другу икону екрана на картици Аранжман. Оба екрана ће трептати и гасити се секунду како би се прилагодили новим преференцијама. Екран постављен као примарни екран је подразумевани екран на којем се покрећу програми.
Метод 6 од 6: Решавање проблема
 Приближите свој МацБоок екрану. Ако се икона АирПлаи не појави на траци менија вашег МацБоок-а, покушајте да МацБоок приближите бежичном монитору.
Приближите свој МацБоок екрану. Ако се икона АирПлаи не појави на траци менија вашег МацБоок-а, покушајте да МацБоок приближите бежичном монитору.  Ажурирајте мацОС на најновију верзију. Ако користите старију верзију мацОС-а, можда нећете моћи да користите АирПлаи. Неки старији Мац рачунари можда неће моћи да се ажурирају на најновију верзију мацОС-а. Следите ове кораке да бисте ажурирали мацОС на најновију верзију:
Ажурирајте мацОС на најновију верзију. Ако користите старију верзију мацОС-а, можда нећете моћи да користите АирПлаи. Неки старији Мац рачунари можда неће моћи да се ажурирају на најновију верзију мацОС-а. Следите ове кораке да бисте ажурирали мацОС на најновију верзију: - Кликните на икону Аппле на траци менија.
- кликните на Поставке система (Кликните на О овом Мацу у ранијим верзијама мацОС-а).
- кликните на Ажурирајте софтвер.
- кликните на Уредите одмах ако су доступне исправке.
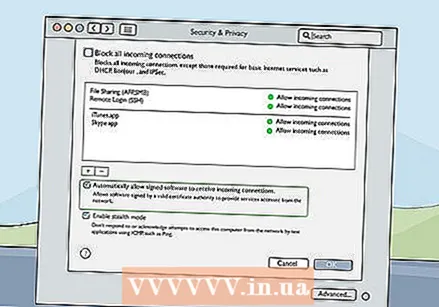 Проверите поставке заштитног зида вашег Мац рачунара. У неким случајевима поставке заштитног зида вашег Мац-а блокирају АирПлаи везу са вашим монитором. Такође можете да проверите поставке заштитног зида вашег рутера или оне за друге програме заштитног зида које сте инсталирали. Користите следеће кораке да бисте проверили поставке заштитног зида:
Проверите поставке заштитног зида вашег Мац рачунара. У неким случајевима поставке заштитног зида вашег Мац-а блокирају АирПлаи везу са вашим монитором. Такође можете да проверите поставке заштитног зида вашег рутера или оне за друге програме заштитног зида које сте инсталирали. Користите следеће кораке да бисте проверили поставке заштитног зида: - Кликните на икону Аппле на траци менија.
- кликните на Поставке система.
- кликните на Безбедност и приватност.
- Кликните на картицу Ватрени зид.
- Кликните на икону браве у доњем десном углу.
- Унесите лозинку администратора.
- кликните на Опције заштитног зида.
- Обавезно означите поље поред „Аутоматски дозволи да потписани софтвер прима долазне везе“.
- кликните на У реду
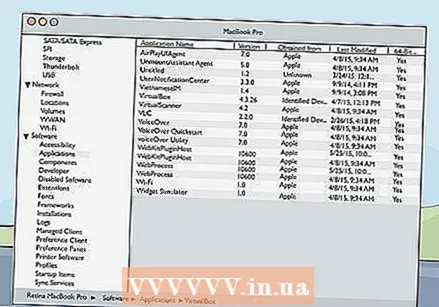 Проверите АирПлаиУИАгент. Ако се икона АирПлаи уопште не приказује на траци менија, можете да користите следеће кораке да бисте проверили програм АирПлаиУИАгент у Системским информацијама:
Проверите АирПлаиУИАгент. Ако се икона АирПлаи уопште не приказује на траци менија, можете да користите следеће кораке да бисте проверили програм АирПлаиУИАгент у Системским информацијама: - Кликните икону лупе у горњем десном углу траке менија.
- Укуцајте „Системске информације“ у траку и притисните Ентер.
- Кликните Програми у траци менија са леве стране.
- Двапут кликните на АирПлаиУИАгент.
 Поново покрените бежични рутер. У неким случајевима грешка на вашем Ви-Фи рутеру може спречити МацБоок да се повеже са АирПлаи уређајима. Први корак за решавање овог проблема је поновно покретање рутера. Да бисте поново покренули рутер, искључите га из струје, сачекајте око 30 секунди, поново га прикључите и сачекајте да се рутер поново покрене.
Поново покрените бежични рутер. У неким случајевима грешка на вашем Ви-Фи рутеру може спречити МацБоок да се повеже са АирПлаи уређајима. Први корак за решавање овог проблема је поновно покретање рутера. Да бисте поново покренули рутер, искључите га из струје, сачекајте око 30 секунди, поново га прикључите и сачекајте да се рутер поново покрене. 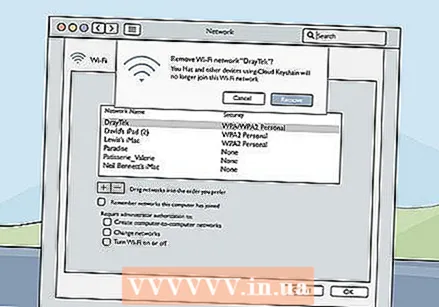 Уклоните друге уређаје из мреже. Ако и даље не можете да се повежете са АирПлаи уређајима, можда на мрежи постоје други уређаји који узрокују сметње. Покушајте један по један одспојити друге уређаје са бежичне мреже и видети да ли ово решава проблем.
Уклоните друге уређаје из мреже. Ако и даље не можете да се повежете са АирПлаи уређајима, можда на мрежи постоје други уређаји који узрокују сметње. Покушајте један по један одспојити друге уређаје са бежичне мреже и видети да ли ово решава проблем.