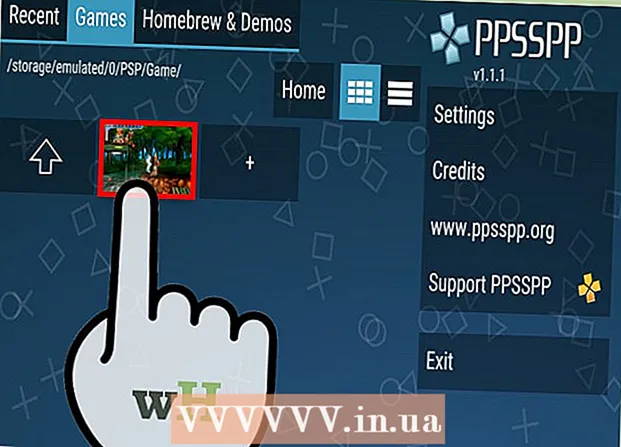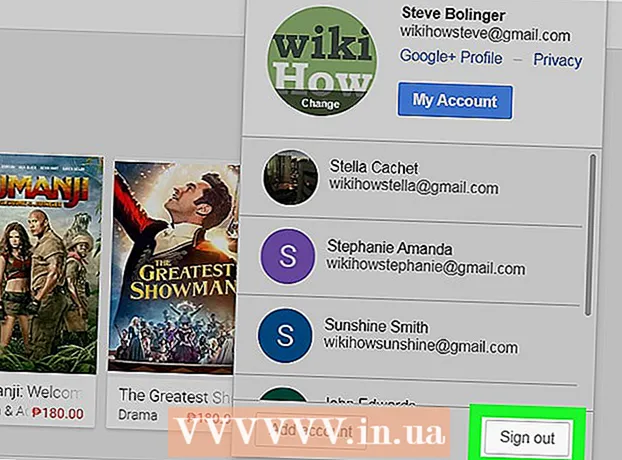Аутор:
Roger Morrison
Датум Стварања:
18 Септембар 2021
Ажурирати Датум:
1 Јули 2024

Садржај
- На корак
- Део 1 од 3: Креирање пивот табеле
- 2. део од 3: Конфигурисање пивот табеле
- 3. део од 3: Коришћење пивот табеле
- Савети
- Упозорења
Изведене табеле су интерактивне табеле које омогућавају корисницима да групишу велике количине података и резимирају их у резиме табеле ради лакшег извештавања и анализе. Омогућују вам сортирање, бројање и приказ укупних података и доступни су у разним програмима за прорачунске табеле. У програму Екцел лако можете да направите заокретне табеле повлачењем релевантних информација у одговарајућа поља. Затим можете филтрирати и сортирати податке да бисте открили обрасце и трендове.
На корак
Део 1 од 3: Креирање пивот табеле
 Отворите табелу од које желите да направите стожерну табелу. Помоћу пивот табеле можете да визуализујете податке у табели. Можете извршити прорачуне без уношења формула или копирања ћелија. Потребна вам је табела са више завршених ћелија да бисте креирали заокретну табелу.
Отворите табелу од које желите да направите стожерну табелу. Помоћу пивот табеле можете да визуализујете податке у табели. Можете извршити прорачуне без уношења формула или копирања ћелија. Потребна вам је табела са више завршених ћелија да бисте креирали заокретну табелу. - Такође можете да направите заокретну табелу у програму Екцел са спољним извором, као што је Аццесс. Изводну табелу можете да уметнете у нову Екцел табелу.
 Уверите се да ваши подаци испуњавају критеријуме за креирање заокретне табеле. Пивот табела није увек најбоље решење. Да би искористила својства заокретне табеле, табела мора да испуњава бројне основне услове:
Уверите се да ваши подаци испуњавају критеријуме за креирање заокретне табеле. Пивот табела није увек најбоље решење. Да би искористила својства заокретне табеле, табела мора да испуњава бројне основне услове: - Табела мора да садржи најмање једну колону са једнаким вредностима. У основи, најмање једна колона мора да садржи податке који су увек исти. У доњем примеру, колона „Тип производа“ има две вредности: „Табела“ или „Столица“.
- Мора да садржи нумеричке информације. То је оно што ће се упоредити и сажети у табели. У примеру у следећем одељку колона „Продаја“ садржи нумеричке податке.
 Покрените чаробњака „Пивот Табле“. Кликните картицу „Уметни“ на врху прозора програма Екцел. Кликните на дугме „Изведена табела“ на левој страни траке.
Покрените чаробњака „Пивот Табле“. Кликните картицу „Уметни“ на врху прозора програма Екцел. Кликните на дугме „Изведена табела“ на левој страни траке. - Ако користите Екцел 2003 или старији, кликните на мени Подаци и изаберите свој Изведена табела и извештај графикона ....
 Изаберите податке које желите да користите. Екцел ће подразумевано одабрати све податке на активном радном листу. Можете да изаберете одређено подручје радног листа кликом и превлачењем или можете ручно да укуцате опсег ћелија.
Изаберите податке које желите да користите. Екцел ће подразумевано одабрати све податке на активном радном листу. Можете да изаберете одређено подручје радног листа кликом и превлачењем или можете ручно да укуцате опсег ћелија. - Ако за податке користите спољни извор, кликните на „Користи спољни извор података“, а затим кликните на Избор везе .... Сада одаберите место везе са базом података.
 Наведите локацију за своју стожерну табелу. Након што одаберете опсег, одаберите опцију "Локација" у истом прозору. Екцел ће аутоматски поставити табелу на нови радни лист, тако да можете лако да се пребацујете напред-назад кликом на картице на дну прозора. Али такође можете да поставите пивот табелу на исти лист као и ваши подаци, на тај начин можете да одаберете у коју ћелију ће бити постављена.
Наведите локацију за своју стожерну табелу. Након што одаберете опсег, одаберите опцију "Локација" у истом прозору. Екцел ће аутоматски поставити табелу на нови радни лист, тако да можете лако да се пребацујете напред-назад кликом на картице на дну прозора. Али такође можете да поставите пивот табелу на исти лист као и ваши подаци, на тај начин можете да одаберете у коју ћелију ће бити постављена. - Када будете задовољни својим избором, кликните ОК. Ваша пивот табела ће се сада поставити и изглед ваше прорачунске табеле ће се променити.
2. део од 3: Конфигурисање пивот табеле
 Додајте поље реда. Стварање пивот табеле у основи се састоји од сортирања података и колона. Шта додате, одређује структуру табеле. Превуците листу поља (десно) у одељак Поља реда у изведеној табели да бисте уметнули информације.
Додајте поље реда. Стварање пивот табеле у основи се састоји од сортирања података и колона. Шта додате, одређује структуру табеле. Превуците листу поља (десно) у одељак Поља реда у изведеној табели да бисте уметнули информације. - Претпоставимо да ваша компанија продаје два производа: столове и столице. Имате прорачунску табелу са бројем проданих производа (продаја) (врста производа) који су продати у пет продавница (продавница). Желите да видите колико је сваког производа продато у свакој продавници.
- Превуците поље Сторе са листе поља у одељак Поља реда у заокретној табели. Сада ће се појавити листа продавница, свака продавница има свој ред.
 Додајте поље колоне. Као и код редова, за сортирање и приказ података можете да користите ступце. У горњем примеру, поље Сторе је додато у одељак Поља реда. Да бисте видели колико је сваке врсте производа продато, превуците поље Врста производа у одељак поља поља.
Додајте поље колоне. Као и код редова, за сортирање и приказ података можете да користите ступце. У горњем примеру, поље Сторе је додато у одељак Поља реда. Да бисте видели колико је сваке врсте производа продато, превуците поље Врста производа у одељак поља поља.  Додајте поље вредности. Сада када је организација спремна можете да додате податке приказане у табели. Изаберите и превуците поље Продаја у одељак Поља вредности изведене табеле. Видећете да табела приказује информације о продаји оба производа у свим продавницама, са ступцем Укупно на десној страни.
Додајте поље вредности. Сада када је организација спремна можете да додате податке приказане у табели. Изаберите и превуците поље Продаја у одељак Поља вредности изведене табеле. Видећете да табела приказује информације о продаји оба производа у свим продавницама, са ступцем Укупно на десној страни. - За горње кораке, уместо да превучете до табеле, можете и да превучете поља у одговарајуће ћелије испод листе поља на десној страни прозора.
 Додајте више поља у одељак. Помоћу заокретне табеле можете додати више поља у сваки одељак, пружајући вам прецизну контролу над приказом података. Остаћемо са горњим примером неко време, претпоставимо да правите различите врсте столова и столица. Ваша прорачунска табела показује да ли је предмет сто или столица (врста производа), као и тачан модел сваког проданог стола или столице (модел).
Додајте више поља у одељак. Помоћу заокретне табеле можете додати више поља у сваки одељак, пружајући вам прецизну контролу над приказом података. Остаћемо са горњим примером неко време, претпоставимо да правите различите врсте столова и столица. Ваша прорачунска табела показује да ли је предмет сто или столица (врста производа), као и тачан модел сваког проданог стола или столице (модел). - Превуците поље Модел у одељак поља поља. Колоне сада показују колико је продато по моделу и типу. Редослед приказивања ових налепница можете променити кликом на дугме са стрелицом поред поља у доњем десном углу прозора.
 Промените начин приказа података. Начин приказа вредности можете да промените кликом на стрелицу поред вредности у „Вредности“. Изаберите „Подешавања поља вредности“ да бисте променили начин израчунавања вредности. На пример, можете приказати вредност у процентима уместо укупне вредности, или можете приказати просек уместо збира.
Промените начин приказа података. Начин приказа вредности можете да промените кликом на стрелицу поред вредности у „Вредности“. Изаберите „Подешавања поља вредности“ да бисте променили начин израчунавања вредности. На пример, можете приказати вредност у процентима уместо укупне вредности, или можете приказати просек уместо збира. - Можете додати исто поље више пута. Горњи пример приказује продају сваке продавнице. Поновним додавањем поља „Продаја“ можете да промените поставке вредности тако да се друго поље „Продаја“ приказује као проценат укупне продаје.
 Научите неке начине на које можете манипулисати вредностима. Променом начина израчунавања вредности имате на располагању неколико опција, у зависности од ваших потреба.
Научите неке начине на које можете манипулисати вредностима. Променом начина израчунавања вредности имате на располагању неколико опција, у зависности од ваших потреба. - Збир - Ово је подразумевано за сва поља вредности. Екцел ће сумирати све вредности у изабраном пољу.
- Бројање - Бројање броја ћелија које садрже вредности у изабраном пољу.
- Просек - приказује просек свих вредности у изабраном пољу.
 Додајте филтер. „Филтер за извештаје“ садржи поља која вам омогућавају да прегледате сажетке података, као што је приказано у пивот табели, филтрирањем основа података. Они се понашају попут филтера за извештај. На пример, ако из табеле одаберете поље „Сторе“ као филтер за извештаје, можете одабрати било коју продавницу да бисте видели појединачне укупне продаје или можете прегледати више продавница одједном.
Додајте филтер. „Филтер за извештаје“ садржи поља која вам омогућавају да прегледате сажетке података, као што је приказано у пивот табели, филтрирањем основа података. Они се понашају попут филтера за извештај. На пример, ако из табеле одаберете поље „Сторе“ као филтер за извештаје, можете одабрати било коју продавницу да бисте видели појединачне укупне продаје или можете прегледати више продавница одједном.
3. део од 3: Коришћење пивот табеле
 Сортирајте и филтрирајте резултате. Једна од најважнијих карактеристика изведене табеле је могућност сортирања резултата и прегледавања динамичких извештаја. Свака налепница се може сортирати и филтрирати кликом на дугме са стрелицом поред заглавља налепнице. Затим можете сортирати или филтрирати листу да бисте видели само одређене податке.
Сортирајте и филтрирајте резултате. Једна од најважнијих карактеристика изведене табеле је могућност сортирања резултата и прегледавања динамичких извештаја. Свака налепница се може сортирати и филтрирати кликом на дугме са стрелицом поред заглавља налепнице. Затим можете сортирати или филтрирати листу да бисте видели само одређене податке.  Ажурирајте табелу. Ваша заокретна табела ће се аутоматски ажурирати када извршите прилагођавање основне прорачунске табеле. Ово може бити врло корисно за праћење прорачунских табела и уочавање промена.
Ажурирајте табелу. Ваша заокретна табела ће се аутоматски ажурирати када извршите прилагођавање основне прорачунске табеле. Ово може бити врло корисно за праћење прорачунских табела и уочавање промена.  Промените своју стожерну табелу. Помоћу пивот табела врло је лако променити положај и редослед поља. Покушајте да превучете различита поља на различите локације да бисте добили стожерну табелу која тачно одговара вашим потребама.
Промените своју стожерну табелу. Помоћу пивот табела врло је лако променити положај и редослед поља. Покушајте да превучете различита поља на различите локације да бисте добили стожерну табелу која тачно одговара вашим потребама. - Отуда потиче назив „стожерна табела“. У пивот табели можете да прилагодите смер у којем се подаци приказују повлачењем података на различита места.
 Направите пивот графикон. За приказ динамичких визуелних извештаја можете да користите пивот графикон. ПивотЦхарт можете направити директно из изведене табеле.
Направите пивот графикон. За приказ динамичких визуелних извештаја можете да користите пивот графикон. ПивотЦхарт можете направити директно из изведене табеле.
Савети
- Имате више опција за увоз података када кликнете на Подаци> Из других извора. Можете да изаберете везе из Оффице базе података, Екцел датотека, Аццесс база података, текстуалних датотека, веб страница или датотеке ОЛАП коцке. Тада можете да користите податке као што сте навикли у Екцел датотеци.
- Онемогућите „Аутофилтер“ приликом креирања пивот табеле. Након креирања пивот табеле можете је поново активирати.
Упозорења
- Ако користите податке у постојећој прорачунској табели, уверите се да опсег који сте изабрали има јединствено име колоне изнад сваке колоне података.