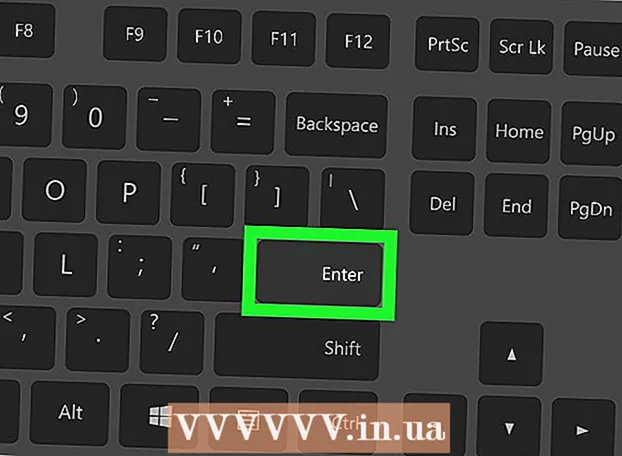Аутор:
Roger Morrison
Датум Стварања:
5 Септембар 2021
Ажурирати Датум:
1 Јули 2024

Садржај
- На корак
- 1. метод од 3: Промените боју текстуалног објекта
- 2. метод од 3: Измените више текстуалних објеката одједном
- 3. метод од 3: Промените боју одређених знакова
- Савети
Да бисте променили боју текста у Иллустратору, одаберите текст помоћу алата за одабир, а затим одаберите боју са палете. Да бисте променили више од једне текстуалне области, држите притиснут тастер Схифт док одабирете додатне области. Можете и да промените боју појединачног знака тако што ћете помоћу алата Текст одабрати само тај знак.
На корак
1. метод од 3: Промените боју текстуалног објекта
 Кликните на прву стрелицу на траци са алаткама да бисте користили алатку за одабир. Ако нисте задовољни бојом текстуалног објекта (блока текста) у документу, можете га лако променити помоћу алата за избор.
Кликните на прву стрелицу на траци са алаткама да бисте користили алатку за одабир. Ако нисте задовољни бојом текстуалног објекта (блока текста) у документу, можете га лако променити помоћу алата за избор.  Кликните да бисте изабрали област текста коју желите да промените. Када кликнете на текст који желите да промените, око њега ће се појавити оквир за избор.
Кликните да бисте изабрали област текста коју желите да промените. Када кликнете на текст који желите да промените, око њега ће се појавити оквир за избор. - Текст можете да изаберете и на табли Слојеви. Пронађите слој који садржи текст који желите да промените, а затим кликните круг на крају имена слоја да бисте га изабрали.
- Ако табла Слојеви још није отворена, притисните Ф7 да је отвори сада.
 Двапут кликните на палету боја на траци са алаткама. Палета је представљена оквиром исте боје као тренутно изабрани текст. Појавиће се већа палета различитих боја за одабир.
Двапут кликните на палету боја на траци са алаткама. Палета је представљена оквиром исте боје као тренутно изабрани текст. Појавиће се већа палета различитих боја за одабир. - Да бисте променили дебљину линије обриса (обрис око текста уместо самог текста), двапут кликните на дно два поља. Имаће или црвену линију (ако тренутно нема боје обриса) или ће се приказати као оквир са дебелом линијом око ње.
 Изаберите боју, а затим кликните на „У реду“. Текст у свим одабраним областима сада ће се променити у текст који сте изабрали.
Изаберите боју, а затим кликните на „У реду“. Текст у свим одабраним областима сада ће се променити у текст који сте изабрали. - Ако нисте задовољни бојом, притисните ⌘ Цмд+З. (Мац) или Цтрл+З. (Виндовс) да поништи промене.
2. метод од 3: Измените више текстуалних објеката одједном
 Кликните на прву стрелицу на траци са алаткама да бисте користили алатку за одабир. Ако у једном документу имате више текстуалних подручја која желите да промените у исту боју, то можете учинити помоћу алата за избор.
Кликните на прву стрелицу на траци са алаткама да бисте користили алатку за одабир. Ако у једном документу имате више текстуалних подручја која желите да промените у исту боју, то можете учинити помоћу алата за избор.  Кликните да бисте изабрали област текста коју желите променити. Око одабраног подручја текста појавиће се оквир за избор.
Кликните да бисте изабрали област текста коју желите променити. Око одабраног подручја текста појавиће се оквир за избор. - Текст такође можете одабрати тако што ћете га одабрати на табли Слојеви. Пронађите слој који садржи текст који желите да промените, а затим кликните на круг да бисте га изабрали.
- Ако табла Слојеви још није отворена, притисните Ф7 да га отвори.
 Држи кључ ⇧ Схифт и кликните сваки додатни текстуални објекат. Држи кључ ⇧ Схифт док кликћете на свако подручје. Свако изабрано подручје је сада такође окружено оквиром за ограничавање.
Држи кључ ⇧ Схифт и кликните сваки додатни текстуални објекат. Држи кључ ⇧ Схифт док кликћете на свако подручје. Свако изабрано подручје је сада такође окружено оквиром за ограничавање. - Ако користите плочу Слојеви, можете да одаберете више слојева кликом ⇧ Схифт док кликћете на додатне кругове.
- Када одаберете сва подручја (помоћу алата за одабир или на табли Слојеви), отпустите тастер ⇧ Схифт лабав.
 Двапут кликните на палету боја на траци са алаткама. Палета је представљена оквиром који има исту боју као тренутно изабрани текст. Појавиће се већа палета са разним бојама на избор.
Двапут кликните на палету боја на траци са алаткама. Палета је представљена оквиром који има исту боју као тренутно изабрани текст. Појавиће се већа палета са разним бојама на избор. - Да бисте променили дебљину линије обриса (обрис око текста уместо самог текста), двапут кликните на дно два поља. Имаће или црвену линију (ако тренутно нема боје обриса) или ће се приказати као оквир са дебелом линијом око ње.
 Изаберите боју, а затим кликните на „У реду“. Текст у свим одабраним областима сада ће се променити у текст који сте изабрали.
Изаберите боју, а затим кликните на „У реду“. Текст у свим одабраним областима сада ће се променити у текст који сте изабрали. - Ако нисте задовољни бојом, притисните ⌘ Цмд+З. (Мац) или Цтрл+З. (Виндовс) да поништи промене.
- На овај начин можете променити и друге атрибуте текста, попут фонта и величине.
3. метод од 3: Промените боју одређених знакова
 Кликните алатку за текст (Т) на траци са алаткама. Ако желите да промените појединачни знак (или низ) без промене целог текста, то можете учинити избором знакова помоћу алата Текст.
Кликните алатку за текст (Т) на траци са алаткама. Ако желите да промените појединачни знак (или низ) без промене целог текста, то можете учинити избором знакова помоћу алата Текст.  Изаберите знакове које желите да промените. Одабрани ликови би сада требали имати линију контуре.
Изаберите знакове које желите да промените. Одабрани ликови би сада требали имати линију контуре.  Двапут кликните на палету боја на траци са алаткама. Палета је представљена оквиром исте боје као тренутно изабрани текст. Појавиће се већа палета различитих боја за одабир.
Двапут кликните на палету боја на траци са алаткама. Палета је представљена оквиром исте боје као тренутно изабрани текст. Појавиће се већа палета различитих боја за одабир. - Да бисте променили дебљину линије обриса (обрис око текста уместо самог текста), двапут кликните на дно два поља. Имаће или црвену линију (ако тренутно нема боје обриса) или ће се приказати као оквир са дебелом линијом око ње.
 Изаберите боју, а затим кликните на „У реду“. Знакови које сте истакли промениће се у боју коју сте изабрали.
Изаберите боју, а затим кликните на „У реду“. Знакови које сте истакли промениће се у боју коју сте изабрали. - Ако нисте задовољни бојом, притисните ⌘ Цмд+З. (Мац) или Цтрл+З. (Виндовс) да поништи промене.
- Овом методом такође можете променити фонт и величину фонта појединачних знакова.
Савети
- Можете да контролишете који се панели појављују у Иллустратору тако што ћете их одабрати у менију Прозор.
- Да бисте променили различита подразумевана подешавања за Иллустратор, идите на Уреди подешавања и истражите различите опције.