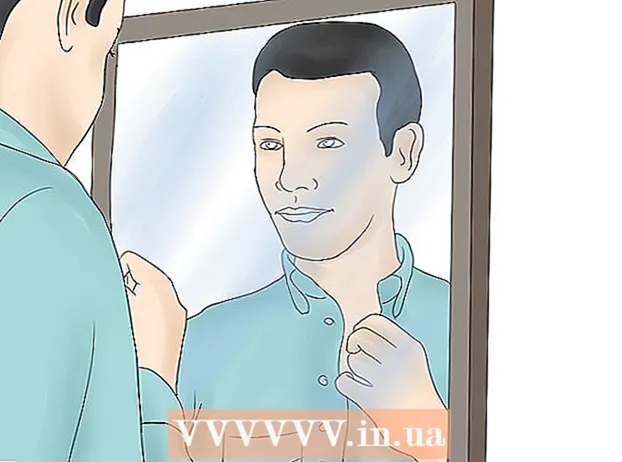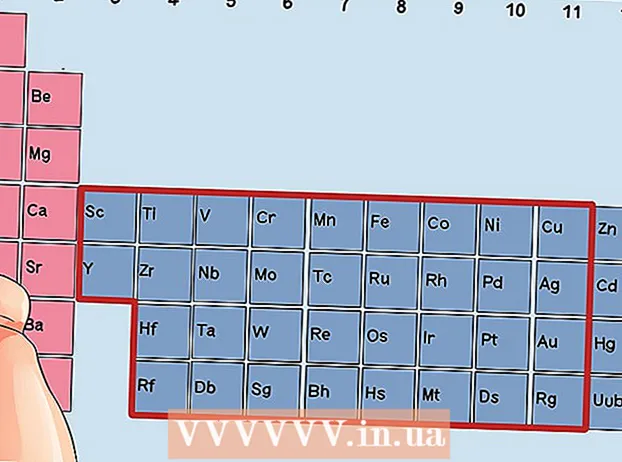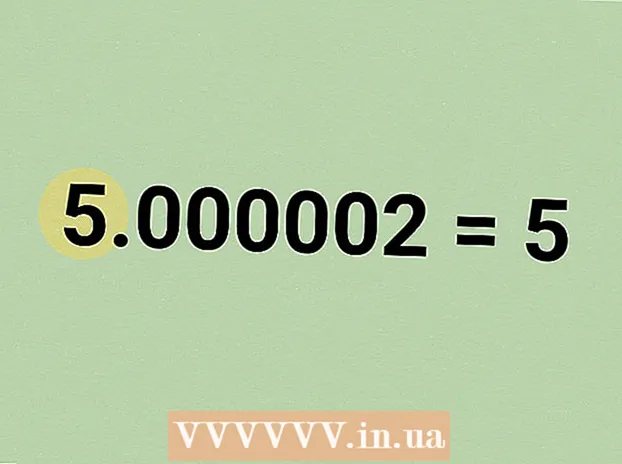Аутор:
Judy Howell
Датум Стварања:
5 Јули 2021
Ажурирати Датум:
19 Јуни 2024

Садржај
- На корак
- 1. метод од 3: Ин Паинт (Виндовс)
- 2. метод од 3: Коришћење прегледа на Мацу
- 3. метод од 3: У Пхотосхопу или ГИМП-у
- Савети
- Упозорења
- Неопходности
Сличица (сличица) је смањена слика фотографије или видео записа. На веб локацијама се користе за повезивање са сликама и видео записима. Овај викиХов вас учи како да креирате сличице помоћу различитих програма за уређивање фотографија.
На корак
1. метод од 3: Ин Паинт (Виндовс)
 Отворите Паинт. Паинт има икону која подсећа на сликарску палету. Користите следеће кораке да бисте отворили Паинт за Виндовс.
Отворите Паинт. Паинт има икону која подсећа на сликарску палету. Користите следеће кораке да бисте отворили Паинт за Виндовс. - Кликните на Виндовс мени Старт у доњем левом углу.
- Укуцајте "Паинт".
- Кликните икону Паинт.
 Отворите слику на којој желите да направите сличицу. Користите следеће кораке да бисте отворили слику у програму Паинт.
Отворите слику на којој желите да направите сличицу. Користите следеће кораке да бисте отворили слику у програму Паинт. - Кликните Филе у горњем левом углу.
- кликните на За отварање.
- Изаберите слику.
- кликните на За отварање.
 Направите копију слике. Пазите да не промените величину оригиналне слике. Снимите слику као засебну копију. Додајте „сличицу“ или нешто слично на крај копије слике (нпр. Венчање пхото_тхумбнаил.јпг). Користите следеће кораке за копирање слике:
Направите копију слике. Пазите да не промените величину оригиналне слике. Снимите слику као засебну копију. Додајте „сличицу“ или нешто слично на крај копије слике (нпр. Венчање пхото_тхумбнаил.јпг). Користите следеће кораке за копирање слике: - кликните на Филе.
- кликните на Сачувај као.
- Унесите име слике поред „Име датотеке“.
- Кликните сачувати.
 кликните на Промените величину. Ово је у горњем левом углу изнад оквира са ознаком „Слика“.
кликните на Промените величину. Ово је у горњем левом углу изнад оквира са ознаком „Слика“.  Означите „Проценат“. Налази се на врху прозора „Промени величину и искоси“.
Означите „Проценат“. Налази се на врху прозора „Промени величину и искоси“.  Унесите проценат који желите да смањите поред „Хоризонтално“ или „Вертикално“. 10% је добра величина за сличицу. Веће фотографије мораће се више смањити.
Унесите проценат који желите да смањите поред „Хоризонтално“ или „Вертикално“. 10% је добра величина за сличицу. Веће фотографије мораће се више смањити. - Можете и да одаберете „Пиксели“ и да поред „Вертикално“ и „Хоризонтално“ унесете тачне димензије које желите у Пиксели.
 кликните на У реду. Ово ће смањити величину фотографије.
кликните на У реду. Ово ће смањити величину фотографије.  Сачувајте слику. Користите следеће кораке да бисте смањили величину слике.
Сачувајте слику. Користите следеће кораке да бисте смањили величину слике. - кликните на Филе
- кликните на сачувати.
2. метод од 3: Коришћење прегледа на Мацу
 Отворите слику у Превиев. Преглед је подразумевани приказивач слика на Мацу. Можете двапут кликнути на слику на Мац рачунару да бисте је отворили у Превиев.
Отворите слику у Превиев. Преглед је подразумевани приказивач слика на Мацу. Можете двапут кликнути на слику на Мац рачунару да бисте је отворили у Превиев.  Дупликат слике. Пазите да не промените величину оригиналне слике. Следите кораке у наставку да бисте копирали слику у Превиев.
Дупликат слике. Пазите да не промените величину оригиналне слике. Следите кораке у наставку да бисте копирали слику у Превиев. - кликните на Филе у горњем десном углу траке менија.
- кликните на Дупликат.
 кликните на Алати. Налази се на траци менија на врху екрана. Обавезно користите копију слике као активну слику.
кликните на Алати. Налази се на траци менија на врху екрана. Обавезно користите копију слике као активну слику.  кликните на Прилагодите величину. Ово се налази у менију под „Алати“.
кликните на Прилагодите величину. Ово се налази у менију под „Алати“.  Изаберите „Проценат“. У падајућем менију поред „Ширина“ и „Висина“ одаберите „Проценат“.
Изаберите „Проценат“. У падајућем менију поред „Ширина“ и „Висина“ одаберите „Проценат“.  Унесите проценат слике којој желите да промените величину. Откуцајте ово поред „Ширина“ или „Висина“. 10% је добра величина слике за велику сличицу. Количина коју желите да смањите може се разликовати у зависности од величине слике.
Унесите проценат слике којој желите да промените величину. Откуцајте ово поред „Ширина“ или „Висина“. 10% је добра величина слике за велику сличицу. Количина коју желите да смањите може се разликовати у зависности од величине слике. - Можете и да изаберете „Пиксели“ и да одредите тачне димензије у пикселима за слику, поред „Ширина“ и „Висина“.
 кликните на У реду. Ово ће смањити слику.
кликните на У реду. Ово ће смањити слику.  Сачувајте слику. Добро је додати текст „сличица“ или нешто слично на крај копије слике (нпр. Венчање пхото_тхумбнаил.јпг) када сачувате копију слике. Користите следеће кораке да бисте сачували слику.
Сачувајте слику. Добро је додати текст „сличица“ или нешто слично на крај копије слике (нпр. Венчање пхото_тхумбнаил.јпг) када сачувате копију слике. Користите следеће кораке да бисте сачували слику. - Кликните Филе.
- кликните на сачувати.
- Унесите име слике поред „Сачувај као“.
- кликните на сачувати.
3. метод од 3: У Пхотосхопу или ГИМП-у
 Отворите Пхотосхоп или ГИМП. Пхотосхоп је најпопуларнији едитор слика. Потребна је верзија или претплата од Адобе-а. Ако га Пхотосхоп нема, можете бесплатно преузети и инсталирати ГИМП. Има сличне функције као Пхотосхоп.
Отворите Пхотосхоп или ГИМП. Пхотосхоп је најпопуларнији едитор слика. Потребна је верзија или претплата од Адобе-а. Ако га Пхотосхоп нема, можете бесплатно преузети и инсталирати ГИМП. Има сличне функције као Пхотосхоп.  Отворите слику коју желите да смањите. Користите следеће кораке да бисте отворили слику у Пхотосхопу или ГИМП-у:
Отворите слику коју желите да смањите. Користите следеће кораке да бисте отворили слику у Пхотосхопу или ГИМП-у: - кликните на Филе у горњем левом углу.
- кликните на За отварање.
- Изаберите слику.
- кликните на За отварање.
 Сачувајте копију фотографије. Ако желите да уредите фотографију, урадите то пре него што направите копију фотографије. Такође бисте требали додати „сличицу“ или нешто слично на крај имена датотеке. Када завршите, следите доленаведене кораке да бисте сачували копију фотографије:
Сачувајте копију фотографије. Ако желите да уредите фотографију, урадите то пре него што направите копију фотографије. Такође бисте требали додати „сличицу“ или нешто слично на крај имена датотеке. Када завршите, следите доленаведене кораке да бисте сачували копију фотографије: - кликните на Филе
- кликните на Сачувај као.
- Унесите име слике поред „Име датотеке“.
- кликните на сачувати.
 Исеците слику (опционално). Ако желите да слику уклопите у одређени облик, можете је обрезати. Алат за обрезивање има икону која подсећа на два права угла која чине квадрат. Користите следеће кораке за обрезивање слике:
Исеците слику (опционално). Ако желите да слику уклопите у одређени облик, можете је обрезати. Алат за обрезивање има икону која подсећа на два права угла која чине квадрат. Користите следеће кораке за обрезивање слике: - Кликните алатку за обрезивање на траци с леве стране.
- Кликните и превуците преко дела слике који желите да задржите.
- Двапут кликните унутар слике.
 кликните на Слика. Налази се на траци менија на врху екрана.
кликните на Слика. Налази се на траци менија на врху екрана.  кликните на Величина слике или Сцале Имаге. Ово је опција за промену величине слике.
кликните на Величина слике или Сцале Имаге. Ово је опција за промену величине слике.  Изаберите „Проценат“. Ово се налази у падајућем менију поред „Висина“ и „Ширина“.
Изаберите „Проценат“. Ово се налази у падајућем менију поред „Висина“ и „Ширина“.  Унесите проценат за који желите да смањите слику. Откуцајте ово поред „Ширина“ или „Висина“. 10% је добра величина слике за велику сличицу. Степен до којег желите да смањите слику може да варира, у зависности од величине слике.
Унесите проценат за који желите да смањите слику. Откуцајте ово поред „Ширина“ или „Висина“. 10% је добра величина слике за велику сличицу. Степен до којег желите да смањите слику може да варира, у зависности од величине слике. - Можете и да изаберете „Пиксели“ и да укуцате тачне димензије у пикселима за слику, поред „Ширина“ и „Висина“.
 кликните на У реду или Зделе. Ово смањује слику.
кликните на У реду или Зделе. Ово смањује слику. - По жељи можете применити засићеност на сличицу. То можете учинити додавањем слоја за подешавање засићености на табли Прилагођавање десно у Пхотосхопу или кликом на падајући мени „Боје“ на врху ГИМП-а.
- Такође можете применити филтер за оштрење. То можете учинити кликом на Филтеримени на врху и у Пхотосхопу и у ГИМП-у.
 Сачувајте слику. Следите кораке у наставку да бисте минијатуру сачували у Пхотосхопу или ГИМП-у.
Сачувајте слику. Следите кораке у наставку да бисте минијатуру сачували у Пхотосхопу или ГИМП-у. - Кликните Филе.
- кликните на Сачувај као (Пхотосхоп) или Извези као (ГИМП).
- Изаберите ЈПЕГ као продужетак слике из падајућег менија поред „Формат“ у Пхотосхопу или под „Селецт Филе Типе“ у ГИМП-у.
- кликните на сачувати (Пхотосхоп) или Извоз (ГИМП).
Савети
- Величина сличица за ИоуТубе сличице је 1280 × 720.
Упозорења
- Не мењајте величину оригиналне слике. Увек користите копију оригинала за прављење ЈПЕГ сличица.
Неопходности
- Дигиталне слике
- Софтвер за уређивање фотографија