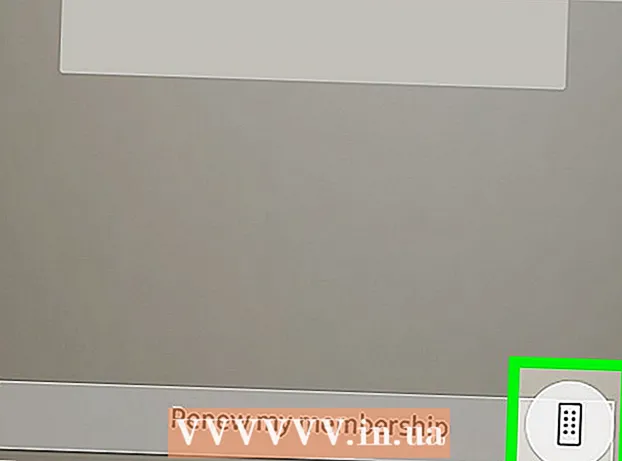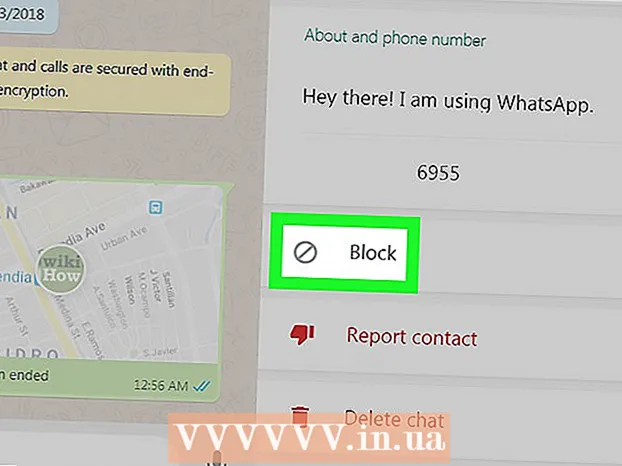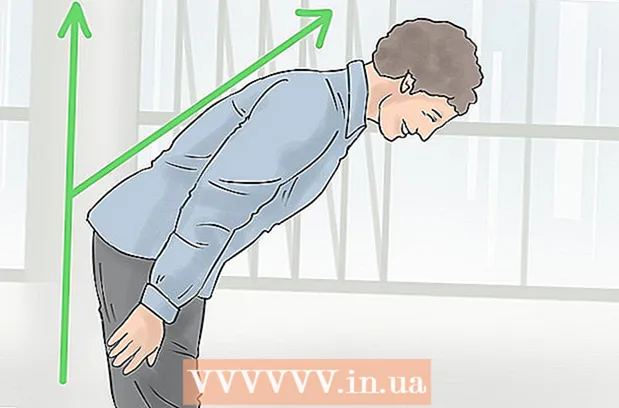Садржај
- На корак
- Додајте слајд
- Избор позадине
- Избор изгледа
- Додајте и форматирајте текст
- Додајте слику као позадину
- Додајте, преместите и измените слику
- Додајте област за текст
- Додајте нумерацију или набрајање
- Додајте хипервезу као текст
- Додајте хипервезу на слику
- Додајте филмски исечак
- Додајте прелаз слајда
- Додајте анимацију
- Опозовите или поновите радњу
- Сачувајте презентацију
- Савет
Ако сте наставник, портпарол или продавац, излагање презентације увек може бити корисно за вођење дискурса. Употреба аудиовизуелног материјала овде је плус, јер привлачи пажњу читалаца. У овом викихову научићете различите кораке за креирање (једноставне) презентације помоћу ЛибреОффице Импресс.
На корак
Додајте слајд
- На траци са менијима одаберите „Инсерт“ у менију за „Слиде“ или кликните „Пресентатион“ на траци са алаткама за „Слиде“.
Избор позадине
- За ово можете користити траку задатака. Налази се десно од тобогана.
- Изаберите картицу "Главне странице" на траци са алаткама.
- Изаберите позадину са листе шаблона под „Доступно за употребу“.
Избор изгледа
За ово можете користити траку задатака. Налази се десно од тобогана.
- Изаберите картицу "Лаиоутс" на траци са алаткама.
- Изаберите распоред са листе.
Додајте и форматирајте текст
- Додати:
- Кликните у област за текст на „Кликните да бисте додали текст“.
- Укуцај текст.
- Измишљам:
Постоје нека дугмад која се често користе за пружање текста у презентацији потребног обликовања.
- Изаберите текст који желите да форматирате.
- На траци с алаткама „Формат текста“ одаберите фонт.
- На траци с алаткама „Формат текста“ одаберите величину фонта.
- На траци с алаткама „Формат текста“ одаберите боју текста.
- На траци с алаткама „Обликовање текста“ такође можете одабрати да текст учините подебљаним, укошеним или подвученим.
Додајте слику као позадину
- Десни клик на слајд.
- У падајућем менију одаберите „Слиде“ за „Сет бацкгроунд имаге фор слиде“.
- Идите у одговарајућу фасциклу (нпр. „Слике“ или „Документи“).
- Двапут кликните на слику или кликните на њу, а затим кликните на дугме „Отвори“.
- Под „Подешавања позадине за све странице?“ Изаберите „Да“ ако желите да користите позадину за све слајдове и „Не“ ако желите да користите позадину само за изабрани слајд.
Сада можете без проблема да додате текст.
Додајте, преместите и измените слику
Додати:
- Кликните на икону „Убаци слику“ на слајду.
- Идите у одговарајућу фасциклу (нпр. „Слике“ или „Документи“).
- Двапут кликните на слику или кликните на њу, а затим кликните на дугме „Отвори“.
Померити:
- Леви клик на слику и држите.
- Превуците слику на жељени положај.
Уредити:
- Кликните на слику.
- Притисните и држите ручке за подешавање величине у угловима.
- Превуците миш да бисте увећали или смањили слику.
Ручке за одређивање величине су зелени квадратићи који се појављују када кликнете на слику.
Додајте област за текст
- На траци са алаткама „Цртање“ кликните на икону „Текст“.
- Кликните на слајд тамо где желите да уметнете текст и задржите.
- Превуците миш да бисте повећали подручје текста.
- Кликните у област за текст да бисте додали текст.
Трака са алаткама „Цртање“ налази се на дну слајда. Икону „Текст“ можете препознати по „Т“.
Додајте нумерацију или набрајање
- Кликните у област за текст.
- На траци са алаткама „Формат текста“ кликните на икону „Нумерисање / набрајање“.
- Изаберите картицу „Ознаке“ или „Стил нумерисања“.
- Кликните на жељену ознаку или нумерисање.
- Кликните на дугме У реду '.
Још један знак или број се аутоматски додају када притиснете „Ентер“.
Додајте хипервезу као текст
- Идите на свој интернет прегледач.
- Идите на жељену веб страницу.
- Изаберите хипервезу.
- Кликните десни тастер миша и у падајућем менију изаберите „Копирај“.
- Идите на Либре Оффице Импресс.
- Кликните на слајд десним тастером миша и у падајућем менију одаберите „Пасте“.
- Изаберите хипервезу на слајду.
- На траци са алаткама „Стандардно“ кликните на икону „Хипервеза“.
- Налепите хипервезу у картицу „Интернет“ на „Таргет“.
- Кликните на дугме „Примени“, а затим на дугме „Затвори“.
Текст (хипервеза) сада служи као дугме. Кликом на ово аутоматски ће се отворити веб страница.
Икону „Хипервеза“ можете препознати по глобусу на листу папира.
Додајте хипервезу на слику
- Кликните на слику.
- На траци са алаткама „Стандардно“ кликните на икону „Хипервеза“.
- Налепите хипервезу у картицу „Интернет“ на „Таргет“.
- Кликните на дугме „Примени“, а затим на дугме „Затвори“.
Слика сада служи као дугме. Кликом на ово аутоматски ће се отворити веб страница.
Икону „Хипервеза“ можете препознати по глобусу на листу папира.
Додајте филмски исечак
- Кликните на икону „Убаци филм“ на слајду.
- Идите у одговарајућу фасциклу (нпр. „Видео записи“ или „Документи“).
- Двапут кликните на видео датотеку или кликните на видео датотеку, а затим кликните на дугме „Отвори“.
Сада можете репродуковати видео кликом на њега.
Додајте прелаз слајда
За ово можете користити траку задатака. Налази се десно од тобогана.
- Изаберите слајд.
- Изаберите картицу „Прелаз слајда“ на траци са алаткама.
- Изаберите анимацију са листе под „Примени на изабране слајдове“.
- На „Прелаз слајда“ одаберите „На клик миша“ или „Аутоматски после“. У „Аутоматски после“ назначите број секунди.
- Кликните на дугме „Примени на све слајдове“.
Додајте анимацију
За ово можете користити траку задатака. Налази се десно од тобогана.
- Изаберите текст или слику.
- На траци задатака изаберите картицу „Прилагођена анимација“.
- У одељку „Промени ефекат“ кликните на дугме „Додај“.
- Изаберите анимацију са листе на картици „Улаз“.
- На "Спеед" отворите падајући мени и одаберите жељену брзину за анимацију.
- Кликните на дугме У реду '.
Анимације чине презентацију живописнијом, али будите опрезни, превише анимација чини презентацију превише заузетом и збуњујућом.
Опозовите или поновите радњу
- На траци са алаткама „Стандард“ кликните на икону „Опозови“ или „Понови“.
Икона „Поништи“ је стрелица улево, икона „Понови“ је стрелица удесно.
Сачувајте презентацију
- Кликните на мени „Датотека“ на траци менија.
- У падајућем менију одаберите „Датотека“ за „Сачувај као“.
- Унесите жељено име датотеке у „Име датотеке“.
- Изаберите фасциклу у коју желите да сачувате датотеку.
- Изаберите "Саве ас" у падајућем менију за жељену екстензију имена датотеке.
- Кликните на дугме „Сачувај“.
ЛибреОффице Импресс подразумевано чува датотеке са наставком „.одп“.
Савет
- Обавезно додајте слајд са ресурсима коришћеним на крају презентације. За ово се позивамо на прописе о плагијаризму.
- За наставнике посетите: хттпс://доцс.гоогле.цом/доцумент/д/1УДе9иб3МпФФг7Рп9фНВКСХоН7еЕдјНлЕВвВУзгвЈл1-с/едит?пли=1#хеадинг=х.екв5мјтрмфих ради јасног објашњења закона о ауторским правима у учионици.
- За визуелни водич погледајте следећи видео (3. део): хттп://ввв.иоутубе.цом/ватцх?в=ЈцкпЗхРзКДМ