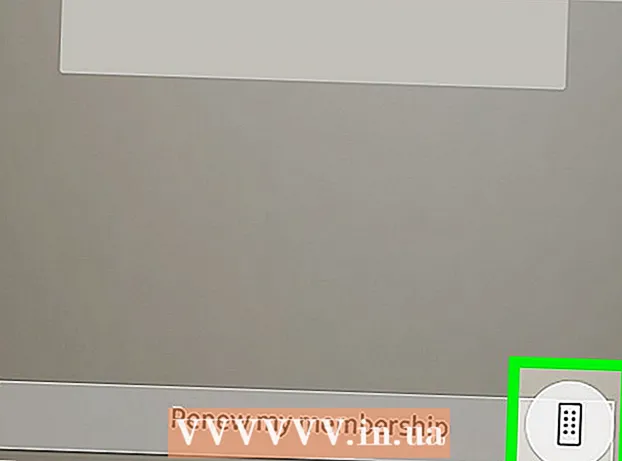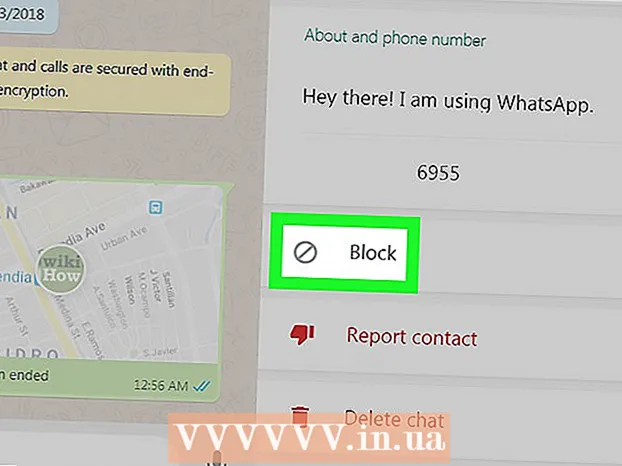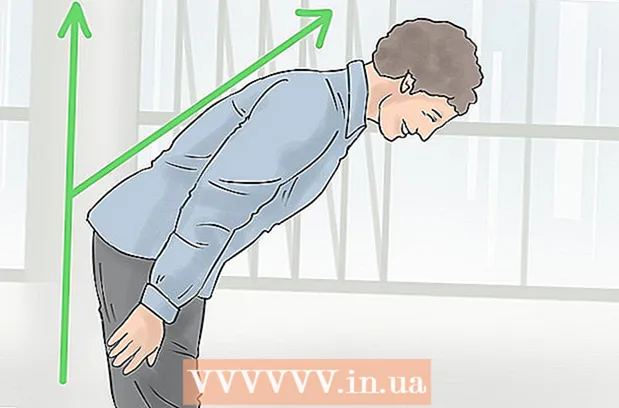Аутор:
Christy White
Датум Стварања:
10 Може 2021
Ажурирати Датум:
1 Јули 2024

Садржај
- На корак
- 1. део од 4: Слање гласовних белешки помоћу Порука
- 2. део од 4: Снимите гласовну белешку
- 3. део од 4: Обрежите поруку
- 4. део од 4: Делите гласовне белешке
- Савети
Ваш иПхоне има апликацију под називом Воице Мемос, која вам омогућава да снимате и уређујете звук. Апликацију можете да користите за снимање личних порука, предавања или других ствари. После снимања можете уредити поруку, на пример да бисте избрисали празне делове снимка или неважне информације. Снимке такође можете делити слањем белешке е-поштом или помоћу апликације Мессагес.
На корак
1. део од 4: Слање гласовних белешки помоћу Порука
 Отворите апликацију Мессагес. Помоћу апликације Мессагес можете брзо да пошаљете аудио поруке својим иМессаге контактима.
Отворите апликацију Мессагес. Помоћу апликације Мессагес можете брзо да пошаљете аудио поруке својим иМессаге контактима.  Отворите разговор са неким. Морате да ћаскате са другим корисником иМессаге-а да бисте слали аудио поруке. Прегледајте поруке у траци разговора и наслову. Ако су зелене боје, не разговарате путем иМессаге-а. Ако су плаве боје, можете слати аудио поруке.
Отворите разговор са неким. Морате да ћаскате са другим корисником иМессаге-а да бисте слали аудио поруке. Прегледајте поруке у траци разговора и наслову. Ако су зелене боје, не разговарате путем иМессаге-а. Ако су плаве боје, можете слати аудио поруке.  Додирните и задржите дугме микрофона поред поља иМессаге. Дугме микрофона видљиво је само када ћаскате са другим корисником иМессаге-а.
Додирните и задржите дугме микрофона поред поља иМессаге. Дугме микрофона видљиво је само када ћаскате са другим корисником иМессаге-а.  Снимите своју звучну поруку и даље држите притиснуто дугме микрофона. Снимате све док не отпустите дугме.
Снимите своју звучну поруку и даље држите притиснуто дугме микрофона. Снимате све док не отпустите дугме.  Превуците прстом до дугмета за слање да бисте послали поруку. На овај начин одмах шаљете звучну поруку другој особи. Да бисте избрисали поруку, отпустите прст и тапните на „Кс“ поред снимка.
Превуците прстом до дугмета за слање да бисте послали поруку. На овај начин одмах шаљете звучну поруку другој особи. Да бисте избрисали поруку, отпустите прст и тапните на „Кс“ поред снимка.
2. део од 4: Снимите гласовну белешку
 Отворите апликацију Воице Мемос. Апликацију ћете пронаћи на почетном екрану. Може бити у фасцикли „Алати“. Икона апликације изгледа као звучни графикон на белој позадини.
Отворите апликацију Воице Мемос. Апликацију ћете пронаћи на почетном екрану. Може бити у фасцикли „Алати“. Икона апликације изгледа као звучни графикон на белој позадини. - Такође можете да притиснете и задржите дугме за почетак да бисте отворили Сири и изговорили „Воице Мемо“ да бисте покренули апликацију.
 Додирните дугме за снимање да бисте започели снимање. Сада одмах започињете снимање микрофоном вашег иПхоне-а. Најбољи резултат ћете добити ако је извор који снимате у близини вашег иПхоне-а.
Додирните дугме за снимање да бисте започели снимање. Сада одмах започињете снимање микрофоном вашег иПхоне-а. Најбољи резултат ћете добити ако је извор који снимате у близини вашег иПхоне-а. - Можда ћете добити боље резултате ако користите Аппле слушалице са микрофоном у каблу. Ово ће вам свеједно требати ако користите иПод Тоуцх, јер нема уграђени микрофон.
- Ако ваш иПхоне има заштитни поклопац, то може смањити квалитет снимка. Извадите иПхоне из футроле да бисте постигли бољи квалитет снимања.
 Поново тапните на дугме за снимање да бисте паузирали снимање. Снимање можете паузирати и поново покренути онолико пута колико желите.
Поново тапните на дугме за снимање да бисте паузирали снимање. Снимање можете паузирати и поново покренути онолико пута колико желите.  Након снимања, тапните на „Готово“ да бисте сачували снимак. Сад снимку можете дати име. Унесите име и додирните „Сачувај“ да бисте сачували снимак на листи снимака.
Након снимања, тапните на „Готово“ да бисте сачували снимак. Сад снимку можете дати име. Унесите име и додирните „Сачувај“ да бисте сачували снимак на листи снимака. - Не постоји практично ограничење дужине снимања, али на крају ће вам понестати слободног простора на иПхонеу ако је ваше снимање предуго. Снимање је 480 КБ у минути, што значи да је сатно снимање око 30 МБ.
3. део од 4: Обрежите поруку
 Додирните снимак на листи снимака да бисте га отворили. Ову листу видите када отворите апликацију Воице Мемос. Снимке можете обрезати да бисте уклонили делове који вам нису потребни или да бисте дугачки снимак поделили на неколико делова.
Додирните снимак на листи снимака да бисте га отворили. Ову листу видите када отворите апликацију Воице Мемос. Снимке можете обрезати да бисте уклонили делове који вам нису потребни или да бисте дугачки снимак поделили на неколико делова.  Додирните дугме „Уреди“ испод изабраног снимка. Дугме се појављује тек након избора.
Додирните дугме „Уреди“ испод изабраног снимка. Дугме се појављује тек након избора.  Додирните плави квадрат да бисте ушли у режим уређивања. Видећете да се на крајевима снимка појављују црвене пруге.
Додирните плави квадрат да бисте ушли у режим уређивања. Видећете да се на крајевима снимка појављују црвене пруге.  Превуците црвене пруге да бисте поставили нову почетну и крајњу тачку за снимање. Можете повући пруге тамо где ће снимање започети и завршити. Овим можете уклонити празне делове на почетку и на крају или одабрати део снимка из којег желите да креирате нову датотеку.
Превуците црвене пруге да бисте поставили нову почетну и крајњу тачку за снимање. Можете повући пруге тамо где ће снимање започети и завршити. Овим можете уклонити празне делове на почетку и на крају или одабрати део снимка из којег желите да креирате нову датотеку. - Можете подесити дужину неколико пута да бисте добили жељене резултате. На пример, прво можете да одсечете почетак да бисте уклонили празан снимак, а затим да га поново уредите да бисте уклонили комад на крају. После тога можете да изаберете део снимка и направите га новом датотеком.
 Додирните „Изрежи“ када завршите са подешавањем нових почетних и крајњих тачака. Сада ћете добити могућност да сачувате обрезани део као нови снимак или да обрежете оригинал.
Додирните „Изрежи“ када завршите са подешавањем нових почетних и крајњих тачака. Сада ћете добити могућност да сачувате обрезани део као нови снимак или да обрежете оригинал. - Ако направите нови снимак обрезаног дела, оригинал ће бити сачуван уз нову датотеку.
- Ако скратите оригинал, сачуваће се само изабрани део.
4. део од 4: Делите гласовне белешке
 Отворите гласовну поруку коју желите да делите из апликације Воице Мемос. Списак гласовних белешки видећете када отворите апликацију Гласовне белешке. Гласовне белешке можете да шаљете другим људима из апликације Гласовне белешке. Датотека се шаље у формату М4А, овај формат се може репродуковати на готово свим модерним уређајима са подршком за аудио датотеке.
Отворите гласовну поруку коју желите да делите из апликације Воице Мемос. Списак гласовних белешки видећете када отворите апликацију Гласовне белешке. Гласовне белешке можете да шаљете другим људима из апликације Гласовне белешке. Датотека се шаље у формату М4А, овај формат се може репродуковати на готово свим модерним уређајима са подршком за аудио датотеке.  Додирните дугме за дељење. Ово дугме се налази испод снимка након што сте га одабрали. Изгледа као квадрат са стрелицом окренутом нагоре.
Додирните дугме за дељење. Ово дугме се налази испод снимка након што сте га одабрали. Изгледа као квадрат са стрелицом окренутом нагоре.  Изаберите начин на који желите да делите пост. Говорну поруку можете да пошаљете помоћу апликација Маил или Мессагес или других апликација на уређају које користите за слање порука. Ако не видите жељену апликацију, додирните дугме „...“, а затим померите дугме поред апликације.
Изаберите начин на који желите да делите пост. Говорну поруку можете да пошаљете помоћу апликација Маил или Мессагес или других апликација на уређају које користите за слање порука. Ако не видите жељену апликацију, додирните дугме „...“, а затим померите дугме поред апликације.  Пренесите своје гласовне белешке на рачунар. Можете да сачувате своје гласовне белешке на рачунару помоћу иТунес-а.
Пренесите своје гласовне белешке на рачунар. Можете да сачувате своје гласовне белешке на рачунару помоћу иТунес-а. - Повежите иПхоне са рачунаром и отворите иТунес.
- Изаберите иПхоне на врху екрана и кликните опцију „Мусиц“ у левој колони.
- Обавезно означите „Синц Мусиц“ и „Синц Воице Мемос“.
- Кликните на дугме „Синц“ да бисте копирали своје гласовне белешке у иТунес библиотеку.
Савети
- Ако су вам потребне напредније функције приликом креирања и уређивања гласовних белешки, можете да користите друге апликације доступне у Апп Сторе-у.