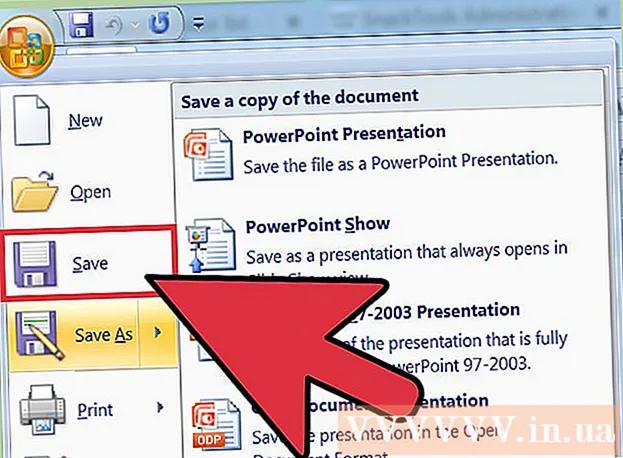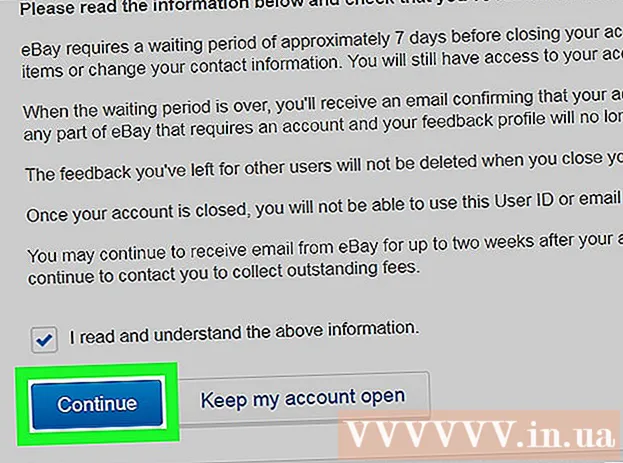Аутор:
Judy Howell
Датум Стварања:
2 Јули 2021
Ажурирати Датум:
19 Јуни 2024
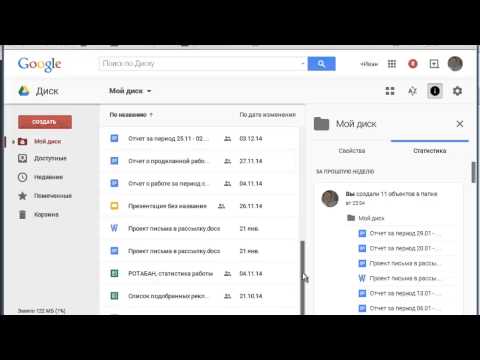
Садржај
- На корак
- Метод 1 од 6: Разумевање Гоогле докумената
- Метод 2 од 6: Коришћење рачунара
- Метод 3 од 6: Помоћу телефона или таблета
- Метод 4 од 6: Направите Гоогле документ из Ворд датотеке
- 5. метод од 6: Захтевајте од корисника да направе копију Гоогле документа
- Метод 6 од 6: Направите ПДФ од Гоогле документа
- Савети
Ако сте чули за Гоогле документе, можда знате његове једноставне функције дељења и практично аутоматско складиштење. Али ако никада нисте користили Гоогле документе, за почетак може бити збуњујуће, с доступним разним опцијама, шаблонима и подешавањима дељења датотека. Следите ова детаљна упутства, зачас ћете се кретати кроз Гоогле документе!
На корак
Метод 1 од 6: Разумевање Гоогле докумената
 Користите Гоогле документе за прављење текстуалних докумената. Као што и само име говори, Гоогле документи су одлично место за креирање текстуалних докумената, баш као што бисте то урадили и са Мицрософт Ворд документом. Гоогле документе такође можете да користите за лако дељење докумената са другим људима, а ако се повежете на мрежу, увек ћете имати приступ својим Гоогле документима јер се они чувају у облаку, а не на рачунару.
Користите Гоогле документе за прављење текстуалних докумената. Као што и само име говори, Гоогле документи су одлично место за креирање текстуалних докумената, баш као што бисте то урадили и са Мицрософт Ворд документом. Гоогле документе такође можете да користите за лако дељење докумената са другим људима, а ако се повежете на мрежу, увек ћете имати приступ својим Гоогле документима јер се они чувају у облаку, а не на рачунару. - Најбоље од свега је што су Гоогле документи потпуно бесплатни - потребан вам је само Гоогле налог за пријављивање.
 Изаберите образац који желите да користите за документ. Гоогле документи немају само празне странице - такође можете да изаберете предлошке за писма, животописе, предлоге пројеката итд. Сваки образац има своју шему боја и изглед, тако да шта год да одаберете никада вам неће досадити.
Изаберите образац који желите да користите за документ. Гоогле документи немају само празне странице - такође можете да изаберете предлошке за писма, животописе, предлоге пројеката итд. Сваки образац има своју шему боја и изглед, тако да шта год да одаберете никада вам неће досадити. - Можете испробати неколико различитих шаблона док не видите један који вам се свиђа.
 Нека Гоогле документи аутоматски сачувају ваш документ. Још једна предност Гоогле докумената је што не постоји дугме за чување - рачунар то ради уместо вас! Сваки пут када извршите промену, документ ће се сачувати на Гоогле диску, тако да не морате да бринете о губитку података ако вам се рачунар сруши.
Нека Гоогле документи аутоматски сачувају ваш документ. Још једна предност Гоогле докумената је што не постоји дугме за чување - рачунар то ради уместо вас! Сваки пут када извршите промену, документ ће се сачувати на Гоогле диску, тако да не морате да бринете о губитку података ако вам се рачунар сруши. - Можете видети функцију аутоматског чувања у току гледањем у горњи леви угао. Рећи ће вам када је документ сачуван, а када на вашем Диску.
Метод 2 од 6: Коришћење рачунара
 Иди на хттпс://доцс.гоогле.цом у веб прегледачу. Можете да користите било који Виндовс или мацОС веб прегледач да бисте отворили Гоогле документе, укључујући Цхроме, Сафари и Мицрософт Едге.
Иди на хттпс://доцс.гоогле.цом у веб прегледачу. Можете да користите било који Виндовс или мацОС веб прегледач да бисте отворили Гоогле документе, укључујући Цхроме, Сафари и Мицрософт Едге. - Ако немате Гоогле или Гмаил налог, мораћете да га отворите да бисте могли да приступите Гоогле документима.
 Пријавите се својим Гоогле налогом. Следите упутства на екрану да бисте се пријавили помоћу имена и лозинке за Гоогле или Гмаил налог. Ово ће вас одвести до листе докумената које сте отворили, уредили или обрађивали на неки други начин. Такође ћете видети неке опције за креирање новог документа у врху екрана.
Пријавите се својим Гоогле налогом. Следите упутства на екрану да бисте се пријавили помоћу имена и лозинке за Гоогле или Гмаил налог. Ово ће вас одвести до листе докумената које сте отворили, уредили или обрађивали на неки други начин. Такође ћете видети неке опције за креирање новог документа у врху екрана.  Кликните на Емпти + да бисте креирали празан документ. Ово је у горњем левом углу странице. Ово ће створити празан документ који можете уређивати по жељи.
Кликните на Емпти + да бисте креирали празан документ. Ово је у горњем левом углу странице. Ово ће створити празан документ који можете уређивати по жељи. - Да бисте креирали нови документ из шаблона, кликните на Галерија шаблона у горњем десном углу странице да бисте проширили листу, а затим кликните на образац да бисте креирали нови документ.
- Популарне опције шаблона (као што су Наставак и Брошура) појављују се у горњем центру странице.
 кликните на Неименовани документ за преименовање датотеке. Документ се подразумевано назива „Документ без наслова“. Да бисте наслов променили у нешто друго, притисните тастер Дел да бисте избрисали текст, а затим унесите ново име документа. Притисните ↵ Ентер или ⏎ Повратак да бисте сачували промене.
кликните на Неименовани документ за преименовање датотеке. Документ се подразумевано назива „Документ без наслова“. Да бисте наслов променили у нешто друго, притисните тастер Дел да бисте избрисали текст, а затим унесите ново име документа. Притисните ↵ Ентер или ⏎ Повратак да бисте сачували промене. - Такође можете да промените име документа на листи датотека Гоогле докумената. Кликните на три тачке у вертикалној линији у доњем десном углу датотеке, а затим кликните на „Преименуј“ или „Преименуј“.
- Сада сте креирали свој документ! Одавде можете уређивати, делити и затварати документ.
 Уредите свој документ. Све док сте повезани са Интернетом, Гоогле документи ће сачувати ваш рад док куцате.
Уредите свој документ. Све док сте повезани са Интернетом, Гоогле документи ће сачувати ваш рад док куцате. - Помоћу траке с алаткама на врху документа прилагодите величину, фонт, боју и стил фонта.
- Да бисте прилагодили размак између редова, кликните на мени Форматирање, изаберите Проред а затим изаберите Само, Доублеили жељену опцију.
- Мени Форматирање такође укључује алате за додавање колона, заглавља и подножја, заглавља итд.
- Да бисте уметнули слику, табелу, графикон или посебне знакове, кликните на мени Уметни, одаберите ставку коју желите да уметнете и следите упутства на екрану.
- Да бисте направили пејзаж за документ, отворите „Датотека“, а затим кликните на „Постављање странице“. Одатле можете одабрати „Пејзаж“ или „Портрет“.
- Гоогле документи подвлаче могуће правописне грешке: Кликните на подвучену реч да бисте видели предлоге, а затим кликните на реч коју желите да користите. Да бисте проверили правопис целокупног документа, кликните на мени Додатни а затим изаберите „Правопис“.
- Да бисте преузели копију документа, кликните на мени Филе, изаберите Преузми као, и одаберите формат.
 Поделите свој документ. Ако желите да документ може да уређује више људи, можете га делити са појединцем или групом. То се ради на следећи начин:
Поделите свој документ. Ако желите да документ може да уређује више људи, можете га делити са појединцем или групом. То се ради на следећи начин: - Кликните на плаво дугме Објави у горњем десном углу странице.
- Унесите адресе е-поште људи са којима желите да делите, одвојене зарезима.
- Кликните на икону оловке десно од оквира „Људи“ да бисте видели листу дозвола (Мајски поглед, Маи едит, Може да коментарише), а затим одаберите опцију.
- кликните на Напредно у доњем десном углу прозора „Дели“ да бисте видели више опција и по потреби унели промене.
- кликните на Послати да пошаље везу до документа.
 Затворите документ када завршите. Кликните на плаву икону листа папира у горњем левом углу странице да бисте се вратили на листу докумената. Ово ће вас вратити на све ваше Гоогле документе да бисте могли да отворите постојећи или направите нови.
Затворите документ када завршите. Кликните на плаву икону листа папира у горњем левом углу странице да бисте се вратили на листу докумената. Ово ће вас вратити на све ваше Гоогле документе да бисте могли да отворите постојећи или направите нови.  Уредите документ у будућности. Када желите да радите на документу, вратите се на хттпс://доцс.гоогле.цом и кликните име документа на листи датотека.
Уредите документ у будућности. Када желите да радите на документу, вратите се на хттпс://доцс.гоогле.цом и кликните име документа на листи датотека.
Метод 3 од 6: Помоћу телефона или таблета
 Инсталирајте Гоогле документе на телефон или таблет. Ако имате иПхоне или иПад, апликацију можете преузети из Апп Сторе-а. Ако имате Андроид, можете га преузети из Плаи продавнице.
Инсталирајте Гоогле документе на телефон или таблет. Ако имате иПхоне или иПад, апликацију можете преузети из Апп Сторе-а. Ако имате Андроид, можете га преузети из Плаи продавнице. - Ако немате Гоогле или Гмаил налог, морате да га отворите да бисте могли да приступите Гоогле документима.
 Отворите Гоогле документе. То је икона плавог листа папира (са ознаком „Документи“) и обично се налази на почетном екрану (иПхоне / иПад) или у фиоци апликација (Андроид). Додирните апликацију да бисте је отворили.
Отворите Гоогле документе. То је икона плавог листа папира (са ознаком „Документи“) и обично се налази на почетном екрану (иПхоне / иПад) или у фиоци апликација (Андроид). Додирните апликацију да бисте је отворили.  Додирните +. Налази се у кругу у доњем десном углу екрана.
Додирните +. Налази се у кругу у доњем десном углу екрана.  Додирните на Нови документ да бисте креирали празан документ. Ако користите Андроид, ово ће створити нови празан документ. Ако имате иПхоне или иПад, унесите наслов документа и тапните на Направити.
Додирните на Нови документ да бисте креирали празан документ. Ако користите Андроид, ово ће створити нови празан документ. Ако имате иПхоне или иПад, унесите наслов документа и тапните на Направити. - Ако бисте радије користили шаблон, додирните Изаберите образац да бисте отворили прегледач шаблона - а затим тапните на шаблон да бисте креирали документ са тим распоредом.
- Сад сте направили свој документ! Одавде можете да уређујете, преименујете и делите свој документ.
 Уредите свој документ. Све док сте повезани са Интернетом, Гоогле документи ће сачувати ваш рад док куцате.
Уредите свој документ. Све док сте повезани са Интернетом, Гоогле документи ће сачувати ваш рад док куцате. - Да бисте прилагодили поравнање пасуса и / или размак између редова, двапут кликните место где желите да промена започне, додирните икону форматирања (вишередни А), изаберите Параграф, а затим одаберите своје опције.
- Да бисте прешли у пејзажни режим, кликните на три тачке у горњем десном углу, а затим кликните на „Изглед странице“. Од овог тренутка можете бирати између „Пејзаж“ или „Портрет“.
- Да бисте променили изглед текста, двапут кликните на њега да бисте открили плаве маркере, а затим повуците да бисте изабрали текст који желите да измените. Додирните икону Формат (А са више линија), изаберите Текст, а затим одаберите жељене опције.
- У режиму штампања можете да уметнете слике, заглавља и подножја, табеле, бројеве страница и још много тога. Да бисте омогућили режим штампања, додирните три тачке у горњем десном углу и померите опцију „Излазни формат“ на Укључено. Затим додирните оловку у доњем десном углу да бисте се вратили у уређивач, додирните + да отворите мени за уметање, а затим одаберите ставку коју желите да уметнете.
 Поделите свој документ. Ако желите да документ буде заједнички напор више људи, можете га поделити са појединцем или групом. То се ради на следећи начин:
Поделите свој документ. Ако желите да документ буде заједнички напор више људи, можете га поделити са појединцем или групом. То се ради на следећи начин: - Додирните дугме Дели (профил особе са „+“) на врху да бисте отворили екран „Дели“.
- У поље „Људи“ унесите адресу е-поште некога са ким желите да делите.
- Додирните икону оловке десно од поља „Људи“ да бисте видели листу дозвола (Видите, Уредити, Коментар), а затим одаберите опцију.
- Додирните икону Пошаљи (папирни авион) у горњем десном углу да бисте везу до документа послали е-поштом.
 Кликните на дугме са стрелицом да бисте изашли из документа. Када завршите са документом, идите у горњи леви угао и кликните стрелицу за повратак. Ово ће вас одвести на вашу листу претходних Гоогле докумената, тако да можете да креирате нове или уређујете старе.
Кликните на дугме са стрелицом да бисте изашли из документа. Када завршите са документом, идите у горњи леви угао и кликните стрелицу за повратак. Ово ће вас одвести на вашу листу претходних Гоогле докумената, тако да можете да креирате нове или уређујете старе. - Такође можете да притиснете дугме за почетак на телефону да бисте затворили целу апликацију.
 Уредите документ у будућности. Када желите да радите на документу, покрените апликацију Гоогле документи и тапните на наслов документа на листи датотека. Да бисте унели промене, додирните икону оловке у доњем десном углу да бисте ушли у режим уређивања.
Уредите документ у будућности. Када желите да радите на документу, покрените апликацију Гоогле документи и тапните на наслов документа на листи датотека. Да бисте унели промене, додирните икону оловке у доњем десном углу да бисте ушли у режим уређивања.
Метод 4 од 6: Направите Гоогле документ из Ворд датотеке
 Отворите Гоогле диск. Икона изгледа као троугао направљен од три различите боје. Можете приступити Диску путем Гоогле налога тако што ћете отићи на хттпс://ввв.гоогле.цом/дриве/.
Отворите Гоогле диск. Икона изгледа као троугао направљен од три различите боје. Можете приступити Диску путем Гоогле налога тако што ћете отићи на хттпс://ввв.гоогле.цом/дриве/. - Ако још увек немате Гоогле налог, мораћете да га отворите пре него што отпремите Ворд документ.
 кликните на Нова. У левом углу кликните на дугме Ново са знаком плус поред. Ово ће отворити падајући мени.
кликните на Нова. У левом углу кликните на дугме Ново са знаком плус поред. Ово ће отворити падајући мени.  Изаберите отпреми датотеку. Ово ће отворити дијалог на рачунару где можете одабрати датотеку за отпремање.
Изаберите отпреми датотеку. Ово ће отворити дијалог на рачунару где можете одабрати датотеку за отпремање. - Такође можете да отпремите читаве фасцикле да бисте их са рачунара складиштили на Гоогле диску.
 Отворите Ворд документ сачуван на рачунару. Изаберите Ворд документ који желите да отворите двоструким кликом на њега.
Отворите Ворд документ сачуван на рачунару. Изаберите Ворд документ који желите да отворите двоструким кликом на њега.  Двапут кликните на датотеку да бисте је отворили. Учитавање датотеке може потрајати неколико секунди, па причекајте. Након што завршите, можете да кликнете на датотеку на Гоогле диску да бисте је отворили и започели уређивање.
Двапут кликните на датотеку да бисте је отворили. Учитавање датотеке може потрајати неколико секунди, па причекајте. Након што завршите, можете да кликнете на датотеку на Гоогле диску да бисте је отворили и започели уређивање. - Сада можете да уређујете, делите и преименујете свој Гоогле документ баш као и иначе.
5. метод од 6: Захтевајте од корисника да направе копију Гоогле документа
 Користите овај трик да примите примаоце да направе копију вашег документа. Када некоме пошаљете документ путем Гоогле докумената, можда ћете желети да направи сопствену копију, уреди га, а затим вам пошаље натраг. Будући да подешавања Гоогле докумената нису баш подешена за то, можете да промените УРЛ и приморате кориснике да направе копију уместо да уређују оригинални документ.
Користите овај трик да примите примаоце да направе копију вашег документа. Када некоме пошаљете документ путем Гоогле докумената, можда ћете желети да направи сопствену копију, уреди га, а затим вам пошаље натраг. Будући да подешавања Гоогле докумената нису баш подешена за то, можете да промените УРЛ и приморате кориснике да направе копију уместо да уређују оригинални документ. - Ово бисте могли да користите ако радним листовима шаљете студентима или папирима више запослених.
 Отворите документ. Идите на Гоогле документе и отворите документ који желите да делите.
Отворите документ. Идите на Гоогле документе и отворите документ који желите да делите.  притисните дугме Објави. У горњем десном углу је светло плава.
притисните дугме Објави. У горњем десном углу је светло плава.  кликните на Промените на било кога ко има везу. Кликните на последњи ред дијалога на дну контекстуалног менија. Ово ће отворити нову кутију.
кликните на Промените на било кога ко има везу. Кликните на последњи ред дијалога на дну контекстуалног менија. Ово ће отворити нову кутију.  Копирајте везу и залепите је негде другде. Можете да истакнете везу, кликнете десним тастером миша, а затим копирате, или можете притиснути Копирај везу. Налепите га у празан Гоогле документ да бисте га могли уређивати.
Копирајте везу и залепите је негде другде. Можете да истакнете везу, кликнете десним тастером миша, а затим копирате, или можете притиснути Копирај везу. Налепите га у празан Гоогле документ да бисте га могли уређивати. - Такође можете да га налепите у поље за УРЛ на врху веб прегледача.
 Замените „едит“ са „цопи“ на крају везе. Померите се до краја везе где видите реч „уреди“. Избришите ову реч, а затим откуцајте „цопи“, али пазите да не промените ниједан други део УРЛ адресе.
Замените „едит“ са „цопи“ на крају везе. Померите се до краја везе где видите реч „уреди“. Избришите ову реч, а затим откуцајте „цопи“, али пазите да не промените ниједан други део УРЛ адресе.  Пошаљите модификовану везу примаоцу. Ова веза ће аутоматски аутоматски отворити дијалог питајући примаоца да ли жели да направи копију. Ово можете послати онолико људи колико вам је потребно како би сви имали копију вашег документа.
Пошаљите модификовану везу примаоцу. Ова веза ће аутоматски аутоматски отворити дијалог питајући примаоца да ли жели да направи копију. Ово можете послати онолико људи колико вам је потребно како би сви имали копију вашег документа.
Метод 6 од 6: Направите ПДФ од Гоогле документа
 Отворите Гоогле документ. На Гоогле диску одаберите документ који желите да сачувате као ПДФ.
Отворите Гоогле документ. На Гоогле диску одаберите документ који желите да сачувате као ПДФ.  кликните на Филе, Онда на Штампа. Идите у горњи леви угао, а затим кликните на Филе. Померите се надоле и кликните на Принт.
кликните на Филе, Онда на Штампа. Идите у горњи леви угао, а затим кликните на Филе. Померите се надоле и кликните на Принт. - На овај начин можете и да одштампате Гоогле документ директно са рачунара.
 Као одредиште одаберите „Сачувај као ПДФ“. Поред „Одредиште“ кликните падајући мени да бисте видели своје опције. Кликните на „Сачувај као ПДФ“.
Као одредиште одаберите „Сачувај као ПДФ“. Поред „Одредиште“ кликните падајући мени да бисте видели своје опције. Кликните на „Сачувај као ПДФ“.  кликните на сачувати. Ово ће сачувати документ на рачунару као ПДФ, под истим именом као у Гоогле документима.
кликните на сачувати. Ово ће сачувати документ на рачунару као ПДФ, под истим именом као у Гоогле документима.
Савети
- Не брините о чувању Гоогле докумената! Аутоматски се чува за вас сваки пут када направите промену.
- Ако Гоогле документе користите офлајн (без Ви-Фи-ја или Интернет везе), они се неће аутоматски сачувати док се поново не повежете са Интернетом.
- Можете сами да обрежете или уредите слике у Гоогле документима двоструким кликом на слику.